Беспроводные наушники AirPods от Apple заслуженно завоевали популярность среди пользователей благодаря стильному дизайну, высококачественному звуку и расширенным функциям. Они стали не только аксессуаром для прослушивания музыки, но и незаменимым инструментом для работы, обучения и общения. В этом материале подробно рассмотрим, как быстро и просто подключить AirPods к разным устройствам — iPhone, Android, Mac и Windows, а также поделимся полезными советами для настройки беспроводных наушников и решениями возможных проблем.

Читайте также: Какие из 2 типов наушников выбрать: открытые или закрытые?
Инструкция по подключению AirPods к iPhone и iPad: простой способ
Подключение AirPods к iPhone значительно упрощено благодаря экосистеме Apple. Наушники AirPods автоматически синхронизируются с Apple ID, что позволяет использовать их с другими устройствами Apple, включая iPad и MacBook. Чтобы подключить, выполните следующие действия:
- Разблокируйте iPhone и откройте зарядный кейс рядом с устройством.
- На экране iPhone появится всплывающее окно с запросом на подключение.
- Нажмите кнопку «Подключить».
- При использовании модели Pro или Max следуйте дополнительным инструкциям для настройки шумопоглощения и режима прозрачности.
- Проверьте подключение. В меню Bluetooth отображается активное устройство.
.jpg)
Дополнительные возможности:
- автоматическое переключение: если вы используете несколько устройств Apple, Аирподс автоматически подключится к активному;
- интеграция с Siri: достаточно сказать «Привет, Siri», чтобы управлять музыкой, звонками или запрашивать информацию;
- индикатор: светодиодный индикатор на зарядном кейсе показывает статус зарядки и подключения.
Для более старых моделей iPhone может потребоваться нажатие кнопки на чехле устройства для активации режима сопряжения. Таким образом, подключение к iPhone остаётся простым и удобным, независимо от модели устройства.
Может заинтересовать: Накладные наушники – что это и как правильно выбрать: 6 главных критериев
Как подключить AirPods к Android: советы для максимального использования
Несмотря на то что Аирподс созданы для устройств Apple, они могут использоваться с Android. Процесс подключения Bluetooth прост, но некоторые функции могут быть недоступны. Рассмотрим процесс настройки наушников на Android:
- Активируйте режим сопряжения:
- откройте чехол;
- нажмите и удерживайте кнопку на задней части кейса, пока индикатор не загорится белым мигающим светом.
- Как подключить AirPods к Android:
- включите Bluetooth на телефоне;
- выберите Аирподс в списке доступных устройств и нажмите «Подключить».
- Используйте дополнительные приложения: для полной совместимости и подключения к Android, в частности для отображения уровня заряда или автоматической паузы музыки при извлечении наушника, рекомендуется загрузить специальные приложения для Аирподс, например, AirBattery или Podroid.
.jpg)
Настройка AirPods на Android включает в себя такие функции как шумопоглощение, которое может потребовать установки сторонних приложений для оптимальной работы. Как подключить Эйрподс? Подключение AirPods через Bluetooth с его актуальной версией — гарантия стабильного соединения.
Полезная статья: Проводные и беспроводные наушники – какой из 2 вариантов выбрать?
Технические нюансы при подключении к Mac и Windows
Как подключить AirPods к Mac:
- откройте Системные настройки > Bluetooth;
- активируйте режим соединения, удерживая кнопку на чехле.
- в перечне устройств выберите AirPods и нажмите «Подключить».

Подключение к Windows:
- откройте настройки Bluetooth на компьютере;
- добавьте новое устройство, выбрав Аирподс из списка;
- завершите процесс, следуя подсказкам системы.
На Windows некоторые функции, например, автоматическое переключение и обновление прошивки, недоступны.
Интересная статья: Внутриканальные наушники или вкладыши – какой из 2 вариантов выбрать?
Как исправить проблемы с AirPods: решение для самых распространенных ошибок
Даже такие надежные устройства от Apple иногда могут вызвать трудности с подключением или работой. Ниже рассмотрим наиболее распространенные проблемы, которые могут возникнуть, и предоставим пошаговые решения для их устранения.
Проблемы с Bluetooth:
- проверьте, чтобы Bluetooth на устройстве был включен и функционировал должным образом;
- перезагрузите устройство или отключите его, а затем снова подключите.
Проблемы с зарядкой:
- проверьте уровень заряда через индикатор на кейсе;
- если зарядка Аирподс не работает, попробуйте другой кабель или адаптер.
Настройка AirPods микрофона:
- на iPhone зайдите в Настройки > Bluetooth, нажмите AirPods и выберите настройки микрофона.
Прошивка наушников для iPhone автоматически обновляєтся до актуальной версии, если они подключены к Wi-Fi.
Сброс настроек AirPods:
- удерживайте кнопку на чехле 15 секунд, пока индикатор не изменит цвет на желтый, а затем белый;
- повторно подключите наушники к устройству без проводов.
Читайте также: Как выбрать беспроводные наушники – 6 главных советов
Знание этих простых решений поможет быстро устранить любые трудности с Аирподс, обеспечивая бесперебойное использование наушников на любом устройстве. Настройка звука на AirPods выполняется интуитивными методами. Если проблемы остаются и AirPods не подключаются, обратитесь к службе технической поддержки Apple для оказания помощи.
Таблица сравнения подключения к разным устройствам
|
Устройство |
Особенности подключения |
Доступные функции |
|
iPhone/iPad |
Автоматическое соединение через Apple ID |
Siri, автоматическое переключение, шумопоглощение |
|
Android |
Подключение через Bluetooth и приложение для AirPods |
Основные функції, ограниченная совместимость |
|
Mac |
Легкое соединение через настройки Bluetooth |
Siri, переключение между устройствами |
|
Windows |
Ручное соединение через Bluetooth |
Ограниченная функциональность |
AirPods — это удобные и интуитивные наушники, готовые к работе сразу после открытия кейса. Они по-настоящему «умны» — реагируют на голосовые команды или двойное нажатие, а также почти универсальны: идеально работают с устройствами Apple, но могут подключаться и к гаджетам других брендов.
Минимум настроек, никаких сложных опций — все предназначено для простого и комфортного использования!





















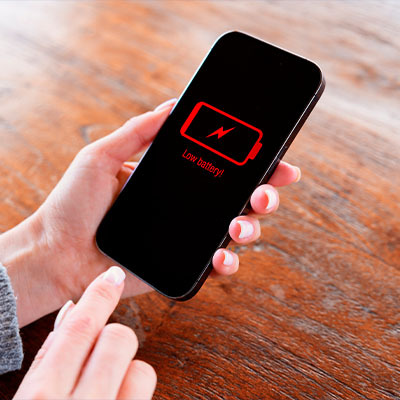

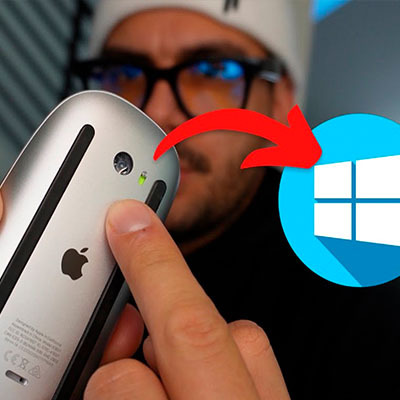





Как настроить наушники,я снимаю видео в них,но звуки записываются с динамика телефона,моего голоса там нет.