Современные лэптопы имеют встроенные мини-динамики, через которые удобно смотреть кино и слушать музыку. Однако для полного погружения в просматриваемый контент на портативных устройствах лучше приобрести внешние колонки: так звук станет ещё более глубоким, благодаря чему можно будет услышать самые тихие ноты. В статье разобраны способы, как подключить колонку к ноутбуку и как бороться с основными проблемами и ошибками синхронизации.

Будет полезно: Как выбрать колонки для компьютера и ноутбука: 3 подборки лучших систем
Подключение проводных колонок
В ПК разъемы для динамиков и микрофона окрашены в разные цвета. В ноутбуках предпочтение отдается надписям и интуитивно понятным изображениям, которые показывают, для чего предназначен разъем. Некоторые лэптопы оснащаются комбинированным аудиоразъемом, который служит для воспроизведения и записи звука.

В этом случае стоит обязательно перечитать инструкцию к нему. В некоторых ноутбуках нельзя подключать микрофон, иначе можно сломать аудиоразъем. Для таких девайсов пользователю желательно приобрести дополнительную внешнюю звуковую карту.
Интересно: Акустика для ноутбука с сабвуфером: что выбрать из 3 видов и как подключить
Всего есть 2 типа соединения проводных колонок: через Mini-Jack и USB. Для соединения гаджетов достаточно просто подключить динамики к ПК и включить их в сеть. В случае с Mini-Jack динамики заработают сразу. Для USB-колонок, таких как Genius SP-HF160, придется загрузить драйверы c сайта производителя.
Настройка переключения динамиков в Windows
В случае проводных устройств не нужно проводить никаких настроек — все происходит без участия человека. А при подключении колонок через USB достаточно загрузить нужные драйверы — дальше система опознает их и будет переключаться со внутренней аудиосистемы на внешнюю.
Как подключить беспроводную колонку к ноутбуку

Беспроводные колонки подключаются к лэптопу через Bluetooth и NFC.
Подключение по Блютуз
Прежде, чем сопрячь динамики, следует включить эту Блютуз на ноутбуке. Для этого нужно зайти в настройки лэптопа.
В Windows 10
- Зайти в меню Пуск (изображение окошка в крайнем левом углу).
- Кликнуть на него и выбрать знак, где изображена шестеренка — это и есть пиктограмма быстрого доступа к настройкам.
- В окне «Этот компьютер» выбрать пункт «Открыть Параметры».
- Кликнуть на «Пуск» правой кнопкой мыши (ПКМ), выбрав подпункт «Параметры».
Важно: Сочетание клавиш + i сразу вызовет меню настроек.
В Windows 7
Нужно зайти в меню «Пуск», кликнув на значок окошка в крайнем левом углу и выбрать «Пункт управления».
Важно: Также это делается через меню «Выполнить» путем вызова этой программы сочетанием Win+R и последующего ввода команды «control system» (без кавычек). После выполнения этой команды автоматически открывается окно настроек.
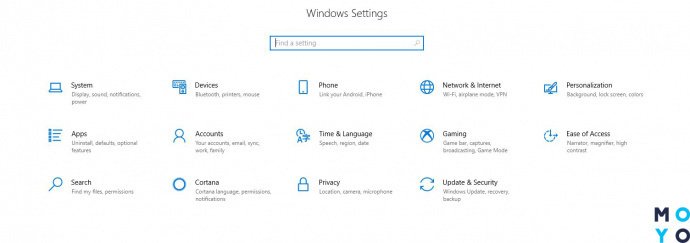
Как настроить
Меню настроек на примере Виндовс 10
Перейти в подменю «Устройства» (Devises).
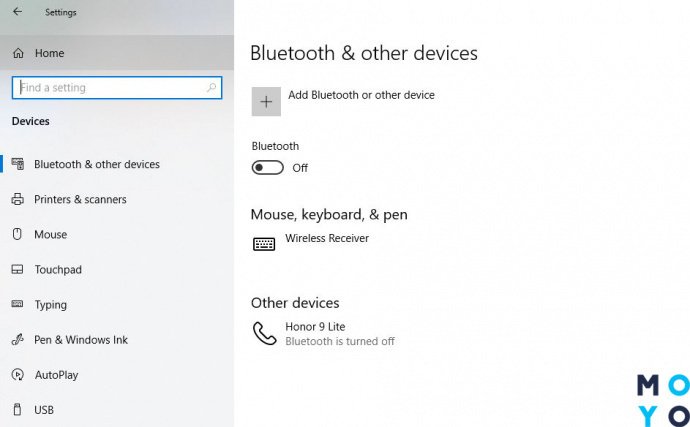
Найти значок Блютуза и выбрать его.
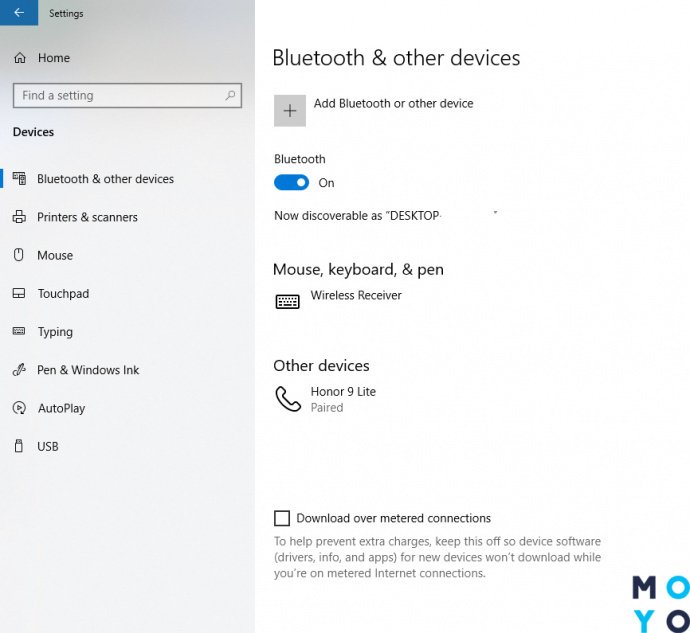
Включить «Bluetooth».
Что делать, если у ноутбука нет Блютуз
Если у лэптопа нет Bluetooth, что бывает в очень старых моделях, следует приобрести блютуз-адаптер (в некоторых динамиках он идет уже в комплекте). Адаптер будет сопрягаться с компьютером через USB-разъем. В то же время адаптер будет подсоединяться к колонкам по Bluetooth. Благодаря таким переходникам лэптопам даже не нужен Bluetooth, так как адаптер берет на себя эту роль.
Читайте также: Что такое портативные колонки — как выбрать портативную колонку по 11 параметрам
Алгоритм подключения устройств
Подключение блютуз колонки к ноутбуку проходит по следующему алгоритму:
- Активировать Bluetooth на гаджетах.
- Проверить соответствующие Bluetooth-индикаторы: они должны светиться. Так они показывают то, что они работают
- Зайти в настройки ПК и выбрать «Параметры Bluetooth».
- Разрешить управление гаджетами через Блютуз.
- Связать устройства, введя код. По умолчанию это 00001 и 1234.
- Подтвердить введенные данные и пользоваться колонками.
Некоторые беспроводные динамики используют специальные адаптеры-переходники, которые подключаются к технике через USB-порт. В таком случае владельцу ноутбука не нужно будет искать драйвера, так как в большинстве случаев они установятся автоматически с переходника.
В таком случае для передачи звука алгоритм действий будет следующий:
- Включить компьютер и установить адаптер.
- Включить колонки.
- Дождаться установки драйверов.
- Активировать колонки, как указано в инструкции.
Подключение по NFC

Популярными становятся динамики с NFC-чипом, благодаря которому гаджеты синхронизируются автоматически. Если и ноутбук, и колонка поддерживают эту технологию, достаточно приложить колонки к ноутбуку, а дальше устройства сконектятся и будут проигрывать аудио.
У технологии один недостаток — гаджеты все время должны пребывать в непосредственной близости.
В тему: ТОП-10 самых популярных портативных колонок
Когда может понадобиться переходник

Переходник может потребоваться в случае, если специальное гнездо отсутствует/сломано или необходимый разъем занят. К примеру, если у ПК сломался Mini Jack, то его владельцу нужно будет приобрести USB-переходник на колонки.
Для владельцев MacBook может понадобиться ещё USB-Lightning переходник, так как техника от Apple поддерживает только USB-C, а для более старых версий этим компьютерам нужен переходник на Lightning.
В случае беспроводного подключения переходник может потребоваться, если он уже идет в комплекте с устройством.
Проверка подключения колонок

Бывает, что все работает, а колонки не подключаются к ноутбуку. Это может быть вызванным как внешними, так и внутренними проблемами устройств.
Следует проверить подключение следующими способами:
|
Что проверить
|
Причины |
|---|---|
| Акустику в целом | Возможно, отвалилась важная деталь или она просто не включена в сеть. Например, шнур, который соединяет колонки и лэптоп вставлен не до конца, и поэтому отсутствует коннект. |
| Уровень громкости | Колонки настроены на слишком тихое воспроизведение, которое не слышно. Проблема исправляется поднятием громкости звука на колонках. |
| Степень заряда | Разряженный аккумулятор не позволяет воспроизводить звук (актуально для беспроводных аксессуаров). |
Исключить возможность мелкого программного сбоя можно перезагрузив технику.
Важно: Шумят, шипят, фонят колонки: 4 причины проблемы и действенные решения
Если это не подействовало, тогда:
- Следует подсоединить стационарные колонки к другому гаджету, чтобы понять в каком из гаджетов корень проблемы.
- В беспроводных динамиках следует проверить исправность модулей связи
Подключение колонок полностью оправдывает себя, если есть желание услышать все тонкости любимого музыкального воспроизведения или есть необходимость включить контент на большую аудиторию. Благодаря хорошим колонкам музыку и кино будет слышно на несколько сотен метров, что позволит провести дискотеку или устроить лекцию с минимальными затратами.



