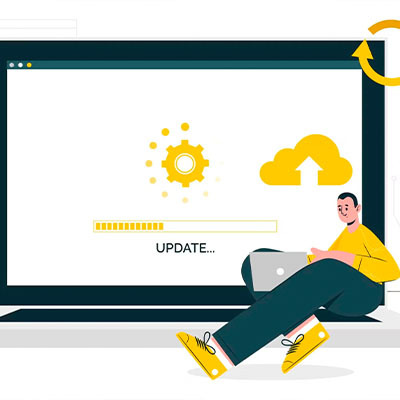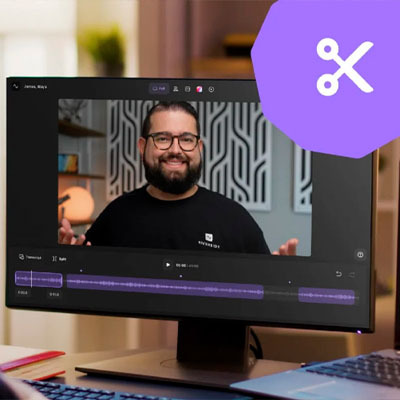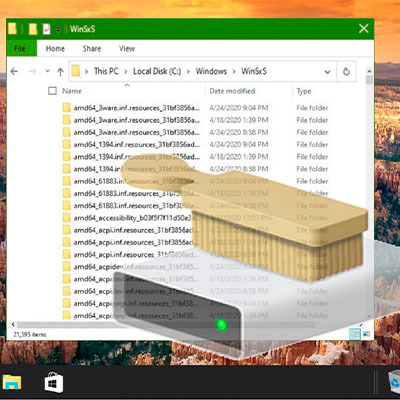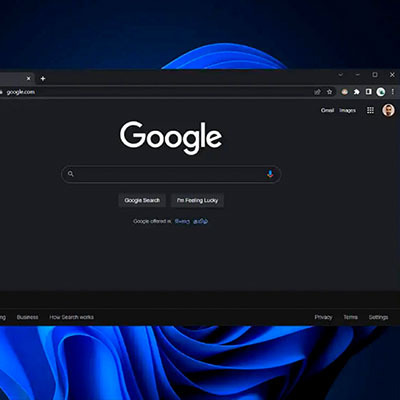Страшновато собирать системник самому? Не стоит переживать. Этот гайд пошагово все объясняет: он поможет в два счета справиться с задачей.

Преимущества и недостатки самостоятельной сборки системного блока
Как правило, в стоимость готового ПК включена работа сборщика. Также бывает, что в компьютере установлены элементы начинки, которые одному пользователю необходимы, а другому — вообще без надобности.
Отсюда вытекают два главных плюса самостоятельной сборки ПК:
- возможность создать компьютер, в котором будет только все необходимое, конкретно для своих задач;
- экономия средств.
Минусов тоже пара:
- неопытный пользователь, возможно, не справится с задачей с первой попытки и может даже повредить комплектующие;
- потраченное время.
Как собрать системный блок самостоятельно
На самом деле процесс сборки PC своими руками — несложное дело. Уже давно производители компьютерного железа утвердили стандарт Advanced Technology Extended, которому соответствуют компоненты системы. Это дает возможность создать конструкцию модульного типа, исходя из личных потребностей, позволяет добавлять и менять начинку. Важно лишь, чтобы комплектующие были совместимы.

Проверка совместимости комплектующих
Фундаментом всего ПК является материнская (системная) плата. В нее-то и подключаются все части сборки. Если элементы несовместимы, они просто не смогут работать.
Что учесть:
- Сокет — процессорный разъем — у материнки и ЦП должен быть идентичен. Он указывается в характеристиках обоих устройств. Также стоит отметить, производитель девайсов должен быть один: не получится установить интеловский ЦПУ в «мать» от AMD, и наоборот.
Примечание: прочие комплектующие не имеют привязки к производителю. Например, видеокарта AMD серии RADEON вполне способна работать в паре с интеловскими процессорами, так же как и видеокарты NVidia с каким-нибудь RYZEN. Есть мнение, что использование компонентов от одного производителя дает лучшие результаты. Но это вовсе не означает, что, установив модели разных брендов, пользователь не запустит систему без танцев с бубном и не сможет комфортно работать на ней в будущем.

- «Мать» и ОЗУ — нужно ставить только те планки, которые поддерживает плата. Также стоит отметить: если ставится больше одной планки ОЗУ, то необходимо устанавливать идентичные модули: совпадающие тайминги и частоты — залог нормальной производительности компьютера.
- Совместимость материнки и видеокарты — актуально для игровых системных блоков. Здесь стоит обратить внимание на количество контактов (PIN), которые присутствуют в GPU, нуждающихся в дополнительном питании. В современных моделях бывает 6 или 8 пинов.
- Количество занимаемых ГПУ слотов PCI-Е. В большинстве случаев это один слот, но есть довольно мощные и крупные модели, которым нужно два. По этой причине лучше выбирать материнку с запасом. Это также дает возможность для апгрейда.

- Форм-фактор корпуса и платы. В спецификациях эти данные всегда указываются. Маленькую платформу можно поставить в большой корпус, но не наоборот.
- Габариты GPU. Максимальная длина видеокарты, которая может быть установлена в корпус, тоже указывается в характеристиках.

- Система охлаждения. Боксовые версии процессоров комплектуются кулером, однако, к OEM-вариантам вентиляторы не прилагаются: их придется покупать отдельно. Тут тоже стоит учитывать совместимость с материнкой, габаритами корпуса, ведь бывает и такое, что слишком крупный кулер способен перекрыть собой доступ к гнездам под RAM.
- Разъемы под накопители. На плате их должно быть хотя бы два: так будет место под винчестер и твердотельный диск.
- Мощность блока питания. В сети есть специальные калькуляторы, которые помогают вычислить оптимальный показатель. Однако лучше брать вариант мощнее на 20-30%.

Теперь, когда с совместимостью элементов все понятно, настало время собирать системный блок. Как действовать дальше — в полном руководстве ниже.
Важно: Перед началом любых работ нужно надеть антистатический браслет и/или специальные перчатки, чтобы не повредить комплектующие случайным разрядом электричества. Также стоит убедиться, что ни одна из частей системного блока не была подключена к электричеству.
Читайте также: Какой процессор лучше для игр, AMD или INTEL — выбираем из 2 производителей
Установка материнской платы
Чтобы ее правильно вставить в системник, нужно всего-то прикрутить гайки. Все, кроме отверток, идет в комплекте. Как видно, задача нетрудная, главное — аккуратность.
Не зря выше в статье упоминались форм-факторы. Если компактность сборки не важна, лучше выбрать самую крупную материнку: когда дело дойдет до подключения проводков, а их много, с большой платой это сделать легче.
Совет: прежде, чем помещать материнку в корпус, лучше сначала поставить в нее ЦП и оперативу. Так движения пользователя не будут ограничены.

Установка блока питания
Часто в современных корпусах отсек для установки БП расположен снизу, что позволяет повысить эффективность вентиляции. Это нужно учесть для того, чтобы при подключении длины кабелей было достаточно для компонентов системы, расположенным на приличном расстоянии от БП.
Рекомендация: удобны блоки питания модульного типа, как Proton 1000W, в которых все кабели отсоединяются. Благодаря этому провода с лишними разъемами можно будет попросту убрать.

Процессор
В установке ЦП тоже нет ничего сложного. Но прежде стоит запомнить: важно не пытаться вдавливать его в материнку. Чрезмерные усилия могут привести к повреждению компонентов без возможности их восстановления.

Как правильно делать:
- Снять заглушку с сокета на плате.
- Найти отметки в виде стрелочек на уголке CPU и на разъеме материнки. Это так называемые ключи.
- Отодвинуть крепление, чтобы открыть сокет.
- Проверить, совпадает ли расположение ключей на обоих комплектующих. Если да, осталось только осторожно вставить процессор в материнку, закрыть разъем и зафиксировать его с помощью рычажка.
Подробнее: Установка процессора на материнскую плату: 3 шага
Система охлаждения
Устанавливается на ЦПУ. Но сначала необходимо обезжирить компоненты и нанести термопасту — вещество для улучшения теплопроводности. Она наносится с помощью шприца и аккуратно тонким слоем размазывается по поверхности. Тут пригодится картонка, плотная бумага или старая пластиковая карта.
Независимо от типа охлаждения и марки система вставляется в разъем CPU FAN, который расположен на плате.
Как поставить систему охлаждения (СО) на интеловский CPU своими руками
Кулеры этого производителя отличаются довольно простым способом крепления, реализованным четырьмя ножками, которые защелкиваются. Опознавательные знаки в виде ключей тут тоже есть, поэтому делается все легко.
- Найти разъемы для ножек системы охлаждения на материнке.
- Вставить ножки в слоты.
- Зафиксировать кулер, используя защелки.
- Подключить провода к питанию.
Совет: если провод слишком длинный, то стоит его как-то зафиксировать, чтобы он не попал в вентилятор.

Самостоятельная установка СО на ЦПУ от АМД
Тут тоже все несложно. Схема та же, разница лишь в том, что защелки реализованы в виде петель или рычажков:
- Найти разъем на материнке;
- Поставить СО;
- Набросить петли или же подтянуть рычажки;
- Подключить девайс к питанию.
Жесткий диск и SSD

Существуют варианты с форм-фактором 2,5” и 3,5”. Первые подходят как для десктопных, так и для ноутбучных сборок. Вторые — только для системных блоков. Они ставятся в специальные корзины в корпусе и подключаются шлейфами типа SATA, которые подводятся от платы к блоку питания. Также есть твердотельные носители в формате М2, которые устанавливаются непосредственно в материнку. Они хороши для тонких и легких лэптопов, компактных десктопных ПК.
Примечание: оптический привод, если он нужен, ставится в системный блок по тому же принципу, что и жесткий диск — в специальный карман.

Установка оперативной памяти
Это, наверное, одна из самых простых задач в процессе сборки. У каждой планки ОЗУ есть ключ. Он исключает вероятность ошибки: у пользователя просто не выйдет поставить что-то не так, максимум — не до конца вставить планку.
Как правильно:
- Отодвинуть фиксаторы по бокам разъемов.
- Вставить планку оперативы в гнездо ровно и аккуратно.
О завершении установки свидетельствует характерный щелчок. Он означает, что модули вставлены нормально, и фиксаторы вернулись в исходную позицию.

Интересно: Как увеличить оперативную память (RAM) ноутбука в 5 шагов: способы и советы
Видеокарта
Неотъемлемая деталь большинства сборок. Речь не только об игровых, но и о системниках для сложных графических задач. К тому же, дискретка может пригодиться, если юзер выбрал процессор без графического чипа.
Важно: обычно эту комплектующую устанавливают в последнюю очередь. Дело в том, что большинство дискреток ставят в самое первое гнездо PCI Express x16. Но если карте надо несколько портов, действуя по такой схеме, пользователь блокирует доступ к разъему, расположенному ниже. Для подключения этого компонента заранее выводятся кабели питания.

Геймерам: Игровые видеокарты для ПК: 5 критериев, как выбирать
Подключение питания к материнской плате
После того, как пользователь поставит БП, необходимо вывести два основных кабеля: 24-пиновый — к материнке и 8-пиновый — к ЦП.
Рекомендация: перед тем, как собирать ПК, хорошо бы приобрести комплект стяжек. Используя их, можно избежать неудобств при подключении и организовать внутри системника все так, чтобы ничего не путалось и смотрелось аккуратно. Особенно важен эстетический момент для тех, кто решил выбрать корпус с боковым окном.

Подключение передней панели
Если она подсоединена неправильно или не полностью, включить компьютер не получится. Ошибиться при сборке системного блока своими руками не даст блок контактов под названием Front panel или F-Panel, расположенный на материнке.
Чаще всего на передней панели корпуса, как у Libra LG-01B, находятся кнопки питания и перезагрузки ПК. Их тоже необходимо подключить к плате.

|
Что куда подключать
|
|
|---|---|
| Кнопка включения | Power SW |
| Индикаторы, лампочки, питания | Power LED + |
| Индикатор загрузки жесткого диска | HDD LED |
| Кнопка перезагрузки | RESET SW |
| Вентиляторы, расположенные на корпусе | SYS FAN |
| Входы USB | F- USB1 и F-USB2 и т. д. |
Входы под наушники, монитор и другие устройства подключить также не сложно. Все подписано, так что главное — внимательно читать надписи.
Что делать, если системный блок не запускается
Если с совместимостью комплектующих вопрос решен верно, то отсутствие реакции системного блока на включение — признак того, что при подключении компонентов к плате была допущена ошибка. Придется заглянуть в документы к материнке, а также перепроверить, все ли элементы начинки подсоединены корректно. Если все комплектующие запитаны, то комп точно включится.
Узнайте: SSD или HDD — что лучше: отличия 2 видов накопителей
Если правильно подобрать компоненты, подключать все, как написано в инструкции, то с самостоятельной сборкой PC справится даже новичок.