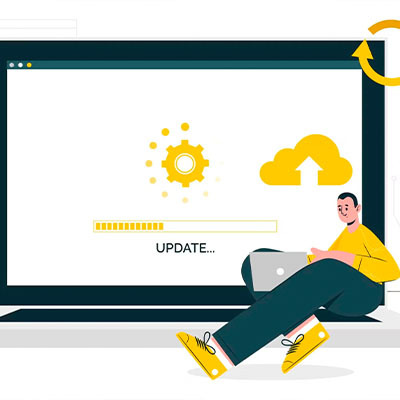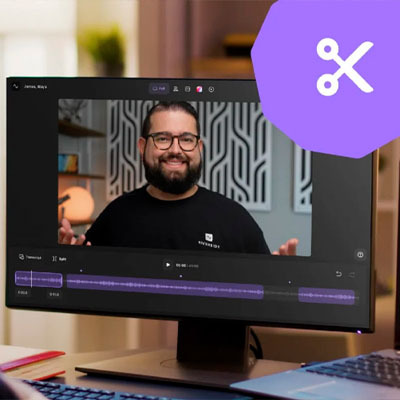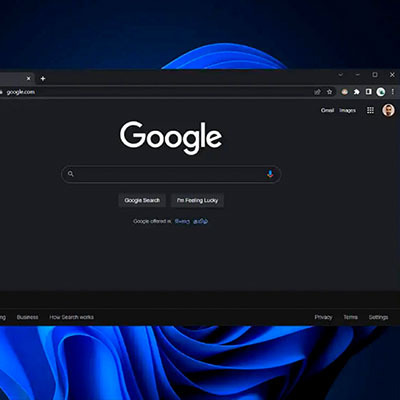При дефиците свободного дискового пространства комп мучительно медленно грузится, тормозит, огорчает периодическими зависаниями. Чтобы победить проблемку, чистят WinSxS — папочку, затесавшуюся среди других системных каталогов. Найти ее несложно, грамотно избавить от лишних гигов — тоже. Главное, иметь представление, что в ней хранится и какие инструменты есть у Винды для чистки.
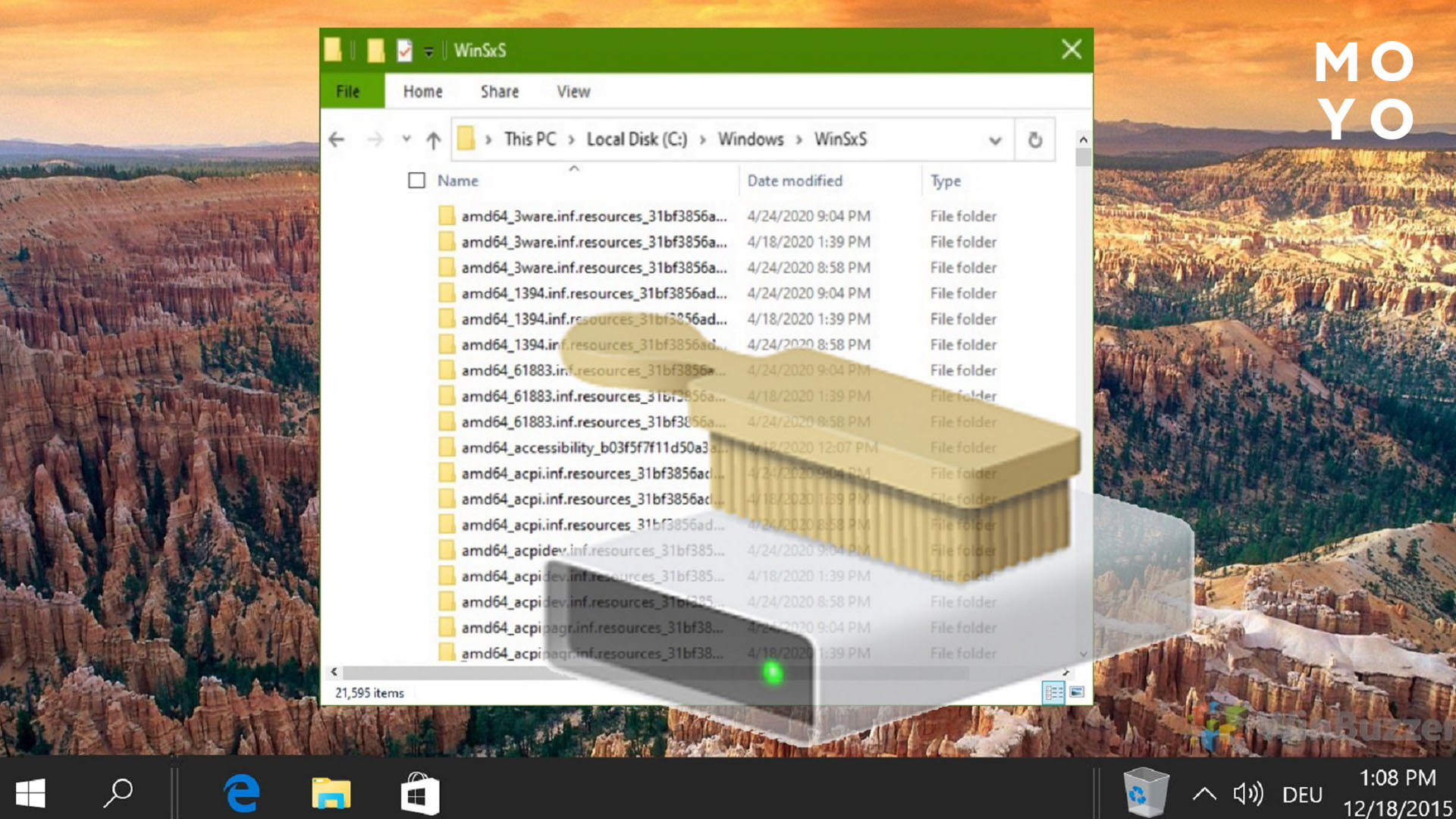
Зачем нужна папка WinSxS
Разработчики Windows предусмотрели ряд инструментов, которые помогает вернуть операционку в исходное состояния после неудачных действий пользователя или обновок ОС, которые не пришлись ко двору. Перед апдейтом Винда сохраняет файлы, подлежащие изменению, в папке WinSxS. Также в директории хранятся и другие файлики, которые понадобятся при запуске, текущей работе, откате операционной системы.
Все это добро разделено на тысячи мелких папочек, их количество и общий объем порой толкают пользователей на необдуманные действия. Однако торопиться не стоит, особенно если компьютер работает без тормозов и места на диске хватает.
Приводим в порядок рабочий стол: Как убрать надпись «активация Windows» — 4 подхода к решению проблемки
Какое количество свободного места занимает папка
Каталог WinSxS может занимать 1/3 от общего объема виндовой директории. Если на него приходится до 5-7 Гб — делать с ним ничего не нужно. Ручная чистка папки WinSxS — занятие муторное и неблагодарное. При таком подходе можно угробить Винду без возможности восстановления, после чего придется все устанавливать заново. Чистка программными средствами при небольшом исходном объеме не дает эффекта. Размер каталога может даже вырасти.
Варианты проверки свободного места:
- С помощью «Проводника». Открыть «Этот компьютер», системный диск. В «Параметрах» отметить галочкой пункт, разрешающий показ скрытых папок. Перейти к директории WinSxS, клацнуть по ней правой кнопочкой мыши и выбрать «Свойства».
- В проге Total Commander не нужно включать отображение скрытых системой файлов и папок, в ней все видно по умолчанию. Достаточно выделить папочку и нажать Ctrl + L.
- С помощью командочки Dism с параметром AnalyzeComponentStore.
Если в директории WinSxS больше 10 гигов, стоит сбросить лишний объем. Полностью папочка очищена не будет, но гигов 3-5 очистить реально.
Интересная статья: Как отключить Защитник Windows 10 средствами ОС и 2 утилитками, какой антивирус лучше
Как удалить папку WinSxS и можно ли это делать
Если попробовать прибить WinSxS как обычную папку, ничего из этой затеи не получится. Винда защищает системные каталоги. Можно позаморачиваться с правами доступа, попробовать воспользоваться безопасным режимом или сторонней утилитой, но гибель директории будет с неприятными последствиями.
В лучшем случае стабильность работы системы нарушится, в худшем — не получится загрузить ОС. Поэтому пытаться удалить каталог не рекомендуется. Для высвобождения дискового пространства лучше запустить автоматическую очистку папки WinSxS по расписанию. Папочка останется на месте, но ее размер уменьшится.
Возвращаемся к «десятке»: Как откатить Windows 11 — проверенные 7 шагов
Как освободить место в папке WinSxS
Майкрософтовская операционка не любит и толком не умеет самоочищаться. Этот недостаток компенсирует богатый инструментарий, позволяющий освободить место с помощью нескольких кликов мыши или консоли. Возможные варианты:
- Чистка через свойства диска «С»;
- запуск команды Dism с параметром /StartComponentCleanup;
- использование планировщика задач;
- жесткая чистка с дополнительным параметром /ResetBase.
Первые 3 варианта — относительно безопасные методы. Резервные копии файлов перед ними обычно не делают. При этой процедуре расходуется свободное место на диске, что идет вразрез с желанием прибить лишние гигабайты. По первым 2 вариантам много информации в Сети, основанной на переводах инструкций от Microsoft.
При помощи функции «Очистка диска»
В «Пуск» вбиваем cleanmgr, выбираем чистку диска. Откроется лаконичное меню с выбором накопителя. При нажатии ОК будет открыт диск «С». В окошке можно прибить только обычные файлики, для интенсификации процесса клацните кнопку очистки слева внизу. Снова выберите диск. Наибольший эффект при удалении мусора обычно дают 2 пункта:
- Файлики дампа памяти. В случае серьезного сбоя, ведущего к появлению шокирующего экрана BSoD синего цвета, операционка создает файл, который поможет разобраться в причине глюка. Со временем информация накапливается, может занимать больше 1 Гб. Если комп работает без проблем, дамп памяти можно удалить.
- Обновки Windows могут легко занимать больше 3 Гб. Если после последнего апдейта успешно проработали уже не одну неделю, файлы обновлений можно прибить. Как только удалите обновляшки, папка WinSxS заметно похудеет.
Фанаты удаления мусора на диске выделяют все пункты и выполняют полную чистку. Такой вариант себя оправдывает только в ситуациях, когда не планируется:
- Сброс операционки в изначальное состояние,
- откат драйверов,
- удаление обновлений,
- диагностика и устранение проблем с помощью средств майкрософтовской операционки.
Переходим на новую ОС: Как обновиться до Windows 11 с помощью стороннего ПО и 3 классическими методами
При помощи командной строки и утилиты DISM.exe
Эффект от предыдущего метода обычно ограничивается удалением от нескольких сотен мегабайт до 2 Гб. Утилита DISM чистит лучше. На первом этапе нужно:
- Запустить под админом Cmd.
- Ввести командочку: Dism.exe /Online /Cleanup-Image /AnalyzeComponentStore. Дождаться результата ее выполнения. В консоли компьютер покажет сколько занято и чем.
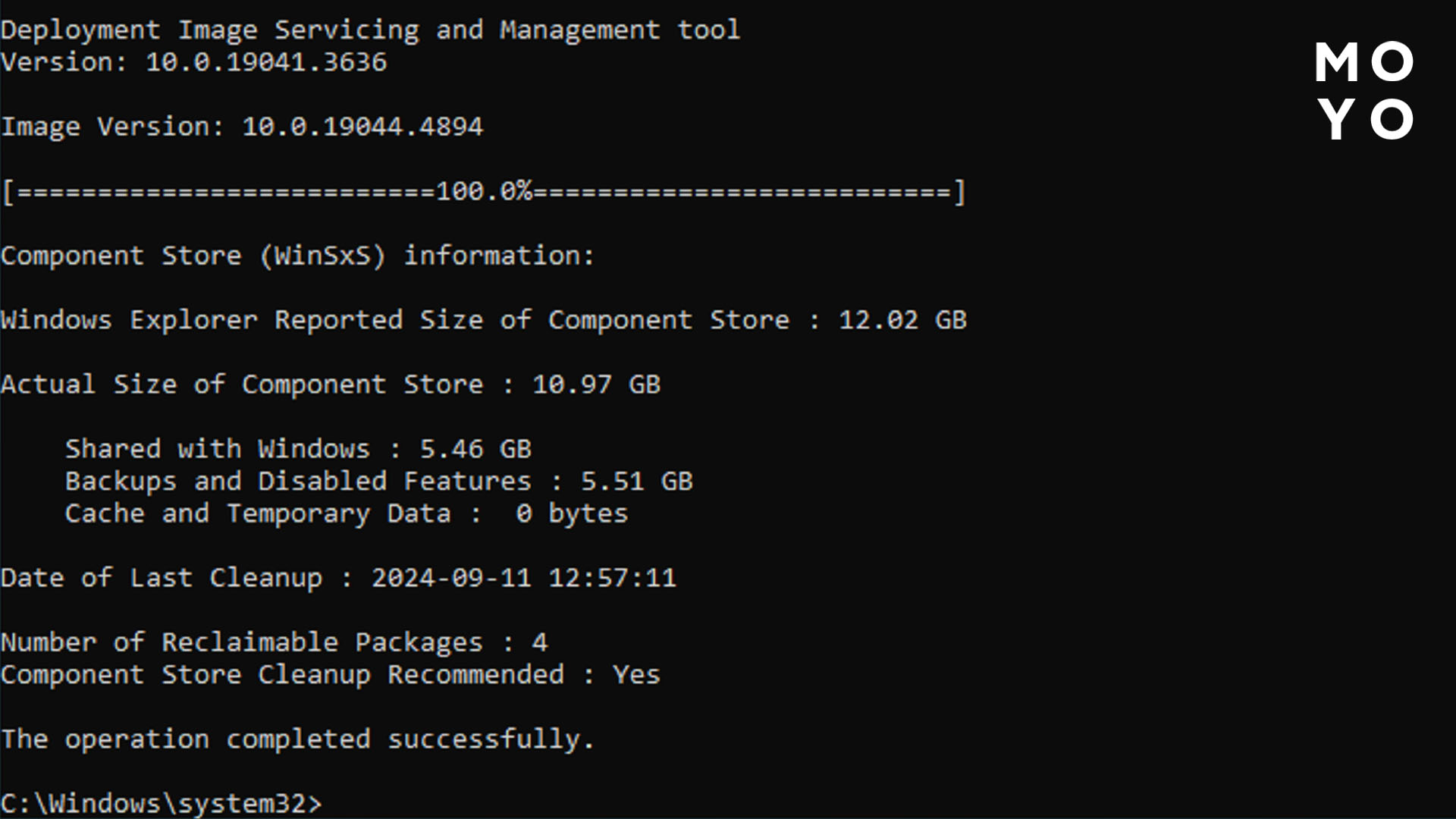
Пройдемся по цифрам:
- Инфа, полученная от «Проводника», — это гигабайты, которые можно увидеть через свойства папки.
- Фактический размер — место, на самом деле занятое очищаемой папочкой. Разница обусловлена тем, что «Проводник» к объему элементов каталога добавляет размер файлов из других директорий, на которые указывают жесткие ссылки. Разница может превышать 1 Гб.
Ко второму пункту относятся:
- Системные файлики, в основном, не подлежащие удалению;
- резервные копии, при удалении которых не получится откатить неудачное обновление ОС, а также явно не нужные компоненты;
- кэш для ускорения обслуживания операционки.
Для удаления лишних байтов введите ту же команду, что и при анализе занятого объема, только вместо /AnalyzeComponentStore используйте /StartComponentCleanup. Кэш и явно не нужные элементы будут удалены, возможность отката после неудачного обновления останется. Если после запуска команды процесс минут на 15 зависнет на 10% — не переживайте, разгонится. В общей сложности чистка может занять 30 минут и более, зато после нее повторный анализ проходит в разы быстрее. Если Винда установлена не на HDD, а на SSD, очистка идет шустрее.
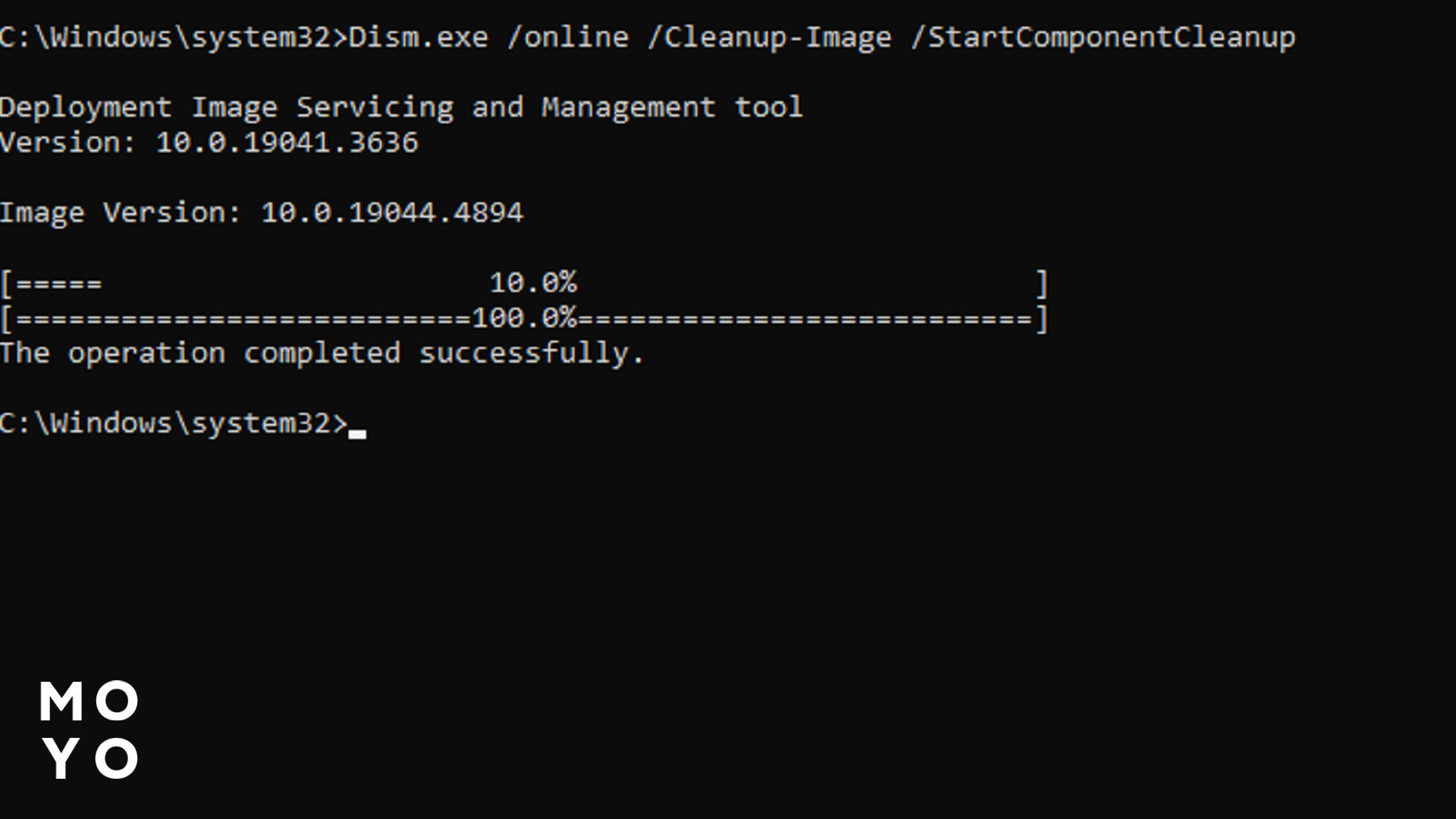
Пример результатов чистки в гигах:
|
|
Было |
Стало |
|
Размер хранилища по данным «Проводника» |
12,02 |
8,06 |
|
Фактический размер |
10,97 |
7,95 |
|
Системные файлы |
5,46 |
5,42 |
|
Совместно с Виндой |
5,51 |
2,53 |
|
Кэш |
0 |
0 |
Эффективность неплохая — примерно минус 4 Гб.
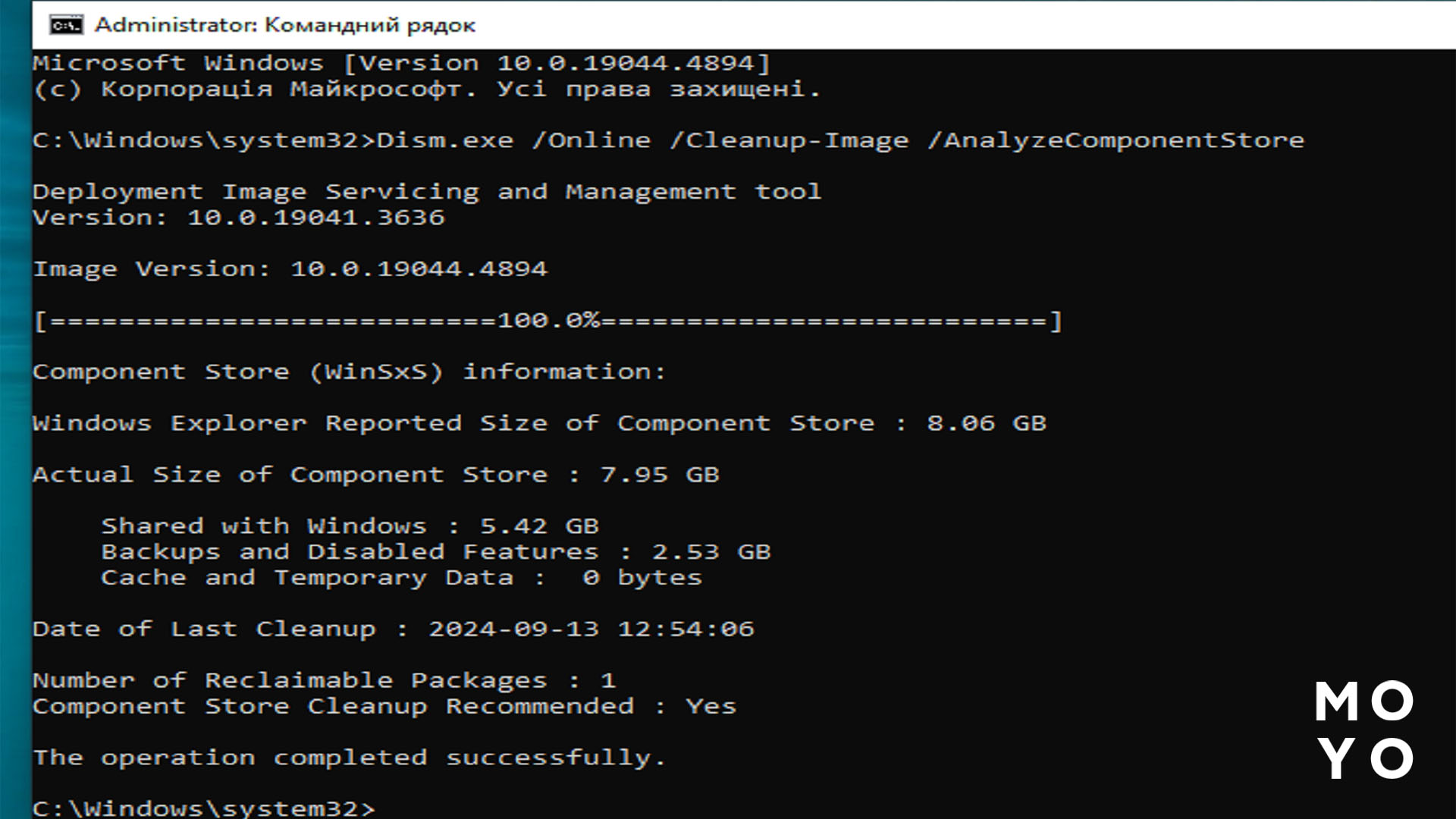
При помощи планировщика задач Windows
Алгоритм следующий:
- Для запуска планировщика используем taskschd.msc.
- Клацаем Microsoft — Windows — Servicing. Приступаем к настройке задачи StartComponentCleanup. Если она отсутствует в Servicing — создаем.
- Жмем правой, выбираем Properties.
- Клацаем на вкладочку Triggers.
- Нажимаем на кнопочку New.
- Выбираем ежемесячный режим Monthly.
- В месяцах выбираем с января по декабрь, в числах, например, только 1.
- Подтверждаем введенные настройки.
Если задача включена, она будет выполняться ежемесячно. Такой подход позволяет забыть о ручной чистке хранилища компонентов Windows. Что за элементы папки WinSxS будут удалены? Действие StartComponentCleanup аналогично эффекту от Дисм с таким же параметром.
С помощью планировщика можно подчистить WinSxS вручную. Для этого достаточно перейти к задаче Start Component Cleanup и нажать Run.
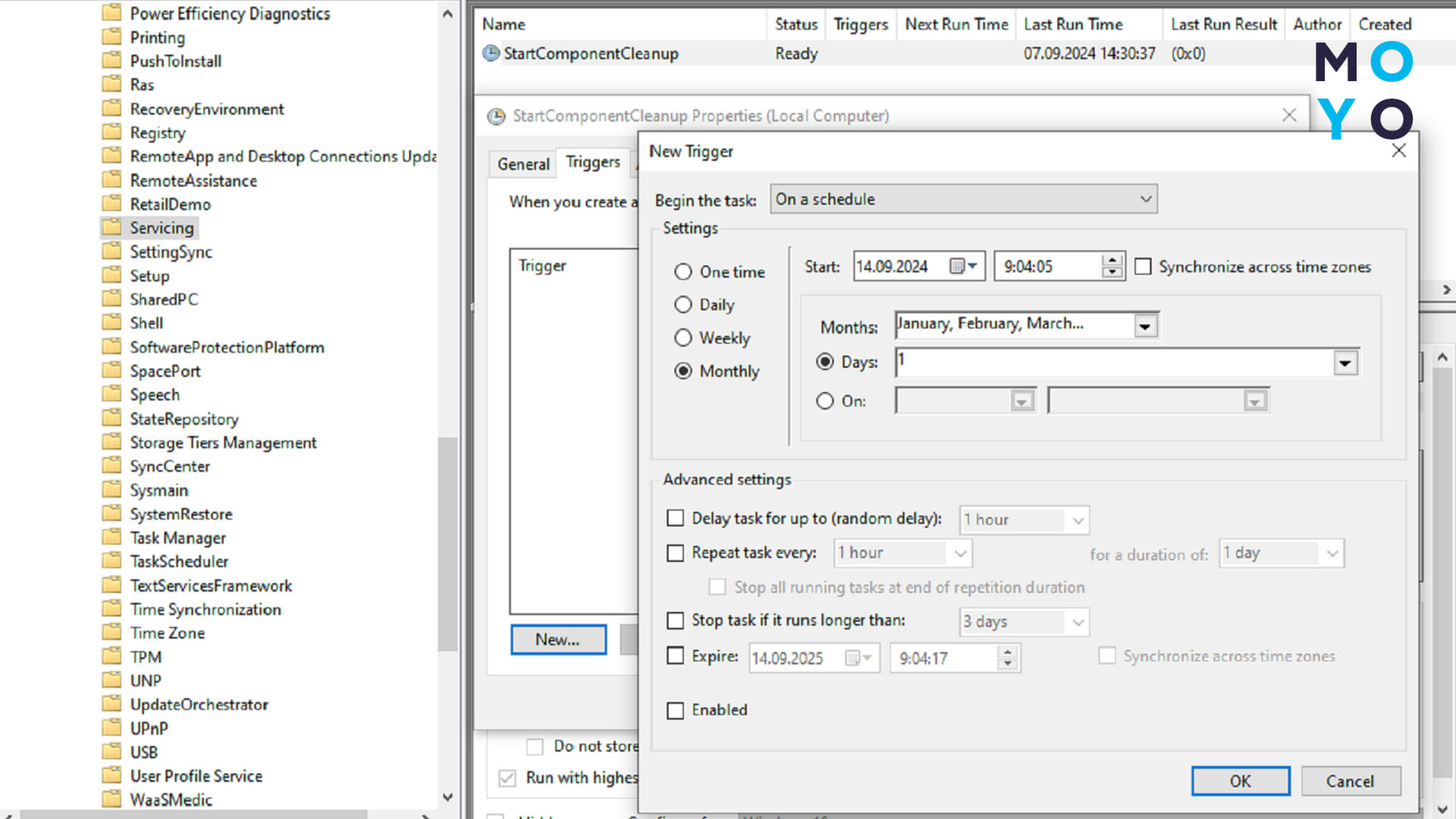
При помощи удаления компонентов Windows
Если в Дисм после /StartComponentCleanup прописать /ResetBase, запустится безвозвратное уничтожение компонентов ОС, зарезервированных перед обновками. Зайти в обновляшки с помощью appwiz.cpl сможете, все там будет на месте, кроме кнопки «Удалить». Запускать такую оптимизацию содержимого вряд ли имеет смысл по двум причинам:
- Происходит жесткая фиксация обновлений в операционке.
- Дополнительно в служебной папке высвобождается не так уж много места. Основной эффект дает параметр /StartComponentCleanup без /ResetBase.
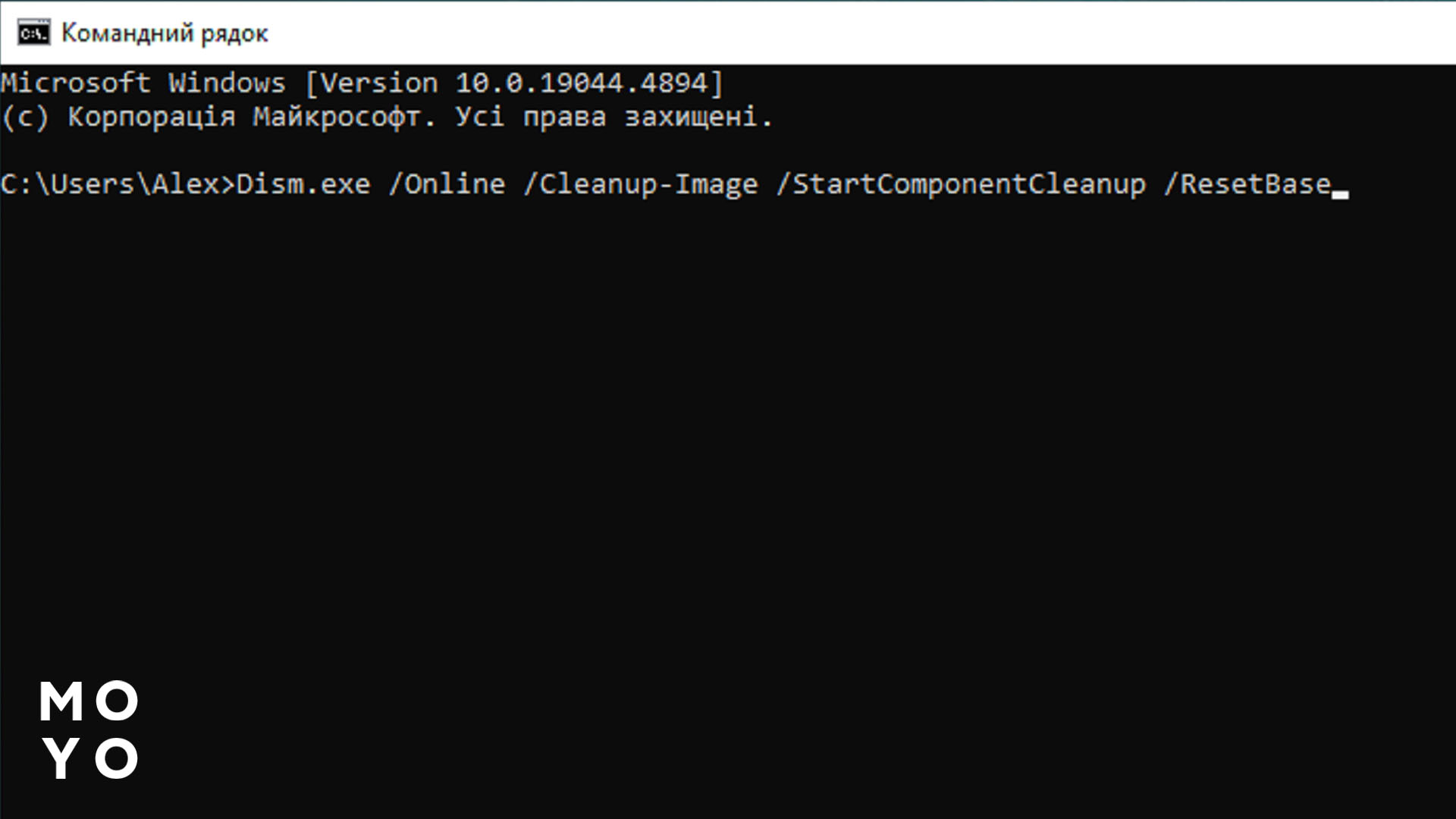
Что это за папка WinSxS и как с ней бороться — разобрались. Осталось упомянуть другие способы очистки диска «С»:
- Использование чистящих утилит вроде CCleaner.
- Уничтожение содержимого папок Temp вручную. Периодическая очистка «Корзины», «Загрузок», временных файлов браузеров.
- Удаление ненужных программ.
- Чистка системного каталога Installer.
- Оптимизация размещения данных. Если диск «С» заполнен, а «D» пустой, часть файликов можно безболезненно перекинуть на него, к примеру, фотки и видео. Вместо «D» для размещения объемных каталогов порой используют облачное хранилище.
Если места категорически не хватает, остается купить новый накопитель.
Разбираемся с временными файлами: Как почистить кэш на ПК вручную и 2 программами