Якщо потрібен пристрій, щоб створювати ілюстрації відразу в пам'яті ПК, то в першу чергу, звичайно, варто звернути увагу на графічні планшети. Такий гаджет дозволить переносити інформацію з паперу в веб, а також з нуля створювати ілюстраційні шедеври.
серед виробників цих девайсів, безсумнівно, є компанія Wacom. Продукцією цього бренду користуються як початківці художники, так і професіонали цієї сфери. І якщо цікавить питання, як вибрати і як налаштувати графічний планшет Wacom, рекомендуємо прочитати цю статтю.

Лікнеп: Скло або плівка для планшета: 2 варіанти для захисту екрану
Опис моделей
Графічні планшети Wacom це вироби, затребувані як серед тих, хто вперше вирішив спробувати свої сили в цифровому мистецтві, так і серед просунутих ілюстраторів. Вони однаково хороші для створення і простеньких забавних малюнків, і серйозної 3д графіки. Залежно від ціни, функцій і додаткових можливостей, гаджети Wacom можна поділити на три категорії:
1. Початковий рівень. ДО цієї групи належать прості і недорогі моделі, які підійдуть починаючому користувачеві або навіть дитині. Рівень тиску пера в гаджетах такого типу досягає, в середньому, 1024 рівнів. ДО недорогим планшетів для новачків від ВАКом відносяться дві моделі:
Якщо людина до цього не використовував подібну техніку і шукає, який планшет Wacom вибрати для малювання – це найкращий варіант.
2. Середній рівень. У цю групу включені планшети, які мають розширений функціонал і підходять для створення серйозних робіт. Дозвіл у всіх гаджетів цього типу становить 2540 ліній/дюйм. Тиск пера досягає 2048 рівнів. Серія називається Intuos і включає в себе наступні моделі:
- Art;
- Draw;
- 3D;
- Photo;
- Comic.
3. Високий рівень (професійний) рівень. Сюди відносяться дорогі багатофункціональні моделі ряду ВАКом Pro, в трьох розмірах: маленькому, середньому і великому.
Також в асортимент цього рівня входять гаджети Intuos Pro Paper відповідно, L і M). У них є тримач для паперу та гелева ручка. Це дуже зручно для тих, кому легше створювати ескізи на папері. Адже чим менше посередників між ідеєю і листом, тим чіткіше вдається її передати.
Буде цікаво: 13 моделей Apple iPad – історія розвитку самого популярного планшета

Як вибрати планшет Wacom: поради і параметри вибору
Коли виникає питання: «де купити графічний планшет Wacom і який вибрати», перш за все, необхідно орієнтуватися на свій рівень володіння пристроєм і на те, як воно буде використовуватися. Якщо користувач – новачок, то немає сенсу відразу купувати дорогу професійну модель. І в той же час, якщо людина професійно займається ілюстрацією і заробляє цим на життя, то звичайний бюджетний або навіть середній гаджет навряд чи підійде за кількістю функцій і якості роботи.
При виборі планшета необхідно брати до уваги такі нюанси:
- Оптимізація і розпізнавання. Поверхня гаджета повинна розпізнавати торкання пера і в той же час не реагувати на випадкові дотики пальців або долоні. В іншому випадку це буде заважати робочому процесу.
- Наявність експрес-кнопок. Це прискорює і значно полегшує роботу.
- Мобільність. Планшет повинен бути таким, щоб його було зручно використовувати поза межами робочого столу.
- Наявність або відсутність дисплея. Новачкам буває складно пристосуватися до того, що малюють вони на чорній поверхні, а сам малюнок з'являється на екрані комп'ютера. Тому зустрічаються пристрої зі стандартною чорною поверхнею для малювання і більш дорогі моделі, які виглядають, як звичайний планшет і дозволяють створювати малюнки відразу на власному екрані. Так, наприклад, робить Cintiq Pro touch 16 FHD.
- Наявність власника і особливості пера.
Цікаве: Як під'єднати 2 монітори до ПК + настройка і софт для роботи з двома моніторами

Як підключити графічний планшет Wacom
Зазвичай у користувача не виникає питання: «як підключити графічний планшет Wacom до комп'ютера». Гаджети цієї марки просто і швидко підключаються до ноуту або ПК через будь-який вільний USB-порт.
Гаджет споживає зовсім небагато електроенергії, навіть менше, ніж оптична мишка, і тому для його роботи достатньо струму, що проводиться по інтерфейсного кабелю від комп'ютера. А перо для малювання не вимагає зарядки, оскільки отримують живлення від електромагнітного випромінювання гаджета або ж від мініаккумулятора (батарейки).
Налаштування планшета Wacom
Якщо на комп'ютері встановлена ОС Windows, то планшет зможе працювати і без установки драйверів. Переконатися в цьому можна, підключивши гаджет до ноутбука або ПК і спробувавши намалювати щось графічним пером. Курсор буде рухатися, відображаючи при цьому свою траєкторію на екрані. Таким чином користувачеві стануть зрозумілі принципи роботи з планшетом Wacom.
Корисна інформація: Планшет або електронна книга – що вибрати? Огляд 2 пристроїв для читання
Установка необхідного ПО
Перш за все, необхідно подбати про те, щоб були встановлені всі потрібні для конкретної моделі планшета драйвера. В іншому випадку не вийде змусити гаджет працювати на повну потужність. В основному все необхідне програмне забезпечення для планшетів від ВАКом надано на компакт-диску, який поставляється в комплекті з гаджетом. Але якщо його не виявилося або пристрій було куплено в б/у стані, то краще за все завантажити їх з офіційного джерела.
на офіційному сайті можна знайти і скачати свіжіші драйвера для пристрою, ніж ті, що йдуть в комплектації. Якщо графічний планшет до покупки вже був у вжитку, то перед тим, як користуватися ним, необхідно знести стару версію і встановити нові «дрова».
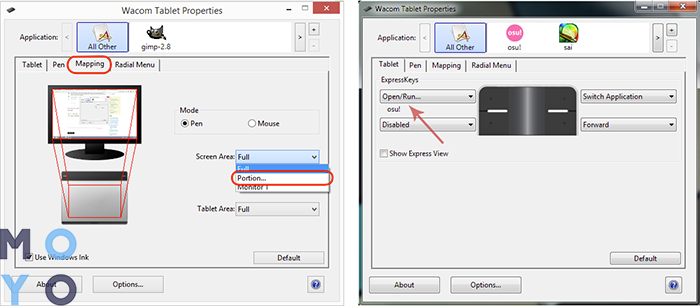
Налаштування і вибір кисті
Після того, як встановлені потрібні драйвера, можна переходити до налаштування параметрів самого планшета і стилуса. Для початку потрібно увійти в Фотошоп і одночасно з ним запустити через «Пуск» і «Налаштування» панель керування, в якій треба вибрати ярличок «Планшет».
Використання гаджета рекомендується почати з прочитання про те, як налаштувати перо Wacom. У дорогих просунутих моделях графічного планшета чутливість пера регулюється для додатка Фотошоп, а під інші програми можна підбирати індивідуальні налаштування. У моделях середнього і бюджетного класу налаштування пера можна відрегулювати один раз для всіх програм.
Що стосується параметрів пера, то в підміню «Планшет» на панелі керування, необхідно зайти в Brushes (або натиснути F5) і зробити наступне:
- Вибрати форму лінії, змінюючи налаштування Roundness і Angle.
- Визначити Spacing – цей параметр визначає рівень гладкості штриха.
- Критерій Shape Dynamics визначає силу натискання. Граючись із цим параметром, змінюють поворот штриха і кут його нахилу.
- Установити прозорість штриха від сили натискання на перо можна за допомогою параметра Other Dynamics.
Внизу під налаштуванням є поле, на якому можна подивитися, як буде виглядати лінія, намальована з новими можливостями пера.
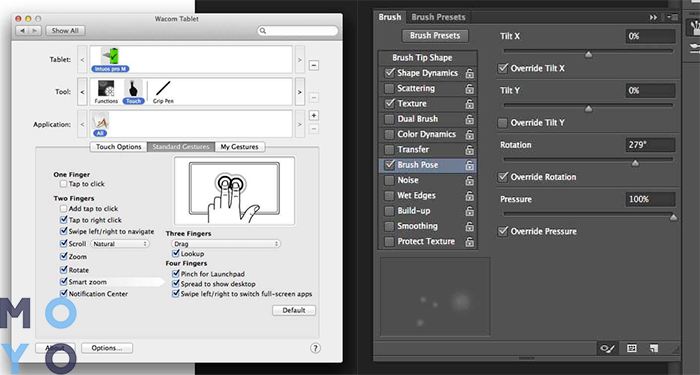
Налаштування додаткових клавіш
На деяких моделях планшетів встановлені додаткові клавіші. Розташовані по боках або в верхній частині робочого простору гаджета, вони полегшують і прискорюють роботу з ним. Їх функції встановлені за замовчуванням, але під себе можна налаштувати кожну клавішу окремо.
Якщо брати професійні планшети, то з ними встановлюють, налаштовують і зберігають функцію однієї клавіші для декількох програм відразу.
Як користуватися Wacom: інструкція і характеристики
Графічний планшет дізнаються з двох обов'язкових компонентів – перу і поверхні для малювання. У свою чергу, графічне перо нагадує звичайну ручку, а робоча поверхня, відповідно – чорний екран. Спосіб малювання на графічному планшеті Wacom насправді простий: перо функціонує, як комп'ютерна мишка, а його руху відображені на екрані ноутбука або планшета.
Все планшети виробника Wacom володіють наступними функціями:
- Ластик – можна дуже швидко вносити зміни і коригувати правки без тривалого пошуку потрібної опції.
- Малювання через папір. Це дуже зручно для тих, кому простіше створювати ескіз на папері, а потім доопрацьовувати його в електронному вигляді.
- Multi-Touch – ця опція дозволяє працювати з планшетом за допомогою декількох одночасних дотиків. Наприклад, можна двома пальцями збільшувати/зменшувати формат або прокручувати малюнок.
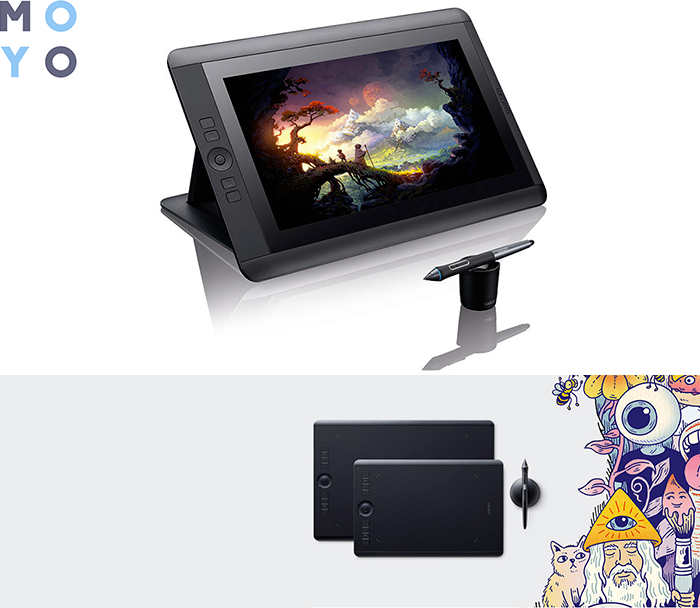
Рекомендуємо: вибрати чохол для планшета: відповіді на 3 популярних питання
Висновок
Малювати на графічному планшеті нескладно, а для тих, хто в дитинстві грався в першому Paint і освоїв Фотошоп, освоїти гаджет буде дуже просто. Після того, як вийшло налаштувати планшет Wacom, користувач отримує інструмент, за допомогою якого дуже легко і просто втілити всі свої візуальні ідеї. Однак не варто сподіватися на те, що покупка планшета відразу перетворить користувача в просунутого ілюстратора, адже для створення шедевра потрібен час, терпіння і крапелька таланту. А якісна техніка – тільки провідник в світ цифрового мистецтва.
|
Технічні характеристики
|
Wacom One by Small | Wacom One by Medium | Wacom Intuos Pro Medium |
|---|---|---|---|
| Діагональ | 7 | 7 | 10 |
| Дозвіл | 2540 | 5080 | 2540 |
| Сенсорний ввід | - | + | - |
| Кількість клавіш керування | - | 8 | - |
| Харчування пера | Без батарейки | Без батарейки | Без батарейки |
| Кількість рівнів тиску | 2048 | 2048 | 2048 |
| Наявність гумки | - | + | - |
| Вага пера | 9 г | 9 г | 9 г |
| Формат планшета | А6 | А5 | А5 |
| Тип підключення | Проводове | Проводове |
Проводове |



