Подключение телевизора к компьютеру оправдывает себя, если нужно работать с большим монитором, но при этом не хочется тратить деньги на дополнительный экран. Вывод изображения на дисплей делает просмотр фильмов более приятным, гейминг — увлекательным, а работу с текстами или графическими редакторами — безопаснее для зрения. Как это можно сделать — ниже в статье.
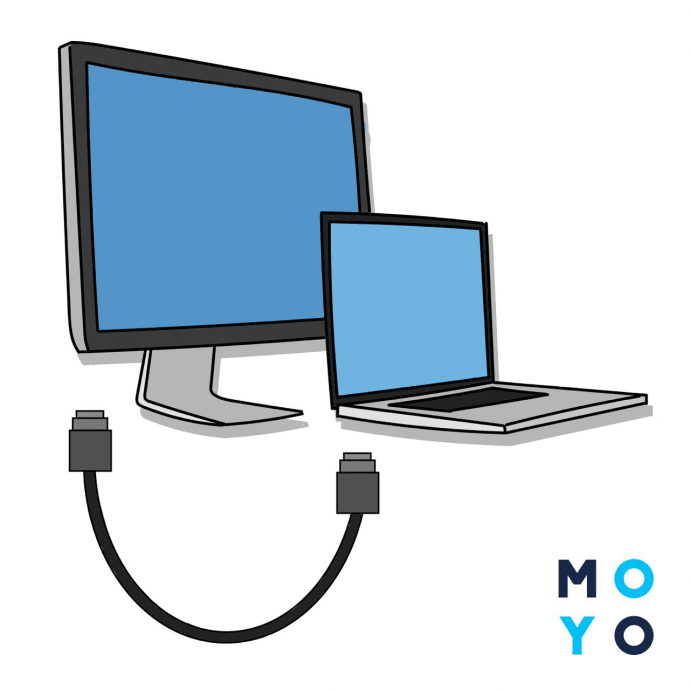
Интерфейсы и алгоритмы подключения
Прежде, чем подсоединить ТВ, следует понять, каким образом это делается. Основные способы подключения:
- WiFi;
- HDMI;
- VGA;
- DVI;
- RCA.
Модели старше 15 лет работают только через «тюльпан». Большая часть устройств синхронизируется с ТВ через HDMI, VGA и DVI. Желательно подключаться по разъемам одного и того же типа. Если это невозможно — следует купить переходники, которые изменят тип передаваемого сигнала. Новые телевизоры средней и высшей ценовой категории способны подсоединяться «по облаку» через WiFi.
В тему: Как подключить Макбук к телевизору или к монитору: 7 полезных правил
Wi-Fi

Современный метод подключения, присущий большей части телевизоров, выпущенных после 2010 года. Для такого соединения устройство должно:
- Уметь читать контент из флешки (в роли которой будет ПК). Общие папки на компьютере будут отображаться на ПК как файлы с флеш-карты. Если телевизор не умеет читать файлы из внешних накопителей, то он не сможет прочесть общие папки.
- Иметь рабочий Wi-Fi.
Оба гаджета должны быть подключены к одной сети. Последующие инструкции будут такими:
- Включить программу Windows Media Center Extender либо другой медиа-сервер. После установки приложения, перейти в пункт “Медиаприставка” и перейти в меню её установки.
- Следовать всем инструкциям на экране.
- Передать файлы в виртуальную медиаприставку и наслаждаться просмотром.
Есть второй способ настройки, для тех, у кого не получилось запустить стриминг файлов через медиаприставку. Алгоритм действий здесь такой:
- Подсоединить оба устройства Wi-Fi роутеру.
- Настроить на компьютере DLNA-сервер (предоставить удаленный доступ к нужным подпапкам).
- Зайти в раздел просмотра файлов на ТВ, выбрать нужный документ и открыть его. Также можно попросить ПК воспроизвести файл на телевизоре, кликнув ПКМ( правой кнопкой мыши) и выбрав «Воспроизвести на модель ТВ».
В ТВ от LG присоединиться к серверу можно через SmartShare, в Samsung — AllShare. Проще всего скачать на ПК программу «Домашний медиа сервер» и работать через неё.
Интересно: С помощью дополнительных гаджетов можно подсоединиться к телевизору «по воздуху», даже если у него нет беспроводного модуля. Чаще всего для этих целей используется Google ChromeCast, Android-боксы и медиаплееры Apple TV.
Для тех, кому нужно не подключить ТВ к компьютеру через WiFi-роутер, а использовать его как второй монитор, следует использовать технологии Miracast и IntelWiDi. Если оба устройства поддерживают хотя бы одну из них, то они подключатся к друг другу напрямую без WiFi и шнуров. Эти технологии созданы для передачи видеосигнала напрямую, благодаря чему все происходящее на дисплее компьютера будет дублироваться на телевизор.
Полезно узнать: ТОП-10 лучших телевизоров 2019 года – рейтинг самых популярных моделей по выбору пользователей
HDMI

Причина популярности коннектора HDMI в том, что он передает объемный звук и изображение максимально доступной четкости. Это единственный провод, через который можно смотреть контент в разрешении 4K и больше.
Чтобы подключить ТВ через HDMI, оба гаджета должны иметь HDMI-разъемы либо же нужно будет воспользоваться переходниками mini HDMI-HDMI, DVI-HDMI и т.д.
Материалы провода практически не влияют на картинку, поэтому не нужно переплачивать за бренд. Кабель за $8 (такой, как кабель HDMI 2Е (AM/AM) V2.0,) будет работать не хуже, чем шнур за $150.
Порядок подключения компьютерной техники через HDMI к телевизору:
- Обесточить подключаемые гаджеты во избежание короткого замыкания;
- Подключить их через HDMI-кабель;
- Включить гаджеты;
- Перевести ТВ в режим приема внешнего сигнала.
Обязательно к прочтению: Что такое 4К или Ultra HD: суть, разница и стоит ли покупать
DVI и VGA
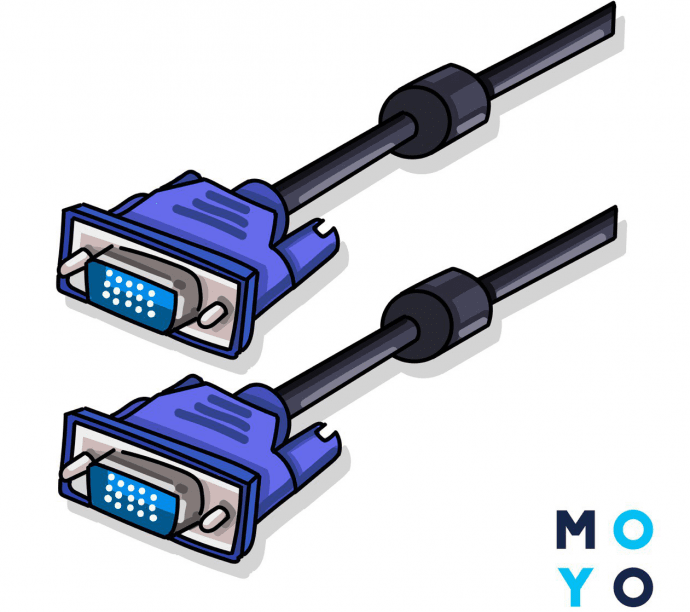
Распространенные разъемы, которые есть даже у видеотехники 30-летней давности. DVI показывает более качественную картинку, нежели VGA. Также для подключения потребуется меньше переходников, чем при VGA. Среди главных недостатков следует выделить:
- Качество картинки заметно хуже, чем при HDMI.
- Передается изображение без звука.
Подключение через DVI проходит по такому алгоритму:
- Отключить оба гаджета от сети
- Соединить DVI-DVI шнур с DVI-HDMI ( для ТВ с HDMI) или DVI-RCA переходником (для “тюльпана”)
- Присоединить к переходнику шнур, который будет присоединяться к ТВ (HDMI-HDMI или RCA-RCA)
- Подсоединить всё это к телевизору
- Настроить источник выходного сигнала в ТВ.
Через VGA телевизор будет доступен исключительно как монитор. Причина — аналоговый сигнал, который ретранслируется, но не редактируется. DVI-шнур работает с обоими типами сигналов: цифра и аналог.
Подключение через VGA проходит точно по такому же алгоритму. Если в одном из гаджетов нет VGA-разъема, следует приобрести нужный переходник DVI-VGA или VGA-SCART.
Рекомендуем: Как подключить акустику к телевизору LG или Samsung: 4 способа
RCA

Разъем, который есть на всех телевизорах, вплоть до советских моделей 70-х годов. Он состоит из 3 проводов: один черный для передачи видео и два (красный и желтый) для аудио. В народе его часто называют «тюльпаны».
Подключение через «тюльпан» сложное, но осуществимое — следует приобрести RCA-шнур ( например, RCA Belkin 2xRCA M/M (F3Y116BT2M)) и переходники, которые преобразует тип сигнала.
Подключение «тюльпанов» происходит по такой инструкции:
- Отключить ТВ и компьютер от сети
- Подсоединить RCA-кабель. Если компьютер не видит его, следует указать RCA-подключение в настройках графики или использовать адаптер, который смешивает разделенные сигналы цвета и яркости.
- Включить ТВ и после него компьютер.
- Кликнуть ПКМ по рабочему столу и зайти в «Разрешение экрана».
- Выбрать тип использования второго монитора и настроить разрешение.
- Настроить источник выходного сигнала в ТВ.
Настройка телевизора
При проводном подключении стоит соблюдать приведенные ниже инструкции:
- Отключить компьютер и ТВ. Это обязательное условие, чтобы не повредить гаджеты в результате короткого замыкания.
- Вставить кабели в соответствующие разъемы.
- Включить устройства.
- Перевести телевизор в режим AVI сигнала, так как сейчас он показывает сигнал с внешнего устройства, а не с антенны.
Ниже в таблице приведены самые популярные ошибки, возникающие в процессе подключения ТВ к ПК:
|
Ошибка
|
Что может случиться | Что делать |
|---|---|---|
| Оставить технику включенной | Есть большая вероятность короткого замыкания и поломки техники | Выключать технику перед манипуляциями. |
| Забыть настроить правильное разрешение | Выходящая картинка может быть слишком мыльной или зернистой | Настроить разрешение. |
| Несоблюдение инструкций по подключению | Техника не будет видеть друг друга | Соблюдать инструкции. |
| Отсутствие настроек параметров экрана | Качество изображения будет хуже желаемого или ТВ не будет работать, как запланировано. | Провести полную настройку. |
Интересно: Как подключить Айпад к телевизору — 6 простых способов
Настройка компьютера

Все происходит примерно по одному сценарию. Отличается способ вызова параметров:
|
Порядок действий
|
Алгоритм настройки систем | |
| Windows 10 и XP | Windows 7 и 8 | |
| 1 | Зайти в меню пуск и перейти на вкладку «Параметры». | Кликнуть ПКМ на десктопе. |
| 2 | Выбор пункта «Система» и его подпункта «Дисплей». | Выбрать «Параметры экрана». |
| 3 | Чтобы узнать, под каким номером находится ТВ, следует кликнуть на «Определить». Порядковые номера устройств высветятся на дисплеях | |
| 4 | В случае, если виртуальное расположение не соответствует реальному, нужно изменить порядок мониторов в настройках. | |
Ниже в настройках присутствует пункт «Несколько дисплеев». С его помощью можно установить, как работают два экрана:
- В качестве дубликата друг друга.
- Как продолжение первого рабочего стола.
- Отображение только одного экрана ( второй в это время находится в спящем режиме).
Важно: Для плавной и корректной работы ТВ как второго монитора нужно чтобы разрешение обоих экранов было одинаковым.
При отсутствии звука стоит провести такие настройки:
- Переход на панель уведомлений.
- Выбор значка «Динамики» (выглядит как рупор) и клик на него ПКМ.
- Открыть подпункт «Устройства и воспроизведение», перейти на подпункт «Динамики».
- Выбрать телевизор. В случае с Samsung отображается надпись Samsung TV, с Xiaomi — XIAOMI TV и для других брендов соответственно.
- Кликнуть ПКМ и выбрать «Использовать по умолчанию».
При должном желании, ПК можно подключить ко всем телевизорам — главное, запастись терпением, шнурами и переходниками к ним. Тип ТВ при этом не имеет значения — ЖК, LCD или даже ламповый. Такой симбиоз техники позволит ощутить себя как в кинотеатре — нужно только правильно настроить оба гаджета и можно вывести на большой экран любимый фильм или сериал.






























Чи можливо підключити кабелем VGA+ RGA компонентом до телевізора