Нульовий код вискакує через несправності програмного чи апаратного характеру. Помилка легко зіпсує настрій власнику будь-якої Windows, починаючи з «сімки». Повідомлення може з'явитися на екрані як відразу після інсталяції ОС, так і при поточному запуску або перезавантаженні комп'ютера.
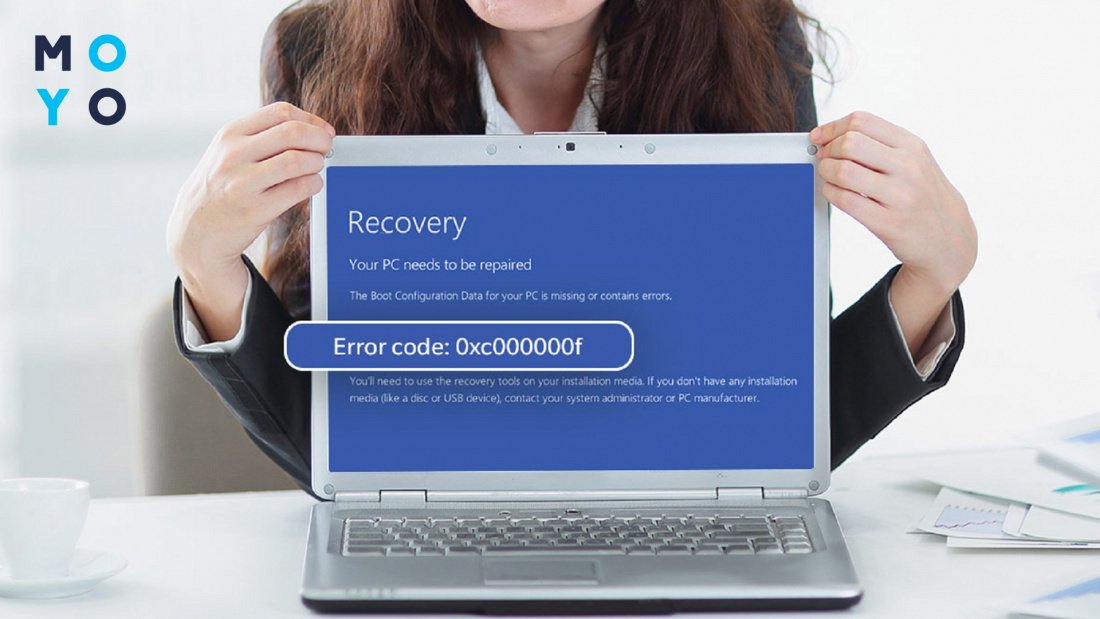
Коли виникає помилка код помилки 0xc000000f
Проблему помилки з кодом 0xc000000f зазвичай доводиться вирішувати за допомогою завантажувальної флешки. На жаль, і такий спосіб не завжди допомагає, оскільки в деяких випадках Windows не запускається через апаратну несправність, яка потребує заміни жорсткого диска. Але це найгірший варіант. Розв'язувати проблему без фінансових витрат можна, якщо буде одна з таких обставин:
|
Причина
|
З чим може бути пов'язана несправність |
| Помилка з'явилася в процесі встановлення системи | Носій з інсталяційними файлами Windows пошкоджено |
| У BIOS збій параметрів завантаження | Змінювали батарейку в материнці або компоненти в системнику, інакше під'єднали жорсткі диски |
| Логічний збій системного диска, проблеми з bsd, підвели дрова HDD | Перепад напруги в розетці, неправильне вимкнення ПК |
Розбираємося з кодом 720: Помилка 720 Windows 10: 5 варіантів для ремонту підключення до інтернету
Що робити при помилці 0xc000000f у Windows 10 чи 7?
Для початку вимкніть периферію: може нове обладнання стало причиною несправності. Потім загляньте в БІОС — перевірте черговість носіїв для завантаження операційної системи. Якщо не допомогло, доведеться скористатися завантажувальною флешкою. Подробиці читайте далі.
Відключіть периферію від системи
Почати варто з найпростішого відключення периферії. Такий варіант є особливо актуальним, якщо помилка 0xc000000f з'явилася після встановлення принтера, сканера або іншого обладнання. Збій може бути пов'язаний з тим, що нова периферія не дає системі налагодити контакт з вінчестером.
Налаштуйте BIOS
Наступний метод трохи складніше: потрібно поставити у завантаженні БІОС на перше місце системний диск. Якщо ви працюєте на комп'ютері у звичайному режимі, за вінчестером має бути закріплене безумовне лідерство. Навіть за відсутності збоїв немає сенсу змушувати BIOS перевіряти наявність іншого завантажувального носія, витрачати на це час.
Щоб зайти в БІОС комп'ютера, натисніть під час завантаження Del або F2. Якщо у вас ноутбук, то можливо доведеться пробувати F1 або іншу функціональну клавішу. Завантаження системи введення-виводу відбувається швидко. Після неї у розділі зі словом Boot чи Features поставте диск з Windows на перше місце.
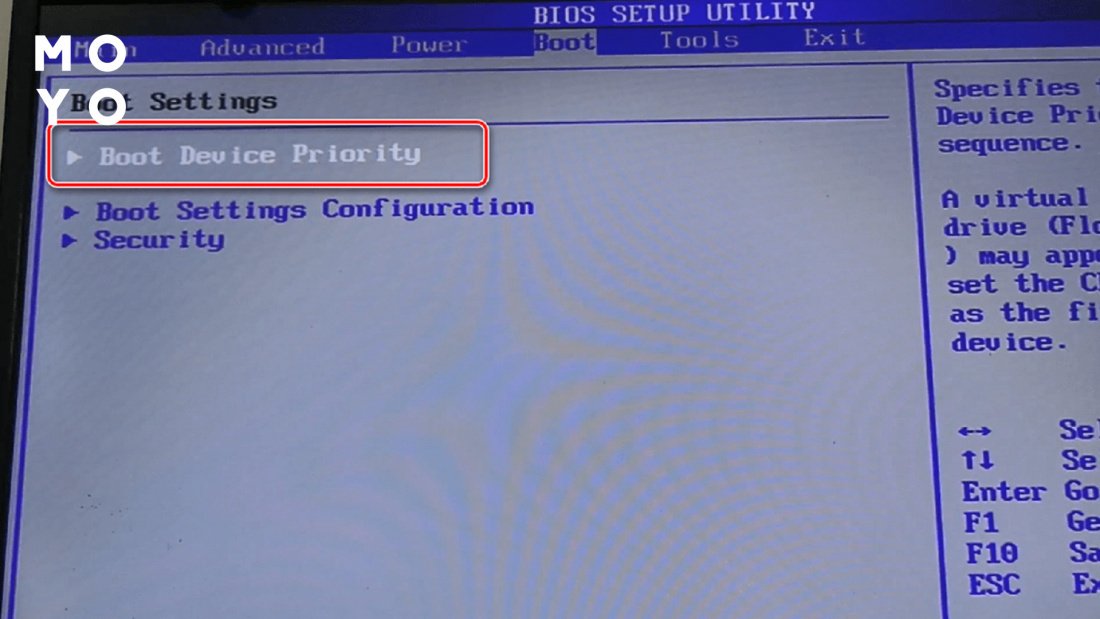
Ставимо пароль на флеху: Як запаролити флешку: 4 технології та 5 утиліт
Використовуйте інсталяційну флешку
Якщо прості способи не допомогли позбутися помилки з лаконічним кодом 0xc000000f в Windows 10 або іншій версії найпопулярнішої операційної системи — створіть завантажувальну флеху. Для цього підійде майкрософтівська завантажувальна програма Media Creation Tool. Знадобиться робочий комп'ютер або ноут. Для стягування програми наберіть у пошуковій системі «MediaCreation завантажити». На сайті Microsoft виберіть «Завантажити засіб зараз». Запустіть МСТ із браузера. Утиліта запропонує 2 варіанти:
- оновлення Windows,
- створення завантажувального носія.
Вибираємо створення завантажувача. Вам знадобиться флешка щонайменше на 8 Гб. Вибираємо 64-, 32-бітну архітектуру або обидва варіанти системи. Далі утиліта спитає, куди писати образ Windows. Зупиняємось на варіанті з Usb-пристроєм. Процедура триває до 30 хвилин.
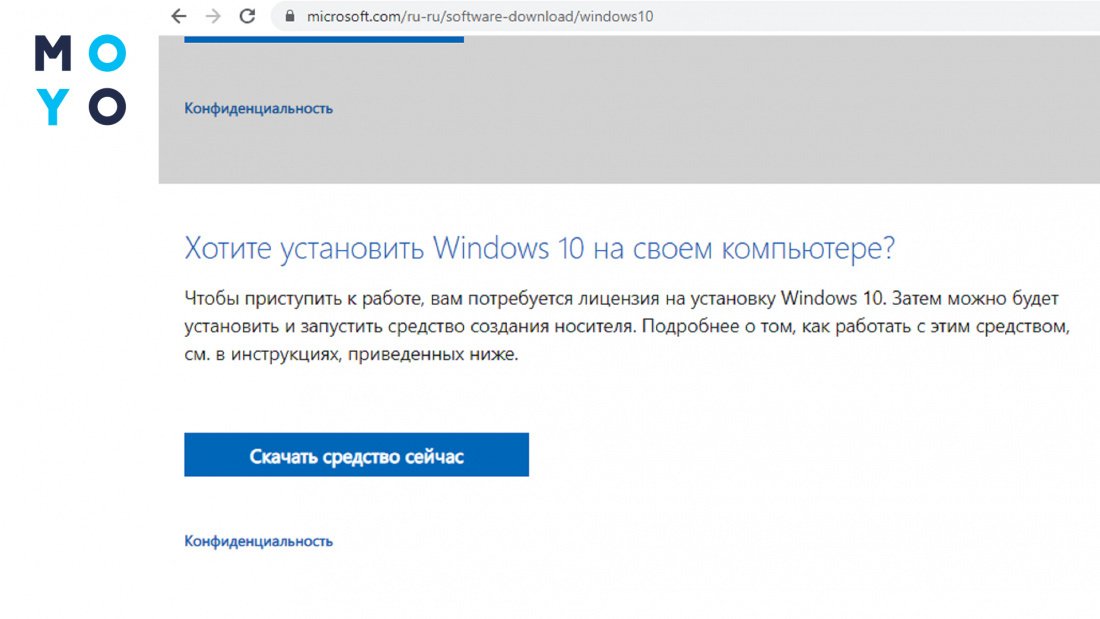
Завантажувальною флешкою можна буде користуватися не тільки для реанімації Windows: на ній залишиться близько 3 Гб вільного місця, на яких можна зберігати, наприклад, резервні копії особистих файлів, скани документів та т.і. Головне, не чіпати папки boot, EFI та інші раніше записані файли.
Існують інші варіанти завантажувальних флешок. Наприклад, для діагностики та усунення несправностей свого часу створили пакет утиліт Hiren's BootCD.
Безплатно завантажуємо образ ОС: Як завантажити Windows 10 з офіційного сайту: 3 способи
Завантажте останню вдалу конфігурацію
Щоб скористатися завантажувальною флешкою, потрібно поставити її на перше місце у відповідному меню БІОС. Після появи першого віконця установки Windows тиснемо «Далі». У наступному вікні згортаємо з доріжки, що веде до перевстановлення ОС, натиснувши «Відновлення системи».
У меню «Вибір дії» вибираємо пункт з усуненням несправностей та потрапляємо до розділу з додатковими параметрами. Далі пробуємо «Відновлення під час завантаження». У разі невдалого результату з'явиться повідомлення, що відновлення не вдалося. Якщо ж операційна система впоралася, вона піде в перезавантаження. Можливо, потрібно буде прибрати флешку з першого місця у завантаженні БІОС. Деякі системи введення-виведення роблять це без участі користувача.
Якщо помилка 0xc000000f трапилася у Windows 7, а не в «десятці», то «Відновлення під час завантаження» запускається аналогічним способом. У Windows 8 інтерфейс змінили, але суть реанімаційних процедур залишилася незмінною.
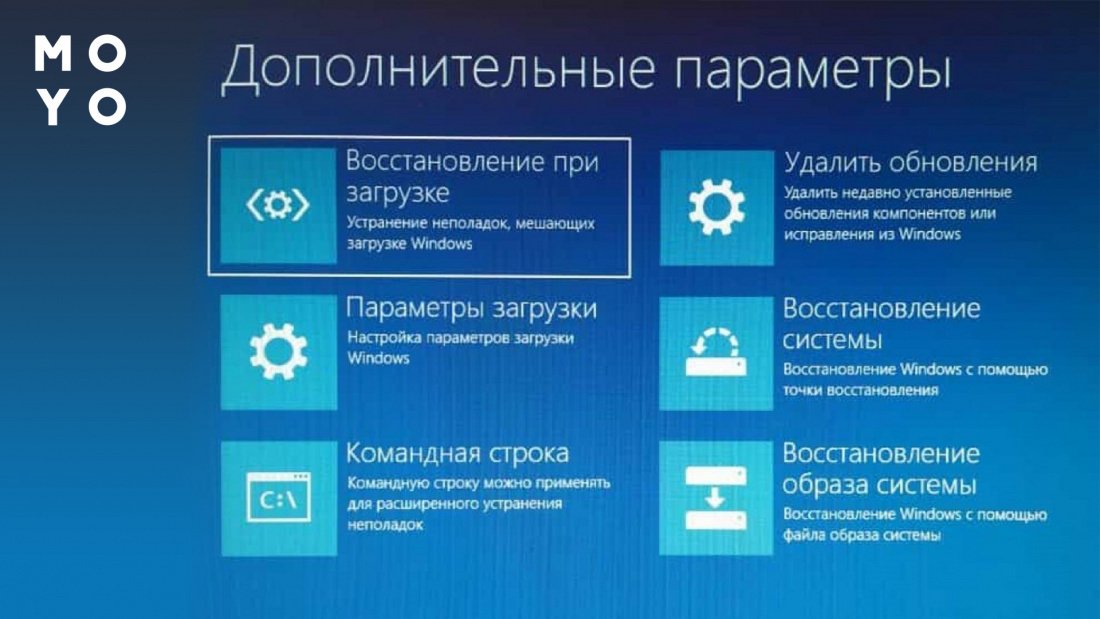
Перевірте жорсткий диск
Якщо «Відновлення під час завантаження» не спрацювало, варто спробувати щастя з перевіркою вінчестера. У «Додаткових параметрах» запускаємо командний рядок. Визначаємо букву системного диска. Можливо, замість С: він тут називається по-іншому. Для цього вводимо команду «с:», потім «dir», і дивимося вміст кореневого каталогу. Якщо в ньому відсутня папка Windows, вводимо наступну літеру — «d:», потім «dir» та т.і. Поки не знайшли каталог з Windows.
Якщо с:\ — буква системного харда, вводимо команду швидкої перевірки: chkdsk C: /f /r. Розшифрування параметрів:
- / f — виправляти помилки;
- /r — шукати биті сектори та намагатися відновити інформацію.
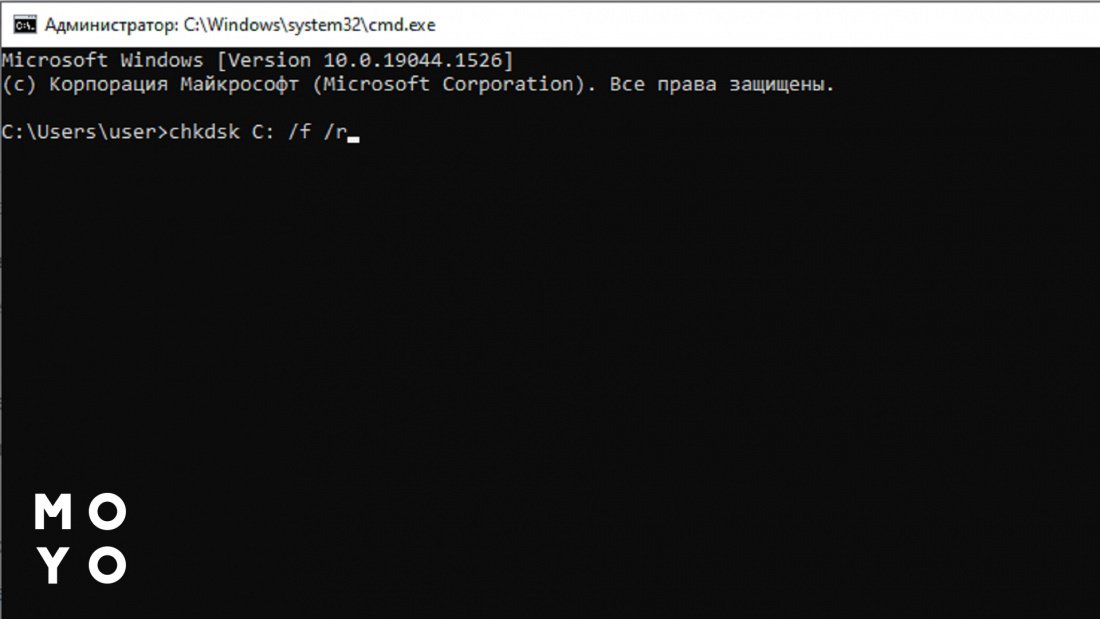
Перевірка проходить у кілька етапів, їх перебіг показується на екрані. Наприкінці утиліта видає звіт.
Небагато про дефрагментацію: Що дає дефрагментація диска засобами Windows. Ключові фішки 5 сторонніх утиліт
Відновіть завантажувач
Список команд для важких випадків:
- bootrec /fixmbr — створюємо основний завантажувальний запис. Наявну табличку розділів не чіпаємо в надії реанімувати Windows.
- bootrec /fixboot — створюємо новий завантажувальний сектор.
- bcdedit /export C:\BCD_Old — резервуємо сховище bcd.
- attrib bcd -s -h -r — змінюємо атрибути завантажувача, готуємо його до перейменування.
- ren c:\boot\bcd bcd.bed — перейменовуємо bcd.
- bootrec /RebuildBcd — перестворюємо bcd.
Після цього потрібно дати ствердну відповідь на запит системи, вибравши Y.
На закінчення пару варіантів на випадок, якщо всі перераховані вище способи не допомогли перемогти помилку 0xc000000f. По-перше, можна перевстановити операційну систему. По-друге, виконати докладну діагностику вінчестера, наприклад, за допомогою однієї із програм:
- Victoria — універсальний варіант;
- Seagate SeaTools — оптимально підходить для дисків Seagate;
- Western Digital DLGDIAG — тільки для накопичувачів WD.
Всі ці утиліти розповсюджуються безплатно. Якщо диск почав сипатися, варто подумати про його заміну.
Отримуємо доступ до флешки: Як зняти захист з флешки: 5 конструктивних ідей




























Мені допомогло просто поміняти місцями САТА кабель с іншим жорстким диском. И система побачила Диск С и комп увімкнувся