Нульовий заряд акумулятора на ноут або раптове відключення електрики можуть привести до не збереження даних. Але якщо активована гібернація, ви нічим не ризикуєте. Що це і чим дана функція корисна користувачам – розповідаємо нижче по тексту.

Визначення глибокого сну
Що таке гібернація? Це збереження всіх даних, активних програм на жорсткому диску (ЖД) при короткочасному припиненні роботи комп'ютера. Після увімкнення ПК поточна інформація з ЖД записується на оперативку, що дає можливість користувачеві повернутися до того етапу роботи, на якому він зупинився.
Дізнайтеся: Як відформатувати жорсткий диск – стандартні інструменти та 6 спеціальних утиліт
У чому різниця між «Сон» і «Гибернация»
Перевести комп в сонний режим – значить поставити всі свої активні процеси на паузу. На протягом дня при роботі за ноутбуком доводиться відволікатися на інші робочі або домашні завдання. Щоб не відключати техніку від живлення, для економії електроенергії використовується режим «Сон». При цьому екран відключається, але все процеси зберігаються в тому вигляді, в якому ви їх залишили. Щоб повернутися до роботи, потрібно натиснути на будь-яку клавішу або посувати мишкою.
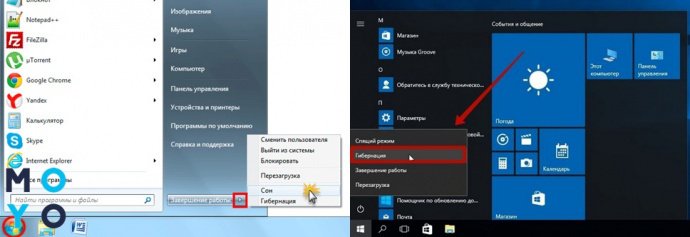
Сплячий режим краще застосовувати, якщо передбачається, що ноут буде на паузі не більше двох годин. При цьому варто простежити, щоб батарея була сильно розряджена. Адже оперативна пам'ять може зберігати дані в осередках тільки при наявності електроживлення. Якщо комп'ютер знаходиться в режимі «Сон» і в цей момент пропадає електрика, пам'ять очищається і вся відкрита інформація зникає.
Якщо ноутбук буде на паузі більше шести годин, рекомендується використовувати режим гібернації. Головна відмінність від сплячого режиму в тому, що навіть при відсутності електроживлення всі внесені до цього моменту зміни будуть збережені. Навіть якщо ви перебуваєте в «сні» і заряду батареї вистачає ще на кілька хвилин, пристрій «на автоматі» переходить в гібернацію для збереження поточних процесів.
Порівняльна таблиця:
| Особливості | Плюси | Мінуси |
|---|---|---|
| Сон |
|
|
|
| |
|
| |
| Гибернация |
|
|
|
| |
|
| |
| ||
| ||
|
Корисна стаття: Перевірка оперативної пам'яті (ОЗП) в Windows 7, як зробити тести – 3 варіанти діагностик
Як активувати гібернацію в Windows
Простий варіант – стандартні кроки при виключенні техніки.
Для цього потрібно:
- увійти в пусковий меню;
- клікнути на трикутник близько кнопки «Завершення роботи»;
- клацнути на позицію «Гибернация».
Якщо ж даної функції немає, скористайтеся наступними варіантами, опісаннімі нижче.
Що таке гібернація Windows 7 на ноутбуці і як його ввімкнути
Це поняття для різних операційних систем нічим не відрізняється. Єдина різниця – в методі його активації.
Рекомендується відкрити пусковий меню і в «Панелі керування» вибрати позицію «Електроживлення» (простіше – у віконці пошуку прописати дане слово).
Потім клацнути по посиланню налаштувань переходу в сплячий режим і по посиланню зміни додаткових параметрів живлення.
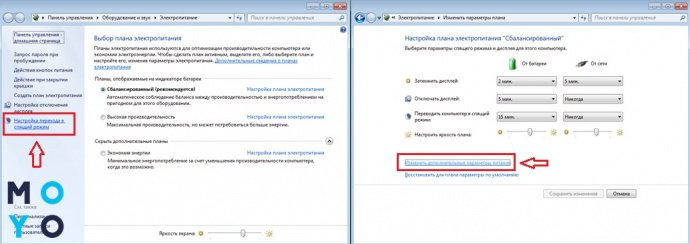
В осередку «Сон» потрібно опуститися до позиції «глибокого сну після» і підтвердити увімкнення від мережі або від батареї (зазначивши час в хвилинах). Клікнути на кнопку для застосування заданих параметрів.

Читайте: Як перевірити блок живлення для комп'ютера: правильна перевірка БП 4 способами
Для Windows 8/10
- Початок аналогічне, як і в сьомому «Віндовс».
- Далі потрібно вибрати позицію «Система і безпека» – «Електроживлення».
- Перейти за посиланням «Дії кнопки живлення» – «Змінити недоступні в даний момент налаштування».
- Галочкою відзначити позицію – «Режим глибокого сну».
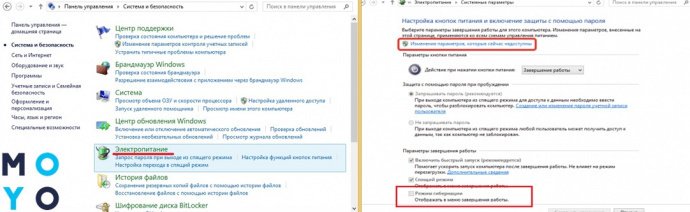
З цією функцією можна просто закрити кришку пристрою і піти куди вам потрібно, після чого активувати процеси відкриттям кришки.
така функція також буде доречною (можна вибирати гібридний сплячий режим – поєднання «глибокого сну» і «сну»). Інформація буде зберігатися на ЖД і в пам'яті ПК, до того ж, пристрій буде споживати менше електроенергії. Якщо відбуваються збої з живленням, всі дані будуть відновлені з ЖД. В відміну від ноута, такі збої не повинні бути звичними, так як це негативно позначається на диску.
Якщо в опціях пристрої відсутній режим гібернації, можна:
- У пусковому меню, у вкладці програм вибрати пункт «Стандартні» – «Командний рядок».
- Після запуску ввести powercfg -h on і підтвердити «Ентер».
- Потім – перезапустити ПК.

Увага! Дія можна проводити тільки від імені адміністратора.
Після цього буде створено файл hiberfil.sys для збереження даних. Але через деякий час файл потрібно видаляти, так як він займає стільки ж пам'яті, скільки і оперативка.
Щоб відключити гібернацію на ноутбуці, повторіть вищевказані дії, тільки в рядку введіть – powercfg -h off.
Що таке гібернація на смартфоні? Це та ж економія заряду батареї під час, коли ви не користуєтеся пристроєм. Для цього можна активувати режим енергозбереження. Він може встановлюватися автоматично або вручну через свій пристрій, де зможете самостійно вибрати пропоновані пункти для обмеження роботи деяких функцій.
Для ознайомлення: Особливості використання зовнішнього жорсткого диска: 6 плюсів і 3 мінуса
Як гібернація буде корисна для ноутбука і комп'ютера
Функція необхідна при аварійному відключенні електроживлення з можливістю автоматичного відновлення відкритих процесів.
Даний режим економить більше енергії ніж, коли пристрій перебуває у «сні». Коли не працюєте за ноутом, підключеним до мережі (наприклад, якщо ви пішли спати), можна сміливо активувати гібернацію. Не варто переживати про втрату даних з оперативної пам'яті, якщо заряд батареї досягне нуля або відключать електропостачання. НА відміну від сплячого режиму, при гібернації всі зміни будуть збережені.
Чи не використовуючи ноут протягом певного часу і відсутність можливості зарядити акумулятор, можна вдатися до допомоги – «глибокого сну».
Знаючи, що таке гібернація на ПК, ви можете визначитися, який режим більше необхідний. Скористайтеся одним із дієвих режимів і заощаджуйте електрику на персональних гаджетах.
Цікава стаття: Як збільшити оперативну пам'ять (RAM, ОЗП) комп'ютера в 4 етапи – всі способи



























