З ПК картинку можна вивести не лише на монітор, а й на ТБ. Навіщо це робити та як організувати підключення, розповідає стаття. У ній опис найпоширеніших варіантів взаємодії системного блоку з ТБ, а також інструкція, яка допоможе налаштувати виведення зображення і звуку.

Для чого потрібно підключити системний блок до телевізора
Підключаючи комп'ютер до телевізора, можна перетворити класичний ТБ на аналог смарт-пристрою. Але навіщо це робити? У цьому сенс, коли, наприклад, монітор комп'ютера вийшов з ладу. Крім того, дисплей ТБ може служити як додатковий монітор, що також зручно. І купити телик рази практичніше, якщо у вас ще немає ні телевізора, ні монітора.
Плюс до цього, на великому екрані практично будь-яка картинка, фото- та відеоматеріали виглядають значно ефектніше. Солідних розмірів телевізор дозволяє отримати куди яскравіші враження від перегляду фільмів або геймплея.

Більшість сучасних і не дуже моделей телевізорів можна перетворити на основний або додатковий монітор ПК. Залежно від того, які роз'єми є на обох пристроях (системник і ТБ), потрібно лише вибрати оптимальний метод підключення. Благо, різноманітність варіантів дозволить впоратися із завданням без особливих труднощів. ПРО те, як це можна здійснити, розповідається у наступному розділі.
Читайте також: Що краще вибрати: моноблок або ноутбук – порівняння 2 видів техніки
Як підключити системник до телевізора
Зазвичай системні блоки та телевізори оснащені кількома входами для підключення . Потрібно знайти такий роз'єм, який буде вбудований в обидва пристроях. Нижче – шість поширених варіантів.
DVI
Є три основних види такого роз'єму. Їхні особливості розповідає таблиця нижче.
|
Вигляд
|
Розшифровка | Особливості |
|---|---|---|
| DVI-D (типу link (M/M) DIGITUS) | D — Digital , цифровий | Застосовується для прямого цифрового з'єднання між джерелом відео (відеокартою) та ТБ. Підключення за допомогою такого кабелю забезпечує швидку передачу інформації, кращу якість зображення порівняно з аналоговими кабелями. |
| DVI-A | A – Analog, аналоговий | Перетворює цифровий сигнал в аналоговий, через що втрачається його якість. |
| DVI-I | I – Integrated, суміщений | Універсальний варіант. Він має здатність передавати як аналоговий, і цифровий сигнал. |

HDMI
Це міжнародний стандарт підключення. З'єднання таким кабелем (наприклад, виробництва 2Е) забезпечує відмінну якість сигналу (як відео, і аудіо). Якщо, крім інших портів, є цей, краще вибирати його.
HDMI-роз'єм часто можна побачити як у телевізійних пристроях, так і в комп'ютері. Щоб підключити системник до ТБ, потрібно просто з'єднати девайси безпосередньо через кабель.

Пара моментів, які треба врахувати:
- Якщо порти однакові, то знадобиться звичайний кабель.
- Іноді один з девайсів може бути оснащений входом miniHDMI (зменшений варіант стандарту). Чи можна щось зробити? Звісно так. Просто знадобиться кабель miniHDMI-HDMI, наприклад 2Е (AM/miniAM).
VGA
Передає аналоговий тип сигналу. Він є практично у всіх відеокартах, включаючи інтегровані відеочіпи.
Перш ніж підключати системний блок до телевізора через VGA, наприклад, Digitus VGA (HDDB15M/M), потрібно з'ясувати, які дозволи підтримує ТБ. Як правило, такі дані є на сайті виробника, а також вказані у технічній документації.

Вибравши такий спосіб, користувач повинен бути готовий до того, що незалежно від максимальної роздільної здатності, що забезпечує відеокарта ПК, телевізори в цьому випадку можуть транслювати картинку тільки в досить низькій роздільній здатності. Це особливості підключення та виправити становище можливості немає.
Цікаво: правильно вибрати процесор для ПК: 5 обов'язкових деталей
Мережевий кабель
Через Ethernet-роз'єм також можна з'єднати пристрої, але тут є деякі нюанси. Так, пряме підключення без використання додаткових девайсів може не дати результату, якщо для з'єднання з інтернетом потрібно логін, пароль або адресу сервера.

Вирішити це завдання можна, використовуючи роутер. Кабель провайдера вставляється у мережний пристрій, а потім до нього підключається телевізор. Метод працює за будь-якого типу з'єднання з інтернетом. Нижче крок за кроком розглядається, як підключити системник до телевізора за допомогою шнура на кшталтDigitus AWG 26/7:
- З'єднати телевізор з маршрутизатором мережним кабелем через LAN-порт і встановити на ньому медіасервер. Для цього потрібно завантажити та встановити софт для трансляції даних із комп'ютера.
- Після встановлення програми в меню налаштувань необхідно вказати пристрій" телевізор", відзначити пункти, які потрібно відображати у ТБ.
- Запустити програму.
- Увімкнути ТБ, у параметрах вибрати «Джерело», після чого в списку з'явиться утиліта, яка дозволить дивитися файли, що зберігаються на системному блоці.
Miracast
Miracast (MiraScreen) – розробка, завдяки якій можна легко спроектувати картинку з дисплея одного пристрою на інший, причому можна робити це не тільки з ноутбука, десктопа, але й гаджетів.

Зрозуміти, чи сумісний пристрій з таким бездротовим з'єднанням, можна, заглянувши на сайт виробника. Вона може бути й у технічної документації. Визначити, чи підтримують пристрої такий тип підключення, можливо, якщо просто вивчити налаштування меню девайса. Як Правило, ці дані відображаються в пункті «Бездротовий Екран» (Бездротові Підключення) або в інших пунктах меню, які відносяться до функцій, пов'язаних з інтернетом або вай-фай.
Примітка: з технологією сумісні пристрої, на яких встановлена Windows OS версії 8 і вище. Якщо ж девайс не має підтримки Міракаст, то можна вирішити це завдання, купивши окремий компактний гаджет, відомий як приймач Miracast.
S-Video
Цей аналоговий вихід вбудований у більшість відеокарт. А у телевізорах часто зустрічаються мультифункціональні порти SCART. Використовуючи відповідний кабель або перехідник, можна підключити системний блок до ТВ-пристрою.
Примітка: за якістю такий спосіб перевершує підключення через VGA.

Отже, з варіантами підключення, роз'ємами і кабелями, недоліками і перевагами кожного їх все більш-менш ясно. Але Є ще один нюанс, на який слід враховувати. Підібрати потрібний кабель та з'єднати девайси – це лише 50% успіху. Важливо ще й правильно налаштувати пристрої, щоб із системника на дисплей ТВ виводилася картинка.
Інструкція: робити, якщо не включається планшет – 2 можливі проблеми і 3 способи їх вирішення
Після виконання всіх дій необхідно підтверджувати кожну з них, натиснувши відповідну клавішу.
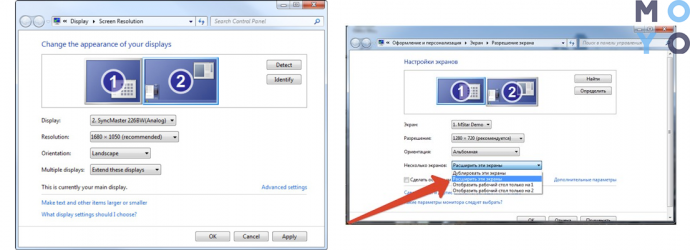
В інших версіях системи налаштування підключення практично ідентичний. Відмінності може бути лише у назві пунктів, але де вони істотні: можна інтуїтивно зрозуміти, який із них відповідає.
У разі використання програмного забезпечення при підключенні через роутер або кабель мережі можуть бути індивідуальні особливості налаштування. Все залежить від софту та методу з'єднання. Втім, з усім можна розібратися, знову ж таки, інтуїтивно: інтерфейс подібних утиліт є досить простим.
Цікаво: 10 кращих моделей недорогих ігрових відеокарт
Звук з комп'ютера не йде на телевізор: причини
Якщо в аудіо параметрів ПК телевізор не призначений як пристрій, який виводитиме звук, то аудіо відтворюватися не буде. Це головна причина. Виправити ситуацію можна лише у 4 етапи. Як це зробити, підкаже нижченаведена таблиця.
|
Етап
|
Дія |
|---|---|
| 1 | Клікнути правою кнопкою миші на значок звуку в панелі сповіщень і вибрати" Пристрої відтворення". |
| 2 | Після відкриється вікно, в якому будуть відображені пристрої відтворення, «Динаміки» та відображатися ім'я телевізора, наприклад, SONY 100ZD93 (KD100ZD9BR3). |
| Потрібно натиснути на пристрій TV правою кнопкою миші. | |
| 3 | Вибрати «Використовувати за замовчуванням». |
| 4 | Натиснути Ok для збереження змін. Після цього звук відтвориться динаміками телевізора. |
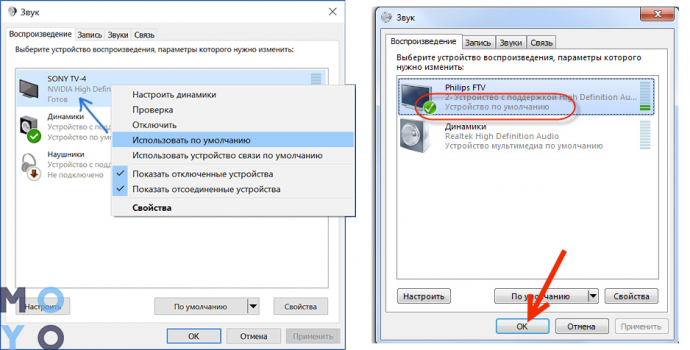
Також важливо знати, що DVI і VGA здатні передати лише відео. Щоб і звук відтворювався, потрібен ще аудіокабель з роз'ємами типу міні-джек на обох кінцях. Цей стандарт практично універсальний і із покупкою такого кабелю проблем не виникне. Або ж можна не морочитися і просто підключити до системника будь-яку акустику.
Дивіться також: Що краще, ноутбук або комп'ютер (ПК): 5 порад, як вибрати техніку для своїх потреб
Перетворити телевізор на екран для ПК – неважко. Усього потрібно: вибрати сумісні порти і підібрати кабель (або перехідник, якщо порти різні). Налаштовувати все теж буде нескладно та недовго.



















