У сучасній квартирі знаходиться приблизно 3-5 приладів, яким необхідний постійний і безперебійний інтернет (що вже казати про офіс). Щоб всі ці девайси отримували стабільний wi-fi, варто використовувати роутер. Але просто підключити маршрутизатор – мало, потрібно ще, щоб його порти були відкриті. Навіщо це потрібно і як впоратися з завданням, якщо порти закриті, докладно розказано в статті.
Цікаво: Як працює роутер: принцип дії і пристрій маршрутизатора в 6 розділах

Чим допоможе відкриття портів?
Як багато хто знає, Роутер (В тому числі БРЕНДУD-Link) – це прилад, який дозволяє роздавати інтернет кільком пристроям. За замовчуванням він, як правило, працює він тільки на прийом трафіку. А якщо юзер хоче використовувати маршрутизатор і для передачі інформації в інтернет, доведеться зробити деякі налаштування, а точніше – відкрити відповідні порти. Мовою професіоналів це називається «кидок портів на роутері». Навіщо це потрібно? Все просто: без відкритих портів виходить від вас інформація просто проігнорується роутером (наприклад, такому, як D-Link DIR-615S) і не потрапить в мережу.
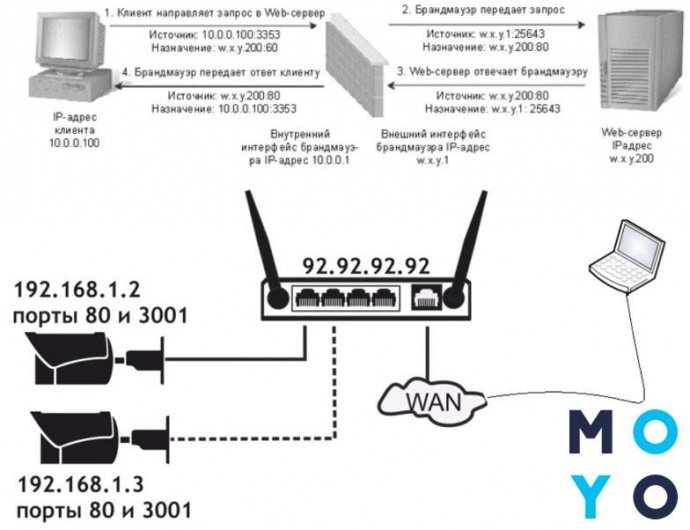
Навіщо може знадобитися передати інформацію в інтернет? Таких ситуацій виникає безліч: наприклад, це потрібно при чат-спілкуванні, проведенні відеоконференцій, для коректної роботи мережевих багатокористувацьких ігор, додатків на зразок μTorrent і т.д.
Можливо, вас зацікавить: ТОП-5 кращих WI-FI роутерів D-Link
Зробити настройку і кидок можна самостійно, головне – чітко слідувати правилам. Часто інформація, як прокинути порти, вже є в комплектної інструкції до роутера. Спрощений мануал виглядає приблизно так:
Початок: способи визначення адреси
Кожен домашній або офісний маршрутизатор має свій IP-адресу. Знайти ці кілька цифр – перший крок на шляху до правильно налаштованим портам. Отже, що потрібно робити:
- знайти на компі «Параметри мережі та Інтернет» (робиться це кліком лівої кнопки мишки по спеціальному значку в правому нижньому куті дисплея, або ж через Панель керування);
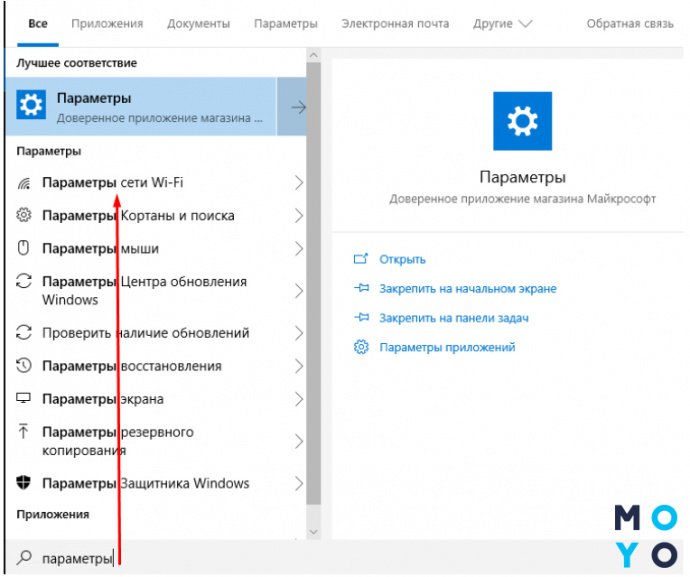
- знайти там своє підключення (це може бути як Підключення по локальній мережі, якщо у вас стаціонарний ПК з підключеним шнуром Ethernet, так і бездротову, якщо у вас ноутбук, планшет або інший портативний пристрій);
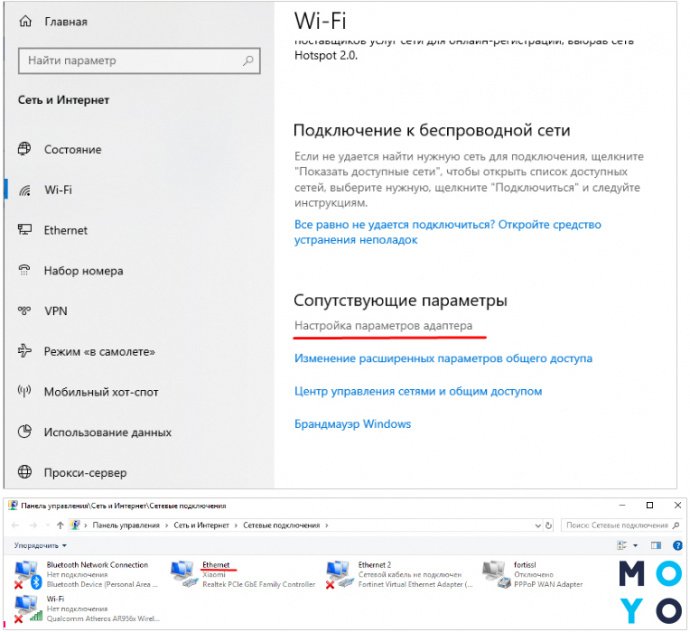
- в наступному вікні відшукати «Відомості» (ще можуть називатися «Властивості підключення або іншим аналогічним ім'ям»);
- тут вказана вся інформація про мережевому підключенні, але потрібні цифри написані у конкретному рядку, що називається «шлюз» або «IP-адреса». Це чотири числа, розділені трьома крапками.
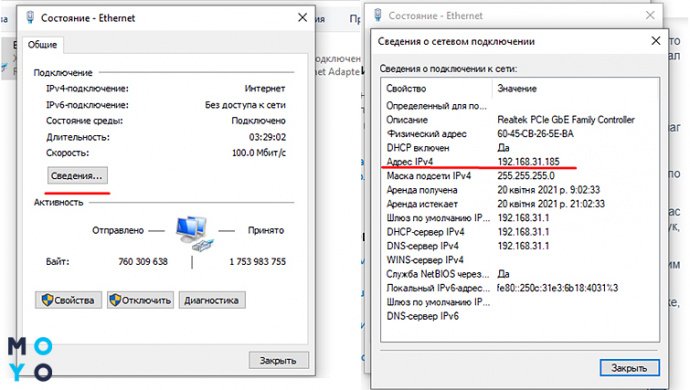
Цей набір цифр можна записати або запам'ятати. Він стане в нагоді для подальших дій.
Ту ж інформацію можна знайти і іншими шляхами, наприклад, через «Властивості» – «Протокол інтернету версії 4». У новому відкритому розділі буде графа «Основний шлюз». Це і є мережеву адресу маршрутизатора.
Користувачі, у яких в лівому куточку екрану не відображається значок мережі, можуть дізнатися адресу через командний рядок. Для цього потрібно одночасно затиснути на клавіатурі кнопки Windows і R, потім в що з'явилася рядку вписати СMD і вибрати Ок. Відкриється командний рядок, в якій потрібно додати команду ipconfig і натиснути ⎆. На екрані відобразиться IP-адресу роутера (в рядку «Основний шлюз»).
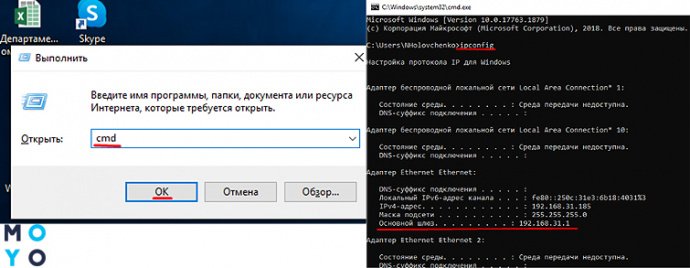
І ще один спосіб, який підходить для Ледачих. Якщо при активації нового Роутера (НАПРИКЛАД,ASUS RT-AC51U) адреса, логін і пароль не змінювалися, то подивитися їх можна зі зворотного боку приладу. На нижній частині корпусу передбачена спеціальна наклейка з усією цією інформацією.
Безпосередня настройка порту
Номер порту вибирається залежно від мети його відкриття. Наприклад, порти 20 або 21 призначені для FTP-протоколів; порт 80 – для http і т.д. Всього їх більше 65 тисяч. Подивитися номер порту, який необхідно відкрити, можна в налаштуваннях гри або програми, для якої він відкривається.
Щоб відкрити порти на роутері, необхідно змінити деякі пункти в інтерфейсі приладу. Важливо розуміти, що кидок портів робиться не для техніки, подає інтернет, а для кожного підключеного до девайсу користувача (ПК).
Наприклад, якщо до одного маршрутизатора «пріконнектілось» 10 пристроїв і потрібно відкрити для них певний порт, то в налаштуваннях приладу вказується запис для кожного з цих девайсів. Тобто таких записів в настройках повинно бути 10.
Принцип відкриття плюс-мінус однаковий на всіх роутерах, незалежно від бренду. Тому немає сенсу прописувати мануал для кожного виробника окремо. Стаття пропонує інструкцію, як відкрити порти на прикладі роутера TP-Link.
Читайте також: Як правильно налаштувати роутер Tp-Link: 5 простих кроків для активації пристрою
На замітку!режде, ніж починати роботи з налаштування, потрібно перевірити: можливо, необхідний порт вже відкрито. Здійснити це можна через софт 2ip. В програмі є рядок, куди варто вписати номер порту. Після цього натискається кнопка Перевірити. Софт відразу покаже, відкритий потрібний порт на роутері або закритий.

Порядок дій для TP-Link
Проброс портів здійснюється в 5 простих кроків:
- Відкрити будь-який інтернет-браузер і вписати в пошуковий рядок IP-адресу свого маршрутизатора. Як дізнатися ці 8 цифр, було описано вище.
- У вікно ввести свої дані, вказавши логін і шифр. Більшість користувачів змінюють їх при першому підключенні роутера. Тим, хто не заморочується такими моментами, підійде стандартна комбінація для входу (admin/admin).
- Відкриється головний екран маршрутизатора з усіма пунктами налаштувань. Меню розташоване в лівій частині сторінки.
- У переліку відшукати пункт «Переадресація», «Віртуальні сервери» і «Додати нову».
- На екрані з'явиться Наступного розділ налаштувань, куди слід вписати потрібний номер порту, отриманий мережеву адресу роутера і протокол.
Цікаво також дізнатися: збільшити швидкість інтернету через WI-FI мережу роутера: 7 реальних способів
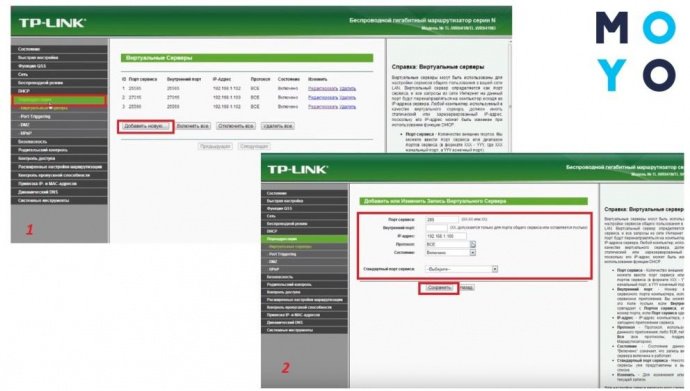
Після виконання прописаних маніпуляцій в розділі «Віртуальні сервіси» TP-Link (як варіант, моделі TL-WR841N) з'явиться відкритий порт для вказаної адреси мережі. Рядок з адресою необхідно періодично перевіряти, особливо якщо до роутера підключено кілька пристроїв, адже прилад може самостійно змінювати адреси користувачів. Правильним буде відразу зарезервувати для себе конкретну адресу і не переживати, що його «віддадуть» комусь іншому.
Порт не відкривається: причини
Буває, що навіть покроково виконавши всі пункти інструкції, бажаний порт так і не вийшло відкрити. Чому так відбувається? Ось найпоширеніші причини і способи їх вирішення: Причини, чому порт не виходить відкрити
|
Причини, чому порт не виходить відкрити
|
Вирішення проблеми |
|---|---|
| Сам провайдер блокує відкриття додаткових портів | Така ситуація найчастіше спостерігається в багатоквартирних будинках, де один маршрутизатор обслуговує цілий під'їзд користувачів. |
| Рішення: перехід на більш дорогий тарифний план, де не буде обмежень, або підключення послуги постійного (статичного) IP-адреси, що уможливить конфігурація портів з домашнього маршрутизатора. | |
| Неправильно вказано IP-адреса роутера або сервера | Потрібно ще раз перевірити ще раз номери цих адрес. Виконати перевірку можна через локальну мережу. Якщо «достукатися» до сервера не виходить, потрібно уважно подивитися його налаштування. |
| Проблеми з настройками сторінки перекидання портів | Можливо, деякі дані в розділі «Віртуальні сервіси» були внесені некоректно. |
| Рішення: ще раз пройтися по всій інструкції перекидання портів для впевненості в правильності налаштувань. | |
| Програми-брандмауери або антивірус блокують порти | Спробувати відключити програму. Якщо мова йде про антивірус – виконати необхідну перевірку. Знайти брандмауер можна, зайшовши в «Панель інструментів» комп'ютера (в списку). |
Потрібно змінити або додати ще один порт в роутер: порядок дій
Будь-які зміни, які користувач хоче внести в налаштування маршрутизатора, робляться через його інтерфейс. Приклад показаний все на тому ж TP-Link (модель C60).
Перші етапи – стандартні: потрібно ввести в пошуковику адресу приладу і заповнити для входу рядки з логіном і паролем. Після того, як відкриється меню пристрою, в переліку налаштувань вибрати вже знайомий пункт «Переадресація» і далі – «Віртуальні сервери».
В тему: відновити забутий пароль роутера: 2 дієвих методу
На екрані з'явиться повний список усіх зроблених портів. Навпроти кожного є активні поля «Редагувати/Видалити». З їх допомогою можна змінювати будь-які пункти або зробити повний delete з налаштувань.
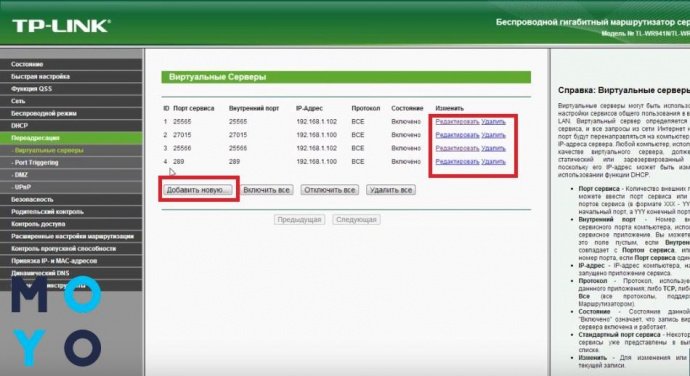
Щоб додати новий порт, використовують однойменну кнопку. Вона розташована під переліком. Після натискання доведеться ще раз пройти весь шлях, описаний вище.
Примітка: відкриваючи порти для декількох користувачів, потрібно бути дуже уважним з номерами адрес. Система пропустить абсолютно ідентичні записи (тобто не видасть помилки), але працювати вони не будуть.
Можливі проблеми при відкритті портів
Якщо користувач правильно виконав всі зміни в роутері (наприклад, TP-Link Deco M5 MESH), включив його і система справно заробила – значить все прекрасно і можна користуватися на здоров'я. Але буває, що після налаштування і активації девайса система все одно дає збій. Що відбувається і як усунути проблему? Огляд трьох найчастіших несправностей – далі.
Відбулася зміна IP-адреси
Про це вже говорилося вище в статті. Коли користувач відкриває порт, він вказує IP-адреса комп'ютера. Якщо відразу не «забити» його за собою, після увімкнення-виключення компа або маршрутизатора останній може автоматично змінити адресу на новий. Логічно, що в такому випадку відкритий порт стає марним, адже він не функціонує.
Щоб уникнути такого «проколу», потрібно:
- зайти в «Мережеві підключення»;
- вибрати «Інтернет-протокол версії 4»;
- поміняти автоматичне отримання IP-адреси на «Використовувати наступний IP-адреса»;
- самостійно вписати потрібний набір цифр.
Після цього, якщо навіть ПК буде перевантажений або зміниться сам роутер, адреса залишиться колишнім, а всі відкриті порти будуть працювати безперебійно.
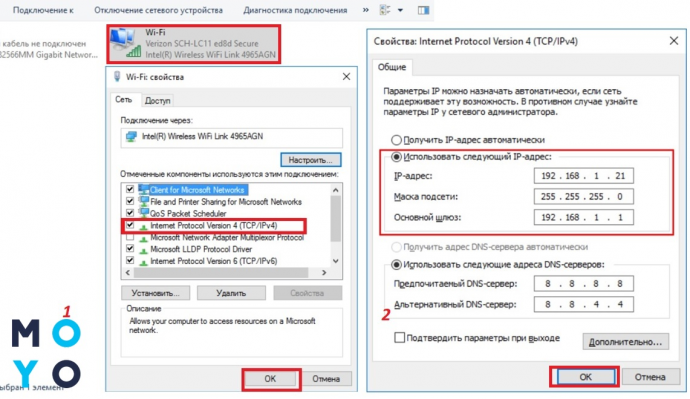
Софт, для якого відкривався порт, самостійно вносить зміни
Така проблема найчастіше зустрічається у любителів завантажувати інтернет-контент через торрент. При кожному запуску цієї програми вона «норовить» змінити адресу порту. Але оскільки в налаштуваннях роутера (і моделей бренду Asus адреса вказана як незмінний, виходить дисбаланс. Результат – торрент відмовляється працювати.
Виправити ситуацію можна, внісши зміни в налаштування торрента:
- активувати програму;
- відкрити меню налаштувань комбінацією клавіш Ctrl + P;
- знайти в лівій частині вікна «З'єднання»;
- прописати адресу порту, зазначеного в роутері для цієї програми;
- вибрати рядок «Випадковий порт при запуску» (поставити навпроти галочку).
Підтвердити всі внесені зміни, натиснувши Ок.
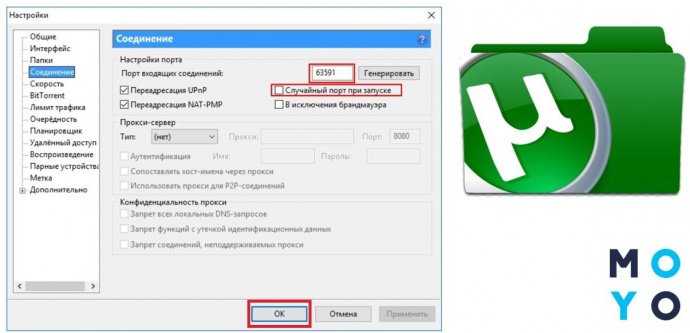
Програми не працюють навіть з відкритим портом
Тут проблема, швидше за все, криється в файервол маршрутизатора. Щоб швидко її вирішити, потрібно зробити відключення. Для цього на комп'ютері потрібно зайти в розділ «Basic Security» і вибрати «Disable». Тепер перевірити коректність налаштувань і роботи відкритого порту.
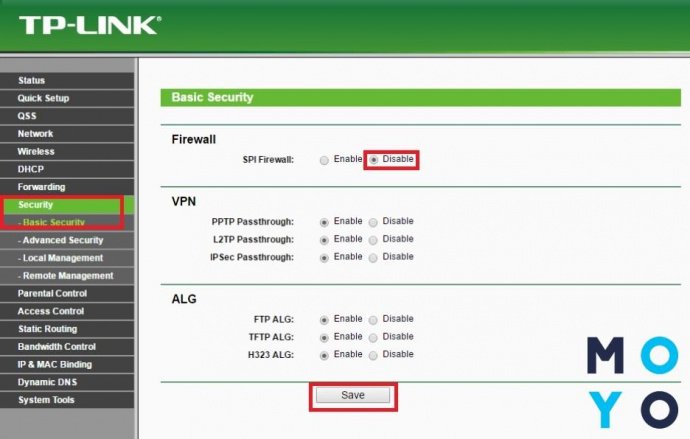
Підсумок
Прийнявши рішення відкрити один або кілька портів на своєму роутере (TP-Link або Tenda), потрібно пам'ятати, що вони не тільки забезпечують відмінну роботу сервісів і програм, але також «розстеляють червону доріжку» безлічі шкідливих вірусів. Тримати порти в стані open потрібно тільки в тому випадку, якщо вони використовуються регулярно. Як тільки в них пропадає потреба – порти краще видалити або відключити. Особливо це важливо для корпоративних пристроїв, де зібрана велика кількість цінної інформації.








