iPad дозволяє не тільки серфить по інтернету, качати фільми і музику, але також знімати відеоролики або яскраві фотокадри з повсякденного життя. Це зручно, адже гаджет завжди під рукою.
А ось наскільки доцільно зберігати тонни накопичених даних в пам'яті Айпада - питання спірне. Чи не простіше періодично скидати файли на комп'ютер, звільняючи мегабайти для нової інформації? Кому цікаво, стаття пропонує 7 інструкцій, як перекинути мультимедіа з iPad на комп'ютер і навпаки.
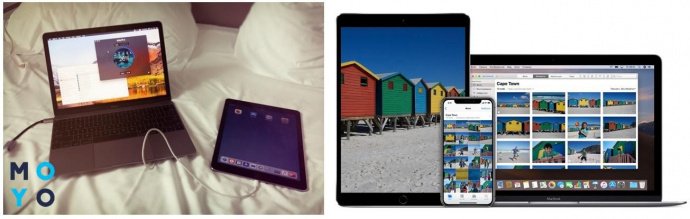
Цікава стаття: Що краще - Айпад або планшет на інший ОС: порівняння девайсів по 5 пунктам
Як скинути відео і фото на Айпад з комп'ютера без інтернету?
Така потреба може виникнути в будь-який момент використання iPad, наприклад, при бажанні мати під рукою улюблені музичні кліпи або портфоліо з повним набором фотографій. Якщо раптом інтернет відсутній, підійде USB-кабель.
У такому випадку брендовий планшет буде виступати в якості флеш-накопичувача. Потрібно з'єднати кабелем 2 види техніки, ПК побачить планшет в образі флешки. Далі потрібно скопіювати туди/звідти все, що необхідно.
Способи перенесення файлів з iPad на комп'ютер і навпаки
Як з iPad скинути фото і відео на комп'ютер (і назад), якщо USB-дроти під рукою немає? Можна використовувати інтернет.
До речі: щоб не втратити мануали, статтю варто відразу зберегти в закладках.
Як завантажити фільми і інше на iPad з комп'ютера через iTunes?
iTunes - софт, спеціально призначений для копіювання медіафайлів з iOS-пристроїв на Windows-PC і Масbook. Залишилося дізнатися, як скинути фільм або фото на Айпад з комп'ютера, використовуючи цю програму.
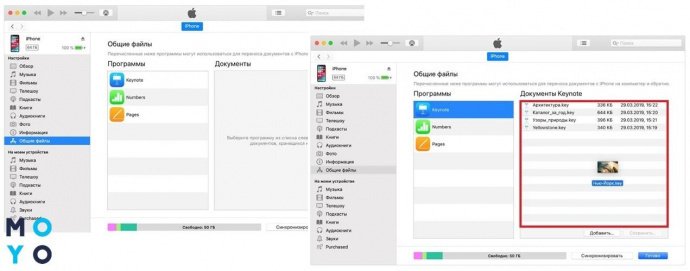
Читайте також: Що краще - моноблок Apple або Масbook: 2 кроки до розуміння
Потрібно:
- запустити iTunes;
- клікнути на назву Айпада;
- відкрити розділ «Загальні файли» на пристрої, вибрати потрібний файл, наприклад, фільм;
- перетягнути мишкою папки з ПК в список пристроїв на Айпад.
Готово. Скопійоване кіно можна дивитися на Айпад в розділі «відео». Аналогічно відбувається перенос і інших медіафайлів.
Щоб копіювати папки через iTunes на ПК від Apple, потрібно оновити версію macOS до останнього покоління. Якщо використовується комп'ютер на Віндовс, повинна бути встановлена операційна система не нижче Віндовс 7.
Важливо: таким способом копіюються файли тільки у форматі .mov, .m4v і .mp4. Якщо файли на ПК - іншого формату, планшет видасть запис про те, що копіювання не вдалося. Вихід - перетворювати файли в інший формат.
Перенесення файлів за допомогою AirDrop
Спочатку технологія AirDrop служила для обміну інформацією між Мас-комп'ютерами з однієї мережі. Але в 2013 році софт став доступний і для iOS-пристроїв, з'явилася можливість перекидати файли між iPad (наприклад, Air 2019) і Мас.
Читайте також: моделей Apple iPad - історія розвитку самого популярного планшета
ДО відома: актуальна тільки для комп'ютерів від Apple, для Windows є інші способи.
Щоб застосовувати цей метод, на iPad повинна бути встановлена мінімум iOS 8 покоління, а на комп'ютері - хоча б OS X 10.10 Yosemite. Для того, щоб відправити вибрані фото або Кінофайли з Айпад на Мас, варто виконати 6 дій:
- відкрити на комп'ютері програму Finder, перейти в розділ AirDrop;
- софт повинен бути доступний для всіх користувачів, перевірити це можна через перемикачі в нижній частині екрана;
- включити AirDrop, налаштувавши його «Для всіх пристроїв»;
- тепер відкрити на планшеті файл, який потрібно передати;
- кнопка «Поділитися»;
- коли зображення з'явиться на екрані комп'ютера, підтвердити прийом файлу.
Фото та відео будуть автоматично зберігатися в папку «Завантаження» на комп'ютері. Щоб передача пройшла успішно, Айпад повинен знаходитися на відстані не більше 10 м від Мас. Крім того, на обох девайсах потрібно включити вай-фай і блютуз.
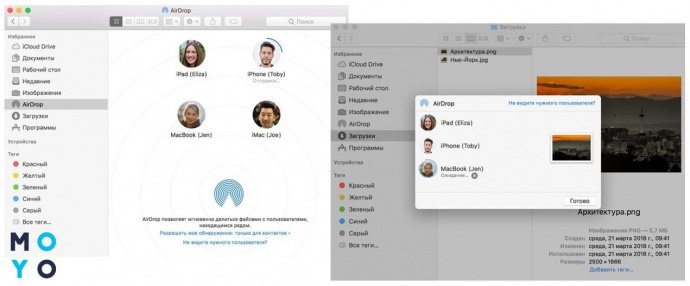
А тепер навпаки, як скопіювати файли з Мас-ПК (як варіант - Macbook Pro) на iPad. Мануал так само простий і доступний. Робиться все так:
- через пункт «Управління» активувати AirDrop на Айпад;
- відкрити на комп'ютері потрібний файл і натиснути на кнопку «Поділитися»;
- на екрані «вискочить» вікно з назвою адресата;
- підтвердити передачу.
Щоб відкрити отримані файли на Айпад, потрібні спеціальні програми. Завантажувати їх варто з урахуванням формату файлів, наприклад для .pdf ідеально підходить софт iBooks, для текстових документів з розширенням .doc - Pages і т.д.
Як завантажити фото та інші дані з Айпада на комп'ютер через iCloud Drive
iCloud Drive - допомога в зберіганні і синхронізації даних Айпад на комп'ютері. Щоб почати в ній працювати, потрібно завантажити і встановити програму, після чого перезавантажити комп'ютер. При новому включенні техніки софт запуститься автоматично, іконка з'явиться в переліку «Панелі додатків».
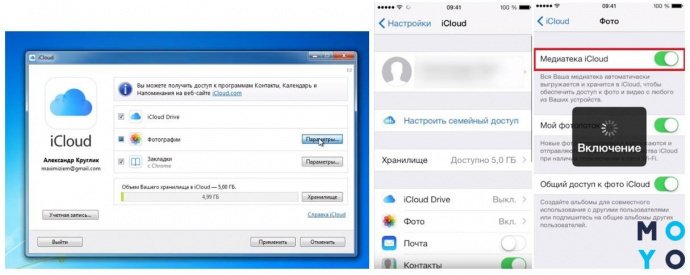
Наступні дії такі:
- відкрити програму;
- авторизуватися, використовуючи дані Apple ID;
- на екрані з'явиться меню налаштувань;
- відрегулювати потрібні параметри;
- зайти в «Налаштування» Айпад;
- далі iCloud ➢ Фото ➢ Медіатека iCloud ➢ включити.
Фотографії «вивантажити» в хмару і будуть доступні на диску С комп'ютера папці «Фото iCloud» - «Завантаження». Якщо потрібно знову вивантажити знімки в хмарне сховище, для доступу до них з Айпад використовується алгоритм «Фото iCloud» - «Вивантаження». Всього пару секунд і фотографії - в хмарі, готові для перегляду з лептопа на iOS.
Нюанс: Через iCloud Drive можна передати тільки фотографії або закладки в обраних браузерах. Спосіб підходить для зв'язки iPad-Mac і iPad-Windows, починаючи з 7 версії і вище.
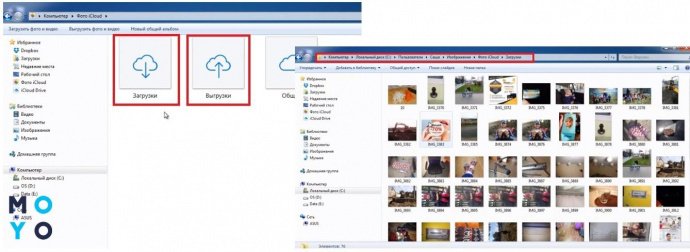
Читайте також: Огляд самого бюджетного планшета від Apple. Apple iPad 9,7 (2017)
Перекидання файлів з комп'ютера на iPad через Dropbox
Dropbox - ще одне хмарне сховище, яке на рівних конкурує з iCloud. Маючи підключення до інтернету, можна як завантажити відео на Айпад з комп'ютера, так і перекинути медіатеку в зворотному напрямку (комп'ютер - Айпад).
Для цього треба:
- завантажити через магазин Apple софт Dropbox і встановити його на Айпад;
- авторизуватися, зробити аккаунт, придумавши дані для входу;
- відкрити програму;
- можна відразу вибрати автоматичне перенесення файлів в хмару або піти іншим шляхом.
Для тих, хто не хоче всі відзняті кадри відправляти в хмару - наступна інформація:
- в головному меню є пункт «Завантажити» - дозволяє вибрати окремі, тільки потрібні фото, просто відзначивши їх галочкою;
- зображення завантажаться в так звану віртуальну скарбничку Dropbox.
Наступний крок - встановити програму на комп'ютер. Підходить для ПК під керуванням Windows, Mac OS X, Linux. Як тільки користувач створить аккаунт, на зазначену пошту відразу приходить лист. Чи залишиться тільки підтвердити інсталяцію і завантаження почнеться самостійно. Довше програму потрібно встановити, запустити і налаштувати, дотримуючись інструкції.
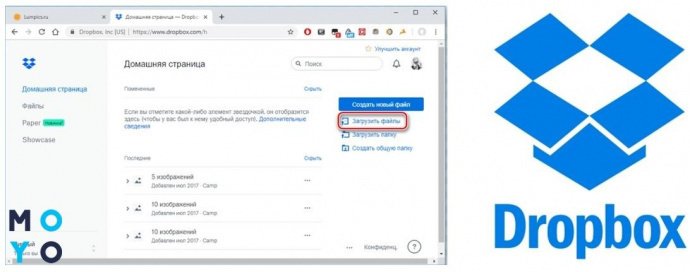
Тепер на комп'ютері є окрема папка з назвою Dropbox, куди будуть автоматично переноситися всі файли, які користувач відправляє в сховище зі свого iPad. Папка знаходиться в призначеному для користувача каталозі.
Природно, процедура можлива і в зворотному порядку. Будь-які зображення, які користувач помістить в папку на ПК, можна буде подивитися або завантажити на Айпад (наприклад, на A1954). Вони видно у вільному доступі. Треба просто клікнути на обраний файл і натиснути на іконку завантаження. Зберігаються дані в галереї Еппл-пристрої.
Це цікаво: готуватися до навчання з Apple - 10 рад студентам-гікам
Використовуючи електронну пошту
Тут можна брати абсолютно будь-який електронну адресу. Отже, необхідно:
- зайти на свою сторінку в пошті;
- клікнути на «Новий лист»;
- прикріпити файли, які потрібно передати на iPad;
- відправити самому собі на свою адресу;
- зайти на пошту через гаджет Еппл;
- завантажити файли у внутрішню пам'ять.
Важливо не вийти за граничні розміри. У кожного сервісу вони свої. Якщо всю інформацію не вдалося передати за 1 раз, потрібно виконати мануал повторно з рештою даними. Підходить для ПК з будь-операционкой.
Як скачати фільм або відео на iPad з комп'ютера
Інструкція буде особливо цікава фанатам серіалів. Щоб улюблене кіно завжди було під рукою, можна використовувати один із запропонованих гайдів для копіювання.
Варіант 1: EaseUS MobiMover
Цей софт - вдосконалена альтернатива Айтюнс, безкоштовна і з великим функціоналом. Розроблено спеціально для ПК на базі Windows. Завантажувати її краще з офіційного сайту. Додаток підтримує аудіо-, відео-, фотофайли, а також контакти, повідомлення, закладки та ін.
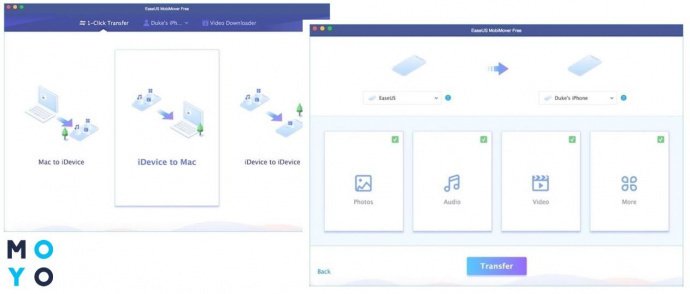
Щоб передати все це добро з комп'ютера на Айпад (в тому числі і модель mini 5), потрібно:
- з'єднати кабелем обидва пристрої, запустити програму;
- підключити її до Айпад;
- зайти у вкладку Click Transfer і вибрати напрямок передачі - всього 3 варіанти: з ПК на гаджет Еппл, в зворотному порядку, між двома пристроями на iOS;
- визначитися з папками і файлами для копіювання;
- натиснути Transfer для підтвердження своїх намірів.
Тепер можна відкривати галерею і переглядати відео.
Варіант 2: iMobie AnyTrans
Головне призначення цього софта - спростити передачу відео та іншого контенту з Айпада на комп'ютер і назад. Єдиний його недолік - англомовний інтерфейс, але особливої проблеми це не створює. Потрібно:
- підключити девайси між собою;
- в меню клікнути іконку з потрібним дією (іконки настільки наочні, що помилитися складно);
- визначитися з елементами для передачі.
Інформація блискавично переноситься з одного пристрою на ІНШИЙ. За допомогою цієї програми файли також можуть курсувати між двома Гаджетами Еппл, в iTunes і назад, до будь-якого приладу на iOS, заданому Користувачем (НАПРИКЛАД,iPhone).
Софт платний, підходить для Мак і Віндовс. Під час скачування необхідно придбати ліцензію під свою ОС на комп'ютері. Ліцензія знадобиться для авторизації в системі.
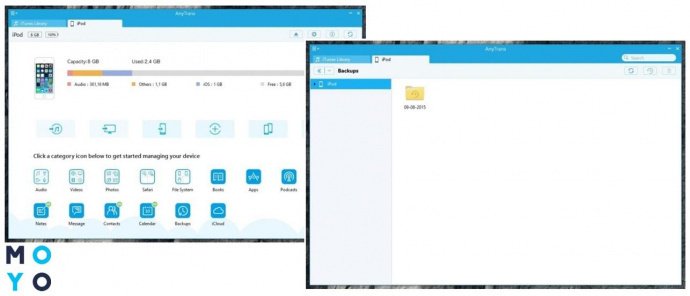
Як підсумок
Інструкцій в статті запропоновано багато, але чи є сенс пробувати їх все, щоб відшукати свою, єдину? Простіше і краще відразу вибрати софт, відповідний для передачі конкретного контенту. Таблиця нижче резюмує функціонал кожного софта і допоможе користувачам визначитися.
|
Софт для перенесення контенту
|
Що можна перекинути? | Для яких ОС комп'ютера підходить |
|---|---|---|
| iTunes | Музика, фільми, телешоу, подкасти, книги, аудіокниги, звуки, будь-який контент, куплений у віртуальному магазині Apple. | Остання версія macOS або версія ОС Windows 7 або більш пізньої версії |
| AirDrop | Фотографії, документи, закладки, контакти. | Тільки для Mac OS не нижче OS X 10.10 Yosemite |
| iCloud Drive | Файли будь-якого типу розміром до 50 Гб | Остання версія macOS або версія ОС Windows 7 або більш пізньої версії |
| Dropbox | Будь-які файли, в тому числі великого розміру. | Для будь-якої версії Мас OS, Windows і Linux |
| EaseUS MobiMover | Аудіо: Музика, Голосові нотатки, Рінгтони, Аудіокниги, Плейлисти; | Мас OS X 10.7 - Мас OS X 10/11, Мас OS 10.12-10.14, Windows 7-10 |
| Дані з додатка Фото: фотографії, Live Photos, відео, дані з iCloud Фото, і Фотопотока. | ||
| Дані з додатка Відео: Фільми, ТБ Шоу, Музичні відео і т.д. | ||
| Різне: Контакти, Повідомлення, Нотатки, Книги та т.д. | ||
| iMobie AnyTrans | Музику, фото, відео, додатки, книги, контакти, sms і інші дані можна додати в iOS-девайс буквально за дві секунди і так само просто витягти їх звідти. | Стабільно працює на всіх ОС Windows і Mac |



