iPad - багатофункціональний планшет, на якому можуть зберігатися тисячі домашніх і робочих файлів. Найпростіший спосіб передати їх на комп'ютер – підключити пристрої один до одного. Як це робити, які можуть з'являтися проблеми при синхронізації і шляхи їх вирішення – в статті.

Як підключити iPad до комп'ютера
Є 4 методу, як це можна зробити. У кожного свої особливості, які спростять життя в тому чи іншому випадку. Наприклад, USB-з'єднання є найстабільнішим, Wi-fi може легко сконектіть пристрої навіть на різних поверхах, а для Bluetooth не потрібно проводити звичних для «яблучників» маніпуляцій.
Більш докладно про кожен із способів розказано нижче.
Може стати нагоді:Як перекинути фільми, фото і відео з iPad на комп'ютер і навпаки: 7 способів
USB

Найпростіший метод конекту двох гаджетів, який додатково дозволяє дозаряда планшетник під час передачі данних.Етот тип з'єднання є обов'язковим кроком при першому коннекте через Wi-Fi.
Необхідні кабелі
Для підключення iPad через USB потрібен оригінальний шнур від Apple, через який можна під'єднати його до комп'ютера.
Його тип залежить від роз'ємів у гаджетів:
- До iPad Pro (11-дюймовий) і Pro (3-го покоління) підійде USB-C.
- Для моделей, випущених з 2014 по 2018, і простих iPad 2019 потрібен шнур Lightning – USB.
- Для старших планшетників (випущених до 2014) потрібен кабель з 30 контактним роз'ємом.
Також можуть знадобитися такі шнури та адаптери, яких немає в базовій комплектації:
- USB-C – Lightning потрібен для конекту iPad Pro до Apple-девайсів, у яких зайняті всі гнізда, крім Лайтнінга.
- Перехідник USB-C – USB стане в нагоді при коннекте останніх моделей iPad Pro з ПК від інших брендів.
- USB-C – AV або USB-C – VGA – в разі приєднання до старих комп'ютерів.
Як працювати з файлами
Ознайомитися з документами в Віндовс можна через вбудований Провідник. У MacOS – з через Finder або iTunes. Змінювати файли можна тільки в програмі Айтюнс.
Алгоритм підключення
Підключити iPad до комп'ютера через USB досить просто. Ось які дії потрібні для цього:
- З'єднати ПК і Айпад через кабель.
- Знайти підключений планшетник і вибрати, зайшовши в його файлову систему.
- Перейти в папку Internal Storage і підпапку DCIM (саме тут і знаходиться весь контент).
Важливо: Працюючи через iTunes, можна буде переміщатися по файлової системи, копіювати і видаляти. Якщо немає можливості завантажити цю програму, вийде тільки переглядати файли без можливості змінити або завантажити.
Читайте також: 13 моделей Apple iPad – історія розвитку самого популярного планшета
Wi-Fi
Це підключення iPad до комп'ютера дозволяє сконнектіть обидва гаджета, навіть якщо вони знаходяться в сусідніх кімнатах. Вони «бачать» одне одного через спільну мережу, створену маршрутизатором.
Важливо: Перше з'єднання має проходити через USB з використанням iTunes. У цій програмі потрібно буде синхронізувати техніку. Далі все буде проходити бездротовим способом. Винятком є системи з ОС (операционкой) Catalina або молодше – там можна використовувати вбудований Finder.
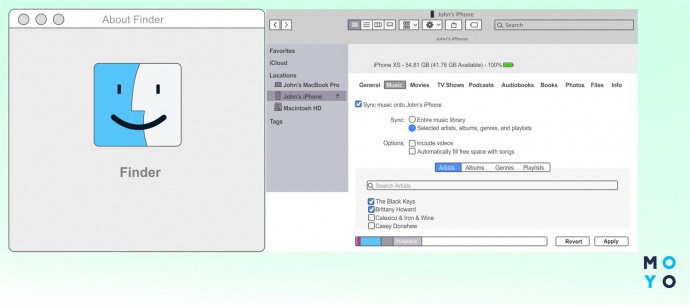
Синхронізація Айпада і ПК через Finder
Для підключення через Finder потрібно провести такі дії:
- Відкрити Finder і підключити до ПК iPad.Планшет відобразиться збоку вікна.
- Клацнути на потрібний Айпад на бічній панелі.
- Довірити до пристрою.
- Вибрати вид даних для роботи. Для конекту потрібно клікнути на «Синхронізувати».
- Встановити прапорець біля синхронізуються об'єктів.
- Підтвердити нові налаштування.
Після налаштування Finder потрібно додатково дозволити бездротову синхронізацію.
Для цього потрібно:
- Підключити планшетник до ПК при через USB, відкрити Finder і вибрати потрібний гаджет.
- Клацнути на «Показувати його, якщо він підключений до Wi-Fi».
- Підтвердити.
Синхронізація через iTunes
Для ОС Mojave і більш ранніх версій алгоритм конекту наступний
- Підключити Айпад до комп'ютера через USB.
- Відкрити iTunes і клікнути на значок iPad зліва.
- Зайти в меню «Обзор», знайти «Параметри» і вибрати «Синхронізація iPad по WiFi».
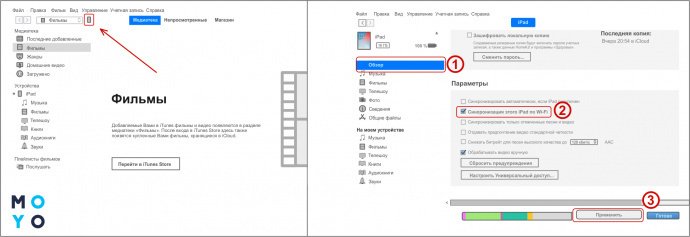
Тепер потрібно Законекть планшет:
- Відкрити «Налаштування».
- Зайти «Основні» – «Синхронізація з iTunes по Wi-fi» і дозволити коннект.
Потім потрібно мати працюючий Вай-Фай на ПК і iPad. Підключаючись до однієї мережі, обладнання буде синхронізуватися автоматично.
Важливо: Який планшет купити дитині: 5 параметрів вибору
Bluetooth
Для цього типу з'єднання знадобиться Bluetooth-адаптер у комп'ютера. В цьому випадку не потрібно ніяких кабелів.
Алгоритм дій:
- включити Bluetooth на гаджетах;
- вибрати в списку для підключення потрібний ПК;
- синхронізувати пристрої.
Режим модема
Алгоритм конекту практично не відрізняється від підключення по Wi-Fi. Єдиним розходженням тут є те, що гаджетом, що роздає інтернет, буде сам планшет.
Важливо: Цей варіант підключення доступний тільки в моделях iPad, де можна вставити робочу сімку. Такі плашетнікі позначені як WiFi + Cellular. Гаджетами не вийде замінити iPhone, так як через них не можна дзвонити, але можна серфить в мережі через мобільний інтернет.
Алгоритм дій наступний:
- зайти в налаштування iPad;
- перейти в меню «Стільникові Дані» і дозволити їх.
Клацнути на «Режим модема» і запустити шеринг інтернету. Він може проходити по вай-фай, блютуз або ЮСБ. Після цього слід сконектіть iPad до ПК одним із способів:
- За Wi-Fi – досить законектіться з ПК до мережі, ввівши створений пароль.
- При синхронізації через блютуз слід провести дії, описані пунктом вище.
- Варіант Юсб-Підключення буде актуальним, якщо в ПК немає WiFi або Bluetooth модуля.
Корисно дізнатися: Як вибрати планшет: вичерпна покрокова інструкція з описом ключових критеріїв
Запуск і настройка iTunes
У більшості методів для повноцінної синхронізації потрібно встановити iTunes. Також додаток прийде на допомогу, коли потрібно відправити дані на iPhone або на іншу техніку яблучної екосистеми.
Порядок дій наступний:
- Підключити iPad до ПК через Юсб-Кабель. Цей крок обов'язковий в перший раз. Далі все можна робити «по повітрю»
- Почекати до кінця установки драйверів. Це може зайняти 1-5 хвилин.
- Відкрити iTunes. Як правило, він запускається автоматично. Якщо цього не відбулося, слід запустити програму будь-яким способом.
- Вибрати Айпад в меню «Пристрій».
- Синхронізувати гаджети, натиснувши на прямокутну іконку зліва зверху.
- Зайти в підрозділ «Обзор», знайти «Параметри» і клікнути на «Синхронізація iPad по WiFi».
- Підтвердити.
Читайте також: Що краще вибрати – ноутбук або планшет: 4 пункту для порівняння
Що робити якщо комп'ютер не бачить Айпад

Іноді Айпад не вдалося підключитися до комп'ютера через якихось зовнішніх або внутрішніх проблем. Чому так трапляється і що робити в таких випадках? Відповіді зібрані в таблиці нижче.
|
Причини
|
Рішення |
|---|---|
| Непрацюючий USB-порт | Перепідключення в інший кінець. |
| Відключення підключених гаджетів, крім iPad | |
| Непрацюючий USB-шнур | Замінити його на працюючий |
| Проблеми з Айтюнс | Оновити до актуальної версії |
| Внутрішні неполадки з ПК або Wi-Fi | Задіяти інші гаджети, щоб зрозуміти в чому причина |
| Несправність Lightning на iPad | Зателефонувати сертифікованим ремонтникам. Якщо спробувати виправити проблему самостійно, Айпад втратить гарантію. |
Читайте також: Що робити, якщо НЕ включається планшет – 2 можливі проблеми і 3 способи їх вирішення
Підключення iPad безпосередньо до ПК буде незамінним при роботі з великими об'ємів даних. Це помітно заощадить час і трафік. А вищенаведені рекомендації спростять всю процедуру конекту двох девайсів.
