Якщо є два роутери, їх легко можна об'єднати в одній мережі. Це варто зробити, щоб стабілізувати сигнал та збільшити площу покриття. У такому разі один апарат працюватиме як класичний маршрутизатор, а інший — гратиме роль репітера, тобто буде приймати сигнал від налаштованого роутера і передавати його далі. У цьому матеріалі все, що необхідно для підключення одного роутера до іншого.

Необхідне обладнання
Для підключення девайсів користувачеві потрібні:
- Пара роутерів: основний – (далі А) і другорядний далі В).
- Оскільки з'єднати апарати можна або за допомогою кабелю, або через Wi-Fi, то, щоб реалізувати перший спосіб, необхідний LAN.
- ПК для зміни параметрів.
- Якщо говорити про вай-фай з'єднання, то у випадку з деякими ПК потрібний ще й Wi-Fi адаптер.

Краще обирати роутери, які здатні працювати як повторювачі. Звичайно, ретранслятор можна купити й окремо, але багато виробників випускають мережеві апарати з такою функцією, наприклад, Asus або TP-Link. На їхньому прикладі й створено цю інструкцію.
У разі використання інших девайсів несуттєво може відрізнятися інтерфейс меню налаштувань, проте порядок дій ідентичний.
Читайте також: Як налаштувати site-to-site PPTP VPN-підключення на роутері TP-Link за 3 етапи
Встановлення першого роутера
Якщо основний роутер (А) ще не підключений до мережі й не налаштований, цей розділ підкаже, що робити. Насамперед потрібно потрапити на сторінку налаштувань роутера А:
- Для того, щоб опинитися на web-інтерфейсі, необхідно правильно під'єднати його до ПК: через один з LAN-портів. А для підключення кабелю постачальника інтернету потрібен WAN-вхід. Після того, як з'єднання виконано, потрібно запустити який-небудь браузер.
- У рядку для пошуку треба прописати IP пристрою, щоб потрапити на сторінку його налаштувань. Така інформація найчастіше розміщена на наклейці (на нижній частині маршрутизатора) або в інструкції до нього. Логін з паролем для авторизації типово – admin.
- Після введення даних відкривається інтерфейс керування девайсом, де необхідно визначити тип підключення. Таку інформацію надає Ваш постачальник послуг мережі.
|
Тип підключення
|
Де вмикати |
|---|---|
| PPPoE | Перейти до розділу Мережа – WAN. |
| Тип з'єднання – PPPoE. | |
| Ввести логін та пароль (інформацію можна отримати у постачальника послуг). | |
| Інші параметри потрібно залишити за замовчуванням і зберегти. | |
| Static IP | 1. Увійти до розділу Мережа – WAN. |
| 2. Вибрати тип з'єднання — Статичний IP. | |
| 3. Ввести надані постачальником послуг дані: IP-адресу, мережну маску, IP-адресу шлюзу, первинного та вторинного DNS-сервера. | |
| Інші параметри не потребують зміни. Після введення всіх даних важливо зберегти зміни. | |
| Dynamic IP | Перейти до розділу Мережа — WAN. |
| Вибрати Динамічний IP. | |
| Інші налаштування потрібно залишити без зміни. Важливо не забути зберегти зміни після завершення налаштувань. | |
| Порада: | Якщо з'єднання не встановлено, необхідно повідомити провайдеру mac-адресу роутера. |
| PPTP | 1. Перейти до розділу Мережа — WAN. |
| 2. Виберіть з'єднання PPTP. | |
| 3. Ввести надані провайдером логін та пароль. | |
| 4. Вказати адресу сервера VPN. | |
| 5. Зберегти зміни. |
Цікаво: у ARCHER-C5400X аж вісім антен і величезна швидкість інфообміну через вай-фай – понад 5 Гбіт. З такою моделлю жодних маніпуляцій із налаштуваннями двох маршрутизаторів не потрібно – вона забезпечує дуже пристойне покриття.
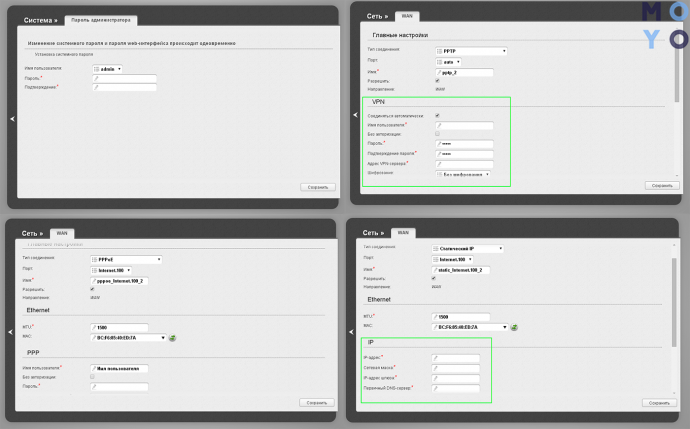
Можливий варіант PPTP + статик. У цьому випадку потрібно додати адреси, надані провайдером, за схемою, ідентичною налаштуванням підключення динамічного типу.
Тепер потрібно налаштувати вай-фай. Детальна інструкція – у наступній таблиці.
|
Як налаштувати Wi-Fi
|
|
|---|---|
| Розділ Wi-Fi – Основні налаштування | Встановити SSID – ім'я мережі. |
| Канал: можна залишити auto. | |
| Режим: 802.11 BGN mixed. | |
| Макс. кількість клієнтів: 0. Параметр вказує, що кількість пристроїв, що підключаються, не лімітована. | |
| Для збереження змін натиснути «Застосувати». | |
| Розділ Wi-Fi — Налаштування безпеки | Мережева аутентифікація: рекомендується вказати WPA-PSK/WPA2-PSK mixed. |
| Ключ шифрування PSK: тут потрібно ввести пароль мережі від 8 до 63 символів. | |
| WPA-шифрування: TKIP+AES. | |
| WPA період оновлення ключа: рекомендоване значення – 3600. | |
Порада: якщо потрібен простий і недорогий варіант – триантенний TL-WR845N підійде. Швидкість у нього хороша, а ще власник має можливість розподіляти трафік між підключеними гаджетами.
Дізнайтесь: Як налаштувати роутер як світч: інструкція із 12 простих кроків
Встановлення другого роутера
Щоб два апарати працювали в парі в одній мережі, необхідний другорядний девайс (В) увімкнути як повторювач. Для цього користувачеві потрібно виконати кілька нескладних дій:
- Зайти в параметри апарату так, як описувалося вище, і перейти в «Режим роботи» через вкладку під назвою «Адміністрування».
- Знайти потрібний режим, активувати його і зберегти.
- Коли закінчиться перезавантаження, почнеться пошук мереж, з якими пристрій зможе з'єднатися, і з'явиться їх список. Залишилося тільки вибрати свою та під'єднатися до неї.
Рекомендація: для великої квартири або приватного будинку потрібен потужний девайс на кшталт RT-AC1200. З ним не доведеться морочитися з поверлайн-адаптерами або приєднувати другий маршрутизатор.
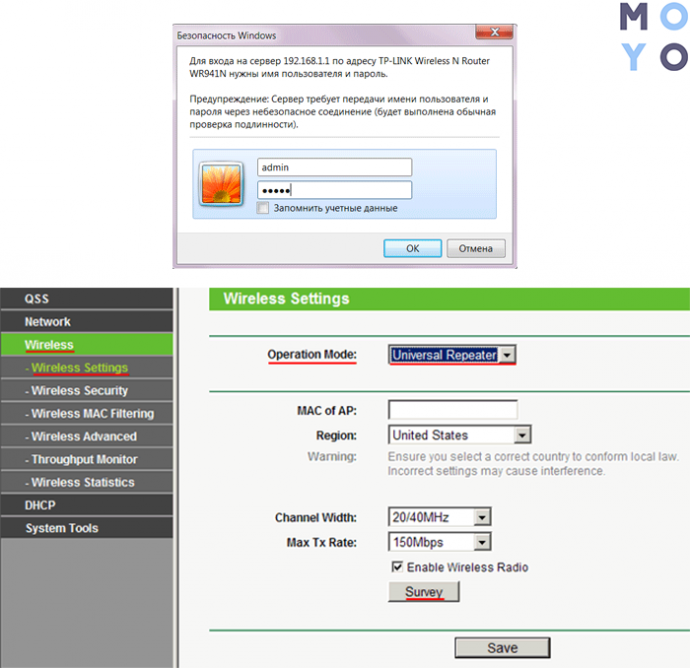
У випадку, якщо репітера немає, а функцію ретранслятора маршрутизатор не підтримує, є можливість налаштувати мережний міст – WDS (девайси з'єднуються через вай-фай). Він також підходить для розширення мережі: сигнал приймається від головного роутера і роздається далі.
Однак у такому разі створюється ще одна мережа з окремим логіном та паролем. Повторювач використовувати зручніше: девайс просто клонує ту мережу яка вже є, і робить її потужнішою.
Міст же дає можливість використовувати девайс як приймач. Цей варіант може бути корисним під час підключення до мережі пристроїв без вай-фай модуля. Втім, у цьому випадку можна скористатися USB Wi-Fi адаптером.
Важливо враховувати, що для використання WDS технології потрібно дотримуватися правил:
- Обидва пристрої повинні бути на одній частоті.
- Шифрування та ключ повинні бути ідентичними.
В ідеалі варто купувати однакові моделі одного виробника.
Інструкція: Як налаштувати роутер ASUS як VPN сервер за 5 кроків?
З'єднання двох роутерів через Wi Fi
У цьому випадку апарат А використовується як джерело сигналу, а В – як точка доступу.
Як з'єднати два прилади через вай-фай:
1. Необхідно під'єднати А до ПК і налаштувати його так само, якби використовувався лише один девайс. Покрокова інструкція з урахуванням найбільш популярних типів підключення є вище.
2. Під'єднати ПК до пристрою В.
3. Відкрити вікно з параметрами бездротової мережі через Пуск і увійти до пункту для вибору протоколу Інтернету.
4. Вибрати роутер і налаштувати протокол IPv.
5. У Властивості ввести в поле адреси необхідні дані (індивідуальні для виробника) і зберегти.

Цікаво: AC10U передає понад гігабіт даних через вай-фай, а ще у нього є USB вхід під зовнішній накопичувач. Це дає можливість організувати щось на зразок хмари для гаджетів у своїй мережі.
6. Відкрити браузер та ввести IP девайса.
7. Активувати пошук мережі та вибрати ту, що належить апарату А.
На тему: Як збільшити швидкість інтернету через Wi-Fi мережу роутера: 7 реальних способів
З'єднання двох роутерів за допомогою кабелю
У цьому випадку використовується кручена пара. На його кінцях є конектори – перехідники із пластику або металу – для з'єднання з роз'ємами роутера.
Щоб з'єднати роутери один з одним, потрібно зробити так:
- Під'єднати один кінець шнура в LAN апарата А, а інший – в WAN вхід девайса В.
- Девайс А необхідно налаштувати відповідно до типу підключення, як описано в розділі про встановлення.
- Пристрою В необхідно присвоїти динамічний айпі.
Запуск мережі
Щоб активувати мережу, потрібно перезавантажити другий роутер. Для цього його необхідно вимкнути від джерела живлення та через кілька секунд увімкнути знову. Це потрібно, щоб роутер міг визначити зазначений IP. Якщо маршрутизатор А буде увімкнений, а вихід Інтернет – налаштований, то й другорядний апарат зможе увійти в мережу.
Рекомендація: після всіх маніпуляцій краще перезавантажити ноутбук або ПК, який підключений до роутера В.
Тепер, коли мережа запущена, можна підключати до неї всі комп'ютери через вай фай або через LAN на одному з мережевих девайсів. Кожному гаджету А-роутер надасть індивідуальний IP.
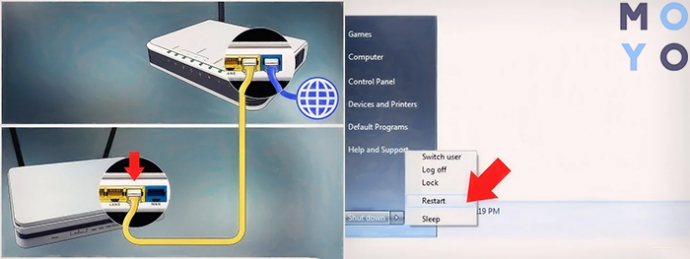
Не завадить:
- Записати айпі всіх підключених гаджетів і мережевих апаратів: якщо відбудуться якісь збої, все буде легше переналаштувати.
- Підвищити рівень захисту можна за допомогою ще одного — NAT — маршрутизатора. Схема з'єднання проста – WAN-LAN. Можна використовувати LAN будь-якого активного роутера. Після цього потрібно активувати на девайсі DHCP і перевести третій пристрій в будь-яку з підмереж, головне, щоб вона відрізнялася від основної.
Корисно: Як відкрити порти на роутері: інструкція та 3 способи вирішення можливих проблем
Як бачимо, власноруч з'єднати два роутери в одну мережу зовсім неважко: майстра викликати не обов'язково. Будь-який описаний у цій інструкції метод працює. Тут кожен обирає те, що йому більше підходить. Все налаштовується легко, важливо не забувати вводити айпі саме свого апарату.
Як почистити робота-пилососа: 4 етапи проведення процедури














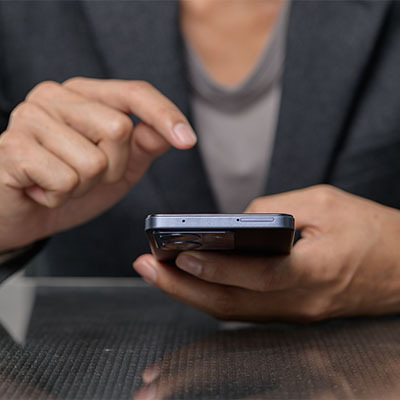







TP Link WD8950ND підключено у режимі модем-кабель WAN-модем,як другий модем