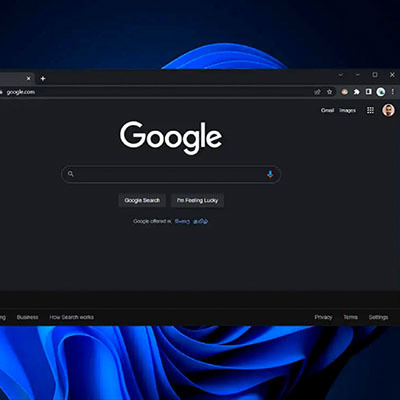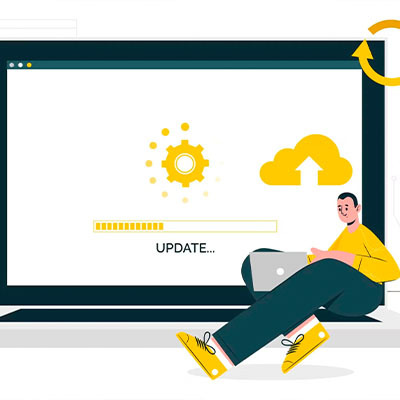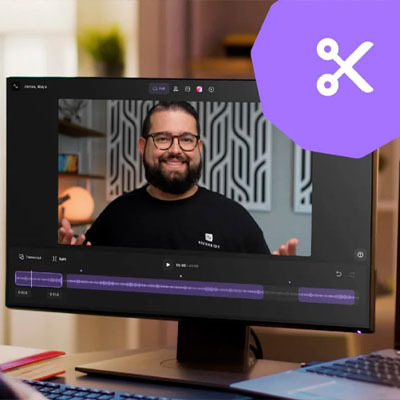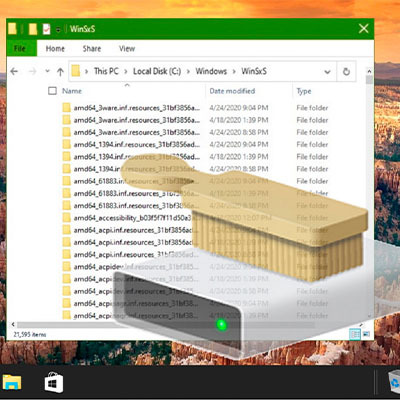Багатомоніторна конфігурація додає комфорту, особливо під час обробки фото, малювання, відеомонтажу. Але, крім того, що для цього потрібно хоча б 2 монітори, екрани необхідно ще й правильно підключити. Як це зробити, розповідається в короткому мануалі. З інструкції можна дізнатися про те, як під'єднати другий монітор до стаціонарного комп'ютера або лептопу, як налаштувати ПК, щоб обидва дисплеї працювали в парі. Плюс бонус: 3 зручні безкоштовні програми для роботи з двома дисплеями одночасно.
Порада: ідеально в парі виглядають безрамкові дисплеї.

Відеокарта з декількома слотами
Кілька слотів у відеокарти - обов'язкова умова для одночасного підключення двох і більше моніторів до одного комп'ютера. Не вдається підключити кілька дисплеїв, використовуючи відеороз'єм на материнській платі (вертикальне гніздо в верхній частині задньої панелі).
Примітка: роз'єми відеокарти розташовуються горизонтально.

Еплівські моноблоки комп'ютери, у яких материнська плата з двома відеороз'єми, підтримують Thunderbolt. Підключити до нього другий монітор можна запросто, знадобиться тільки відповідний перехідник.
У випадку з PC відеокарта повинна бути оснащена роз'ємами типу:
- Display Port;
- HDMI;
- DVI;
- VGA.
Будь-який з цих портів дозволяє під'єднати 2 монітори. Однак буває, що типи роз'ємів у відеокарти і екранів не збігаються. В цьому випадку можна порадити скористатися перехідником або ж придбати кабель з різними інтерфейсами підключення, наприклад, HDMI-VGA.
В тему: Що краще для монітора: DVI або HDMI - порівняння 2 інтерфейсів
Налаштування моніторів
Отже, пунктом вище було розібрано, як підключити 2 монітори до одного ПК. Але щоб багатомоніторна конфігурація працювала, необхідно правильно налаштувати під'єднані екрани. Таблиця нижче надасть допомогу.
Дізнайтеся: 3 популярні види матриць: IPS, PLS і TN - який монітор краще
|
Коротка інструкція по налаштуванню моніторів
|
|
|---|---|
| Меню «Пуск» | 1. Пункт «Параметри» |
| 2. «Система» | |
| 3. «Екран»/«Дисплей» | |
| 4. «Мультиекран» (Multi Display) | |
| «Мультиекран» (Multi Display) |
|
|
|
|
|
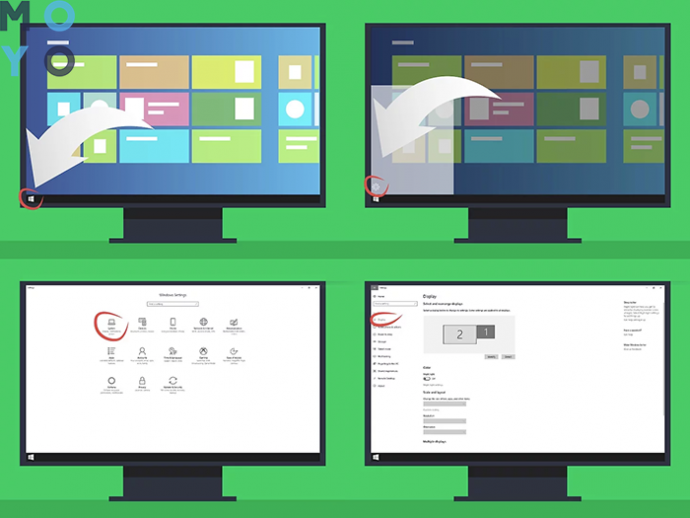
Примітка: якщо знадобиться зробити те ж саме на ноутбуці - не біда. В більшості лептопів є необхідні роз'єми. Найчастіше вони оснащені HDMI портом.
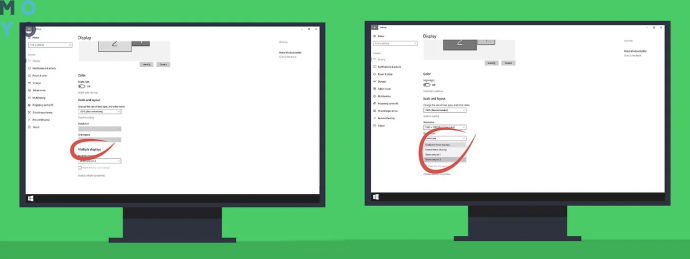
Читайте також: Типи моніторів - які види моніторів існують: 7 різновидів екранів
Софт для роботи з декількома моніторами
Щоб комфортно користуватися багатомоніторною конфігурацією, не завадить встановити спеціальну програму. Нижче - три популярні, судячи з відгуків, утиліти.
Програми, рекомендовані для роботи з декількома моніторами:
1. Multi Wall – софт русифікований і купувати його не треба. За допомогою утиліти можна встановити різні шпалери на робочий стіл на кожен монітор, що неможливо при використанні класичних можливостей Windows. Розтягнути зображення теж можна. А ще у користувача є можливість завантажувати шпалери прямо з «вікна», автоматично встановлювати їх з певного сайту, обробляти зображення.
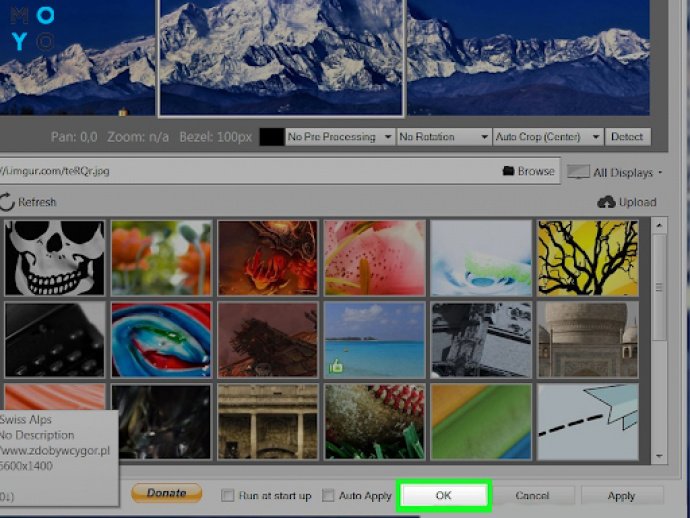
Цікаво: 10 кращих моніторів з роздільною здатністю 4К
2. Dual Monitor Taskbar 1.21. Як і попередній варіант поширюється безкоштовно, але російськомовний інтерфейс не передбачений. Головна особливість - створення другої панелі задач на додатковому екрані, яка є продовженням основної панелі. Налаштування схеми розташування вікон - ще одна корисна функція утиліти.
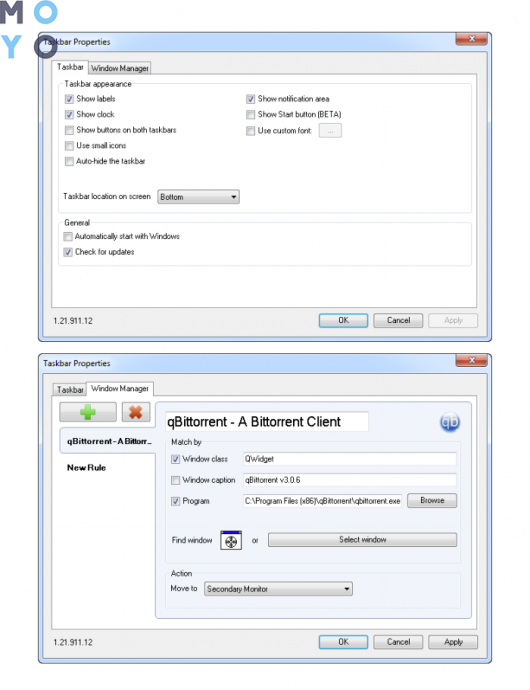
3. Dual Monitor Tools 1.8 - безкоштовний русифікований набір інструментів, який дозволяє швидко переміщати вікна з одного монітора на інший. Місце розташування можна вибрати заздалегідь. Є опція для запуску додатків з можливістю визначити монітор для відкриття конкретної програми.
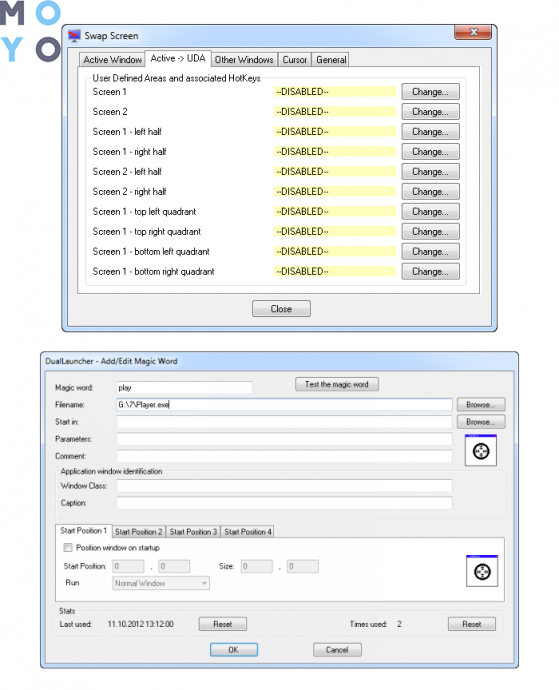
Пригадується: Як почистити монітор в 3 кроки - чим протирати РК-монітор?
Ось і завершилося коротке керівництво для швидкого підключення двох моніторів до одного комп'ютера. Як видно зі статті, зробити це неважко, якщо є відповідна відеокарточка. Ну, а якщо порти не збігаються - досить запастися необхідними перехідниками. Налаштувати багатомоніторну конфігурацію теж нескладно: це займе хвилин п'ять - і можна користуватися 2 моніторами з одного ПК. А наведений вище софт додасть комфорту.