Питання, як дізнатися модель монітора, актуальний, якщо терміново необхідно знайти список характеристик або усунути будь-які неполадки. Способів, як це зробити, кілька. Але що вибрати: завантажити додаткове програмне забезпечення, скористатися супроводжуючими документами або базовими засобами Віндовс? Найбільш доступні і поширені методи, як дізнатися модель конкретного монітора комп'ютері, висвітлені в матеріалі.

Дізнайтеся: Топ-10 кращих моніторів з роздільною здатністю Full HD – рейтинг популярних моделей
Де подивитися модель монітора
Знання моделі монітора знадобляться в різних ситуаціях, але як її подивитися, щоб не довелося везти техніку в магазин до майстра? Виробники часто вказують необхідні дані екрану за допомогою наліпки/штампа. Інші розміщують шильдик з фронтальної боку монітора.
При відсутності етикеток вдаються до вивчення документів або завантаженні спеціального програмного забезпечення. ПРО кожного з цих способів – далі.
Документи
Якщо техніка куплена недавно або користувач зберігає необхідну документацію, визначити модель можна по:
- упаковці;
- техпаспорту;
- гарантійному талоні.
Пошук інформації займає кілька хвилин. Якщо користувач не звик довго зберігати коробку і документи, варто скористатися іншими варіантами.
Написи на корпусі монітора
Дізнатися модель монітора можна не тільки через домашній комп'ютер, але і на самому корпусі. Шильдик може бути у вигляді металевої таблички, наліпки або навіть штампа. Тут інформація про виробника, серії і моделі пристрою. Часто такі позначення розміщуються на тильній стороні, біля входів VGA, HDMI і ін.

Є й такі моделі моніторів, виробники яких наносять написи на корпус зверху, на бокову частину або спереду. Останній варіант (яскраву наклейку) використовують при наявності рамки на дисплеї для залучення уваги, тому помітити її для власника не буде проблемою.
Але та ж етикетка або штамп можуть з часом відклеїтися або стертися. У таких випадках варто скористатися способом, зазначеним нижче.
В тему: Як вибрати монітор для комп'ютера?
Переглянути в інтернеті
Варіант, до якого можна звернутися, грунтуючись тільки на власні знання зовнішнього вигляду монітора і виробника. У пошуковій системі Google або рядку будь-якого іншого пошукача вписати назву виробника, яке зазначено на моніторі. В Внаслідок видачі буде представлено безліч інтернет-магазинів, які займаються продажем моніторів даного бренду. Ознайомившись з характеристиками, в принципі, можна знайти, що потрібно.
Другий варіант – дізнатися у фахівців, зайшовши на будь-який форум, де обговорюють комп'ютерну техніку. Можна там задати питання, вказавши бренд монітора або відправивши фото моделі. Але не варто повністю довіряти форумам, адже не завжди відповідь може бути правильним.
Оптимальний метод пошуку в Інтернеті – офіційний сайт виробника. Клієнт може написати лист, звернувшись в технічну підтримку.
Властивості операційної системи
Якщо ж і попередні варіанти виявилися безрезультатними, можна «покопатися» в системі ПК. Отже, 3 простих способи, як подивитися модель монітора на комп'ютері.
Перший варіант:
- В активному вікні ПК запустити головне меню «Пуск», із запропонованого справа тапнуть на розділ «Панель керування» – «Обладнання і звук» – «Пристрої та принтери».
- Клацнути правою кнопкою мишки (ПКМ) на іконку у вигляді екрану.
- З виник меню клацнути на «Параметри екрану» або «Властивості».
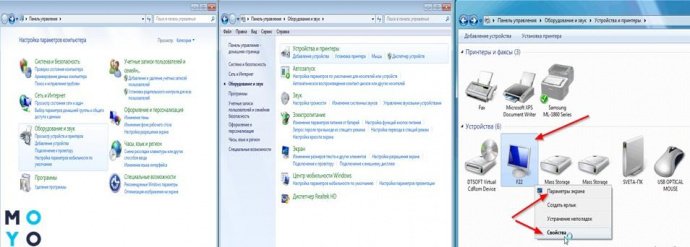
В результаті висвітяться дані про екранної моделі та вирішенні.
Швидкий спосіб:
- У головному меню «Пуск» в пошуковому рядку ввести команду DXDIAG (діагностування системи).
- Запустити пошук натисканням клавіші ENTER.
- Вибрати вкладку «Екран» (для ноутбука) або «Дисплей».
Корисно: Що краще, ноутбук або комп'ютер (ПК): 5 порад, як вибрати техніку для своїх потреб
Тут будуть представлені параметри як самого пристрою, так і драйверів.
Третій спосіб, як подивитися модель монітора, наприклад, в Windows 10:
- ПКМ клацнути на іконці «Цей комп'ютер».
- Натисканням курсору на пункт «Властивості» активувати рядок «Диспетчер пристроїв» – «Монітор».
У цьому випадку відобразяться загальні характеристики монітора і інформація про драйвер.
Спеціальні програми для перегляду відомостей про систему
Якщо жоден з перерахованих вище способів не може бути задіяний, варто взяти до уваги використання більш складних методів – доведеться встановлювати спеціальні програми (утиліти). Як швидко їх освоїти – далі.
ДО кращих, на думку більшості користувачів, відносяться: Everest, Aida64, Astra 32. Також використовують: System Explorer і SIW.
У вигляді таблички представлені параметри по кожній:
|
Програми
|
Функція | Необхідність платежу | ОС Віндовс |
|---|---|---|---|
| Everest | Моніторинг, перевірка | Платний. Тест (безкоштовно) – 30 днів | 10, 8, 7, XP |
| Aida 64 | Моніторинг, перевірка | Платний. Тест (безкоштовно) – 30 днів | 10, 8.1, 8, 7, XP |
| Astra 32 | Перевірка | Платний. Тест (безкоштовно) – 14 днів | 10, 8.1, 8, 7, Vista, XP |
| System Explorer | Розширений моніторинг | Без платежу | 10 , 8.1, 8, 7, Vista, XP |
| SIW | Моніторинг, перевірка | Платний. Тест (безкоштовно) – 30 днів | 10, 8.1, 8, 7, Vista, XP |
Короткий огляд кожної утиліти:
1. Everest. Після скачування в розділі «Меню» (в лівій частині вікна) натиснути на пункт «Відображення» – «Монітор». Дані про властивості корпусу (ім'я, ID, тип, модель, серійний номер та ін.) Висвітяться по праву сторону екрану.
2. Aida 64. Аналогічні «Евересту» дії з моніторингу має Аїда 64. Утиліта сканує майже всі дані про ПК (процесор, диски, материнську плату, програмне забезпечення, операційну систему багато чого іншого).
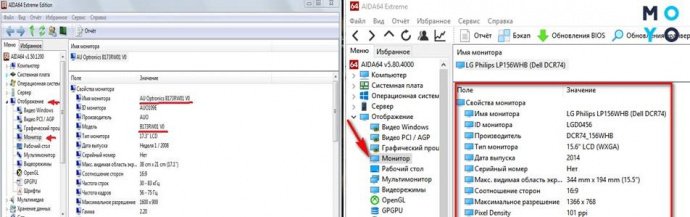
Читайте: Яка батарейка стоїть на материнській платі і як її замінити – 4 важливих нюанси
3. 32. Більш розширеною версією вважається програма Astra 32, яка, на відміну від своїх аналогів, містить поглиблені відомості. Після скачування можна побачити, що пункт «Монітор» – вже окремий розділ з повним набором даних.
4. Explorer диспетчер задач, вбудований в Windows. Але на відміну від такого аналога, утиліта має розширені можливості. З її допомогою можна відстежити роботу процесора, завантаження системної пам'яті, використання файлу підкачки і ін.
5. Information for Windows - ще один варіант перевірки ПК (материнська плата, процесор, жорсткі диски і т. п.).
Завдяки програмам можливо дізнатися не тільки модель монітора, але і всі дані про нього. Єдиним недоліком утиліт є те, що жодна з них не може надати відомостей про тип матриці.
Цікаво: популярних виду матриць: IPS, PLS і TN – який монітор краще
Висновок
Пошук драйверів, збої або некоректна робота ПК, продаж, установка програм і т. п. – все це вимагає знань про моделі екрану. Способів, як дізнатися модель монітора, вистачає. Йти тим чи іншим шляхом, залежить від особистих можливостей власника. Але очевидно, що ці методи прості і обійдуться дешевше, ніж звертатися в сервісний центр або розбирати монітор.



