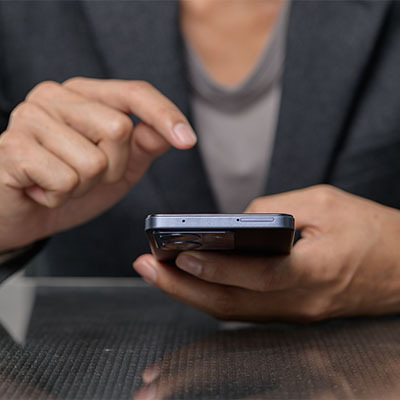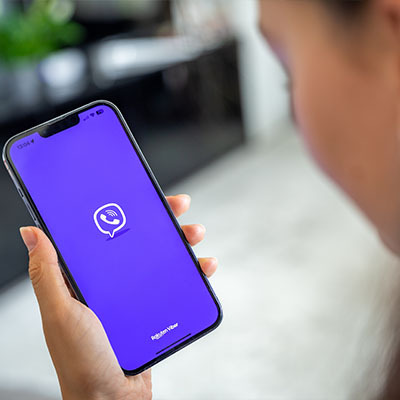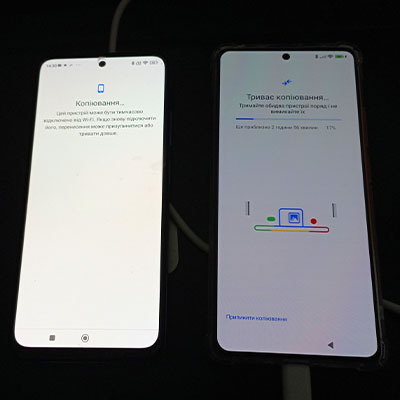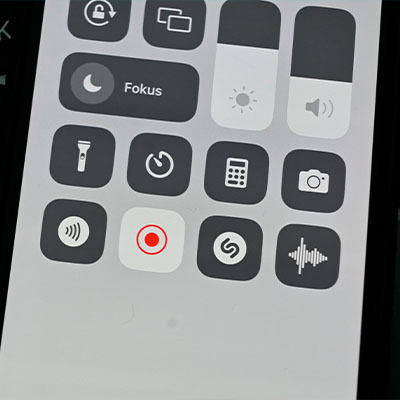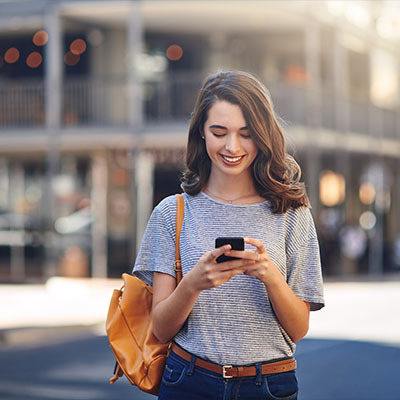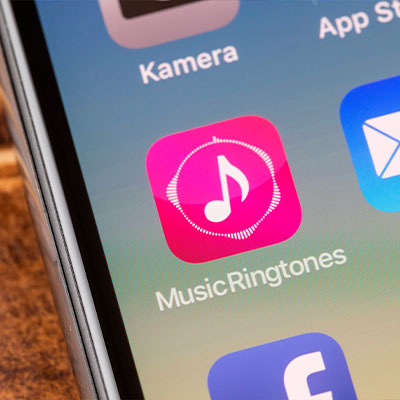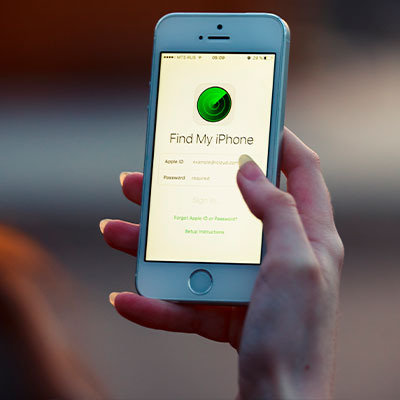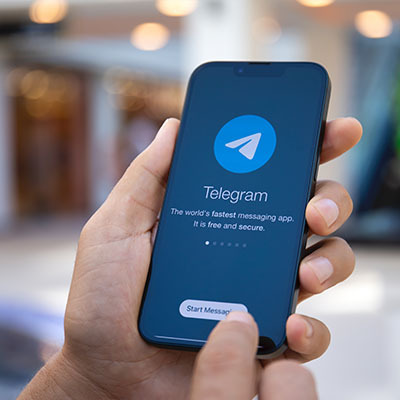Навіть якщо ПК без вебки, купувати її нема потреби. Альтернатива – наявність смартфона.

Достатньо доступу до Інтернету, USB-шнура та пари хвилин вашого часу. Читайте далі, не проґавте основні лайфхаки.
Цікава стаття: Як перенести дані на новий телефон: 5 способів «відновитися»
Підключення смартфона як вебкамери до Windows
Цей процес залежить від методу під'єднання пристроїв та використовуваних для цього додатків. Як відбувається підключення телефону як вебкамери комп'ютера – читайте в матеріалі.
Додатки, які потрібно завантажити й встановити на смартфон і комп'ютер
Програми з безкоштовною версією:
|
Платформи
|
Особливості | Недоліки |
|---|---|---|
| DroidCam Wireless Webcam |
|
|
|
|
|
|
|
|
| мінімальний набір функцій | ||
| USB Webcam Для Android |
|
|
|
|
|
| IP Webcam |
|
|
|
||
|
||
|
||
На дозвіллі: Як налаштувати VPN на смартфоні: ТОП-3 програми
Налаштування та підключення смартфона до комп'ютера
Як використовувати смартфон як вебкамеру? Скористайтеся:
1. USB-кабелем
Додаток DroidCam Wireless Webcam завантажте на мобільник, для комп'ютера – DroidCam client (завантажити можна з офіційного сайту https://www.dev47apps.com/droidcam/windows/). На смарті активуйте режим «Налаштування через USB» (у налаштуваннях виберіть позицію «Для розробників»).
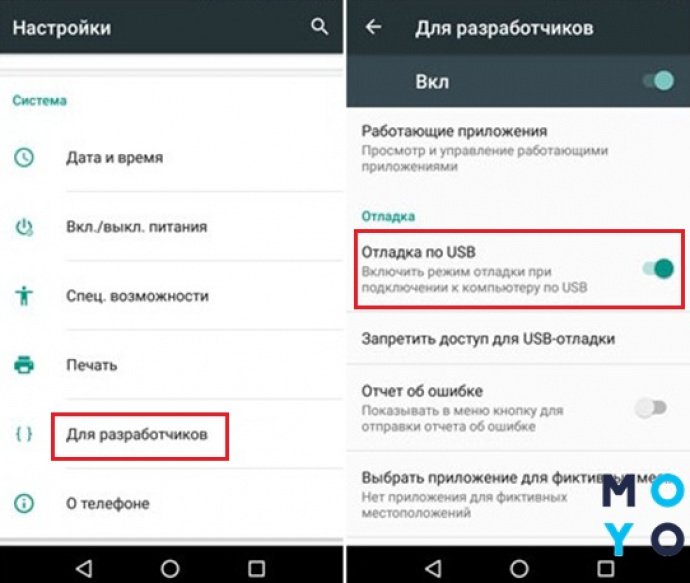
На комп'ютері в програмі виберіть іконку, що нагадує кабель. Підтвердьте галочками увімкнення «Відео» та «Аудіо», натисніть кнопку «Старт».
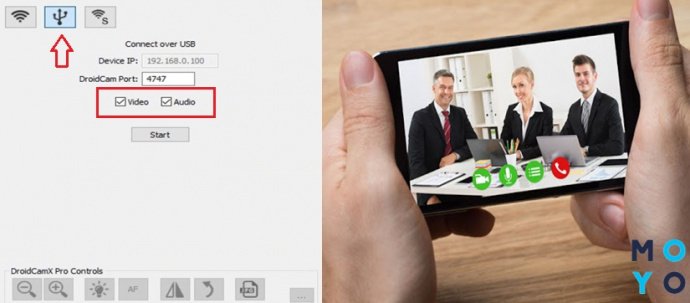
2. Wi-Fi
Скористайтеся програмою для смартфона та ПК, як і у варіанті з кабелем.
Потрібно активувати вай-фай на мобільному, у програмі на ПК відмітити відповідний значок. У рядку Device IP вставити адресу, яка відображається на головному екрані смарта у програмі.
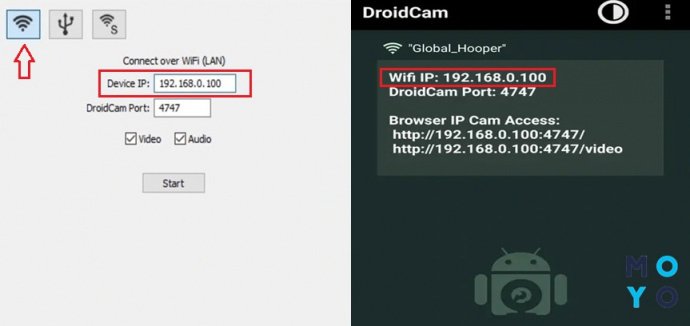
Поставте галочки біля пунктів «Відео» та «Аудіо» та підтвердьте активацію кнопкою «Старт».
3. Платформи для сполучення пристроїв
Візьмемо, наприклад, додаток IP Webcam. Після вивантаження на Android внизу додатка відкриється екран налаштувань, де потрібно підтвердити запуск.
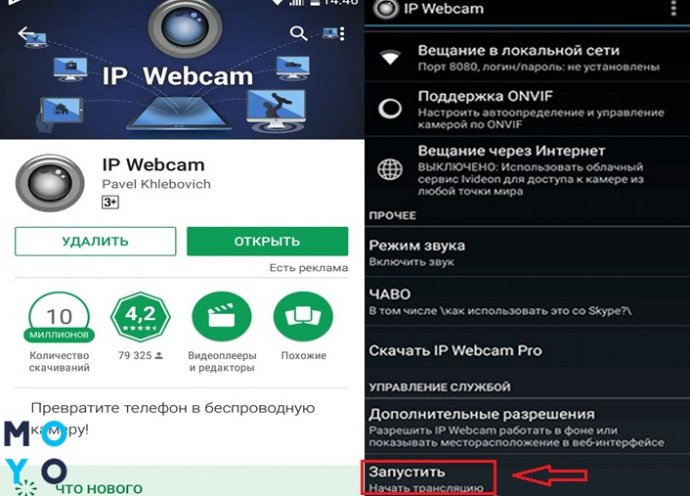
Після чого на екрані смартфона буде відображено адресу (це необхідний доступ камери). Її потрібно ввести в рядку браузера на ПК, який підключений до тієї ж мережі, що й мобільник. В результаті в браузері на ПК має відкритися сторінка (див. перше фото нижче).
У меню на сторінці перейдіть до пункту про драйвери для чатів і клацніть на IP Camera Adapter. Завантажте та встановіть драйвер на ПК (використовуйте посилання на сторінці https://ip-webcam.appspot.com/). Запустіть драйвер та введіть IP-адресу з мобільного. Обов'язково наприкінці рядка пропишіть video, наприклад, http://192.343.1.555:1225/video, та клацніть на «Ok».
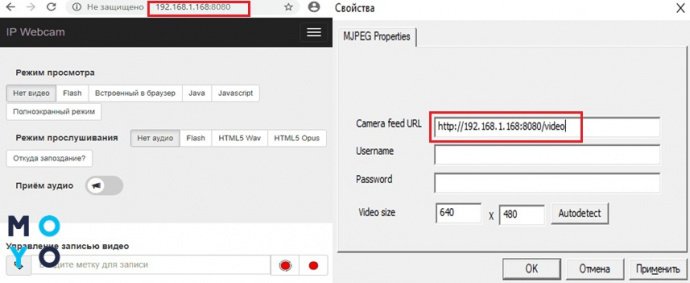
Після чого на ноутбуці можна відкрити платформу, яка підтримує відеотрансляцію, наприклад, «Скайп» (вибрати в налаштуваннях камери MJPEG Camera), і використовувати свій телефон як основу.
На дозвіллі: Навіщо телефону кілька камер, або Чому 4 – краще, ніж 2
Підключення смартфона як вебкамери до MacOS
Принцип сполучення iOS-пристроїв приблизно такий самий, як і в пристроях на Android. Різниця у додатках та кількості дій для виконання з'єднання. Розглянемо докладніше.
Програми, які потрібно завантажити й встановити на смартфон і комп'ютер
Програми, що використовуються:
1. EpocCam (підходить також для смарта на "Андроїд")
Представлено мінімум функцій, можна використовувати будь-яку камеру Iphone. Потрібно завантажити додаток на телефон і ПК (програму для клієнта). З'єднання відбувається автоматично.
2. iVCam — не потрібно використовувати IP-адресу для пари ПК і гаджета
Все відбувається автоматично. Є можливість вибрати орієнтацію екрана, частоту та роздільну здатність кадрів. Як і з першою програмою, потрібно встановити дві програми: на macOS і телефон.
3. iCam – відеотрансляція може записуватися в хмару
Програмне забезпечення для встановлення на ПК не потрібно. Регулюється яскравість та контрастність відео, є спалах. Перегляд зображень, відео здійснюється через браузер.
Дізнайтесь: Корисні поради щодо роботи в macOS: 16 рекомендацій від експерта
Налаштування та підключення смартфона до комп'ютера
Виберіть один з відповідних способів.
1. Через Wi-Fi
Знадобиться програма iVCam. Завантажте її на iPhone та макбук (iVCam client). Запустивши додаток на Iphone, виберіть у налаштуваннях можливість передачі звуку. Програма може вимагати доступу до камери та інтернет-підключення, що потрібно буде підтвердити. Після запуску програми на ПК переконайтеся, що обидва гаджети підключені до однієї мережі.
2. Через кабель
Насамперед під'єднайте кабель від Айфона до комп'ютера. На відміну від Android-девайсів, на Айфон не потрібно підключати режим налагодження. Далі встановіть ті ж додатки для ПК та мобільного, що й у випадку з Wi-Fi-підключенням. Дії із запуску аналогічні першому варіанту.
3. Через платформи
Наприклад, EpocCam. Завантажте його на свій телефон, а на макбуку встановіть драйвери для вебки (можна завантажити тут https://www.elgato.com/en/epoccam, додатки також доступні для користувачів Windows та "Андроїд").
Далі:
- підключіть вай-фай, переконавшись, що для обох гаджетів пропонується одна мережа;
- відкрийте програму на Айфоні, що підходить для відеотрансляцій;
- у налаштуваннях камери виберіть назву EpocCam.
На екрані ноутбука з'явиться сповіщення, що камера підключена через вай-фай.
Як бачите, складнощів для підключення телефону до комп'ютера як вебкамери немає. Прийміть рішення, який метод приєднання вам найбільше підходить і здійснюйте відеодзвінки зі свого ПК.