Існує багато приводів для скидання друку. Іноді користувач згадує необхідність внесення якихось незначних змін у розроблену документацію після відправлення на принтер. Або бачить, що багатосторінковий файл почав друкуватись бляклим шрифтом, з невдалим розташуванням тексту на аркушах тощо. Також проблеми можуть бути з багатомегабайтними документами у форматі PDF, файлами з численними картинками та схемами.
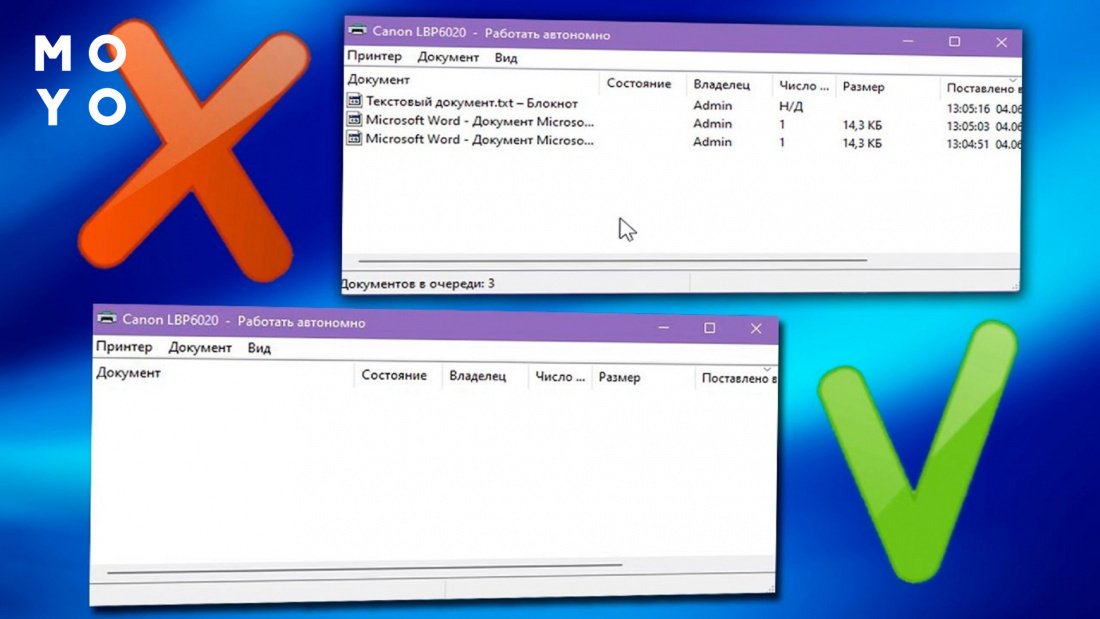
Пізнавальна стаття: Як вибрати знищувач документів
Як скасувати друк принтера: 3 способи
Щоб зрозуміти, як примусово скасувати чергу друку, бажано мати уявлення про технологію передачі інформації з комп'ютера на принтер. Якщо закриєте Word або іншу прогу, з якою друкуєте, ефект не настане. Річ у тому, що комп'ютер використовує буферизацію. Документ після посилання на принтер записується на вінчестер у вигляді двох файлів з shd та spl після крапки.
У результаті той самий Word або інша програма вже не бере участі в процесі друку. Між собою взаємодіють Windows та принтер, тому для скасування необхідно повправлятися з функціоналом ОС і, можливо, вимкнути-включити принтер.
|
З якими вікнами потрібно працювати?
|
Що в них робити? |
| Значок принтера | Скасувати друк файлика або прибити всю чергу завдань |
| Служба «Диспетчер друку», вона ж — спулер | Рестарт |
| Командна консоль | Рестарт служби, між стопом та стартом очищення папки Printers |
| Провідник | Очищення Printers |
Цікава стаття: Як дізнатися IP принтера — 8 перевірених способів
Значок принтера
Поточні завдання, призначені для втілення на папері, показуються у віконці, до якого можна дістатися за кілька кліків:
- Насамперед через «Пуск» розкрийте «Панель управління».
- Перейдіть до папки «Пристрої та принтери». Її назва може бути трохи іншою, але щось пов'язане з принтерами неодмінно буде в будь-якій Windows.
- Натисніть принтер, з яким працюєте.
- Подивіться, що там у черзі печатки серед компаній.
- Виберіть файлик, яким спантеличували принтер. У контекстному меню натисніть кнопку «Скасувати».
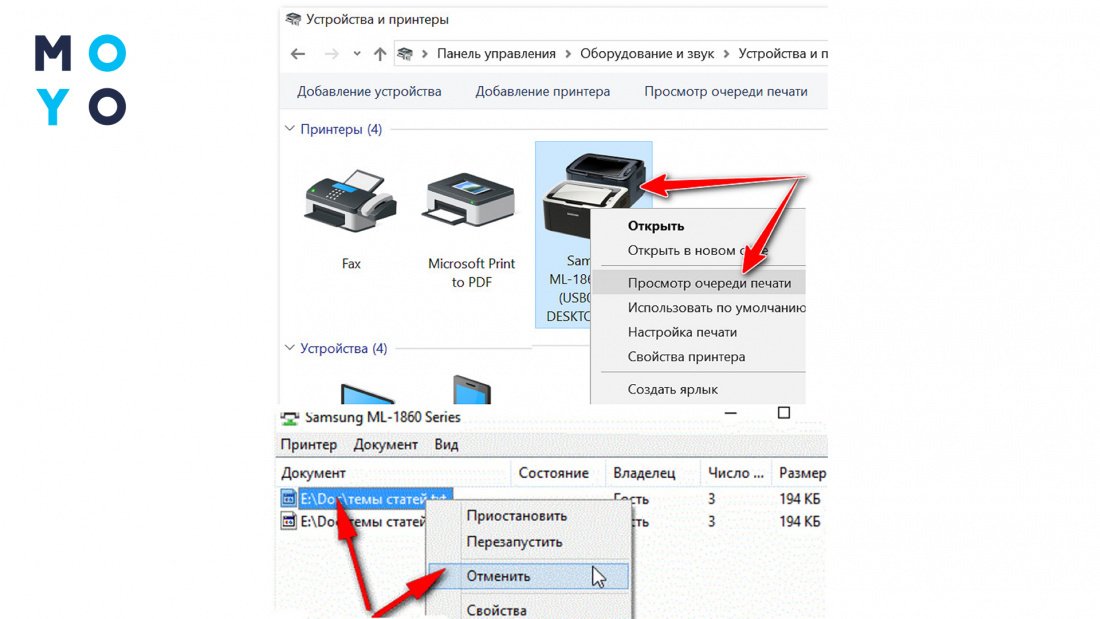
Можна ще прибити чергу друку в принтерному меню. В результаті зникнуть усі завдання.
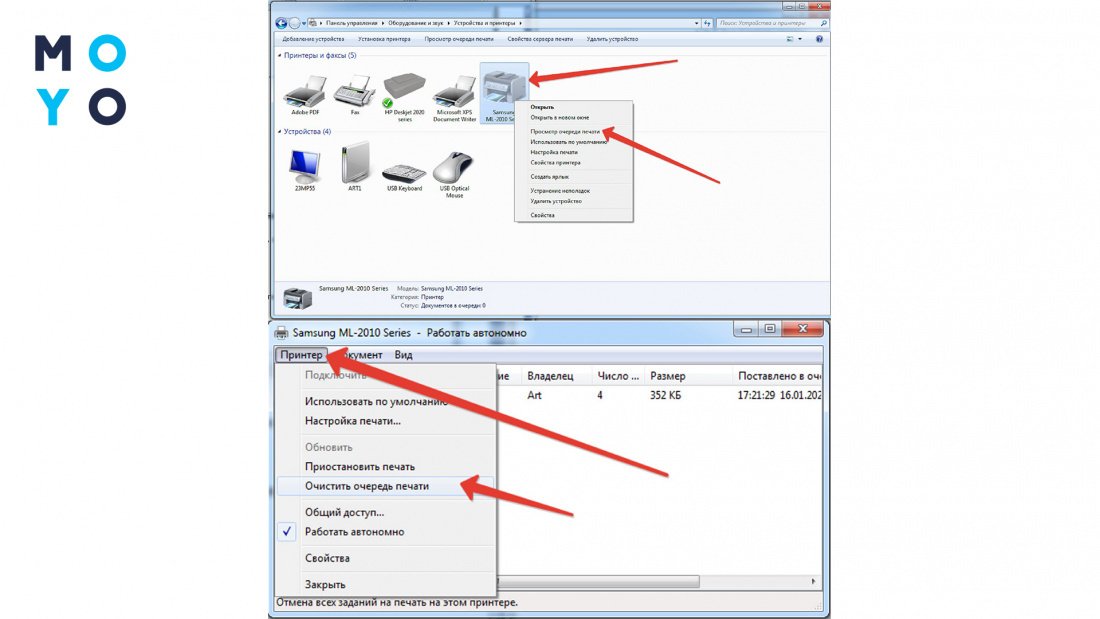
Іноді настільки нехитрою методою не вдається скасувати друк принтера, оскільки файлик вже в пам'яті апарата. При такому розкладі побачите порожню чергу друку. Щоб принтер забув, чим його здивували, потрібно вимкнути його та потримати відключеним хоча б хвилину.
Найнеприємніша ситуація — коли піктограма принтера не активна, і зайти в чергу друку не вдається. У цьому випадку спробуйте 2 варіанти:
- приберіть галочку з автономної роботи в контекстному меню,
- вимкніть-увімкніть кнопкою.
Якщо не допомагає, можливо доведеться прибити іконку та перевстановити апарат заново. Процес перевстановлення драйверів не завжди проходить гладко: часом доводиться чистити вручну сисреєстр.
Забезпечуємо конект: Помилка 0x00004005 підключення до принтера: 7 способів виправлення
Перезапуск служби, можливо, за допомогою командного рядка
Нормальна робота операційної системи неможлива без служб — програм, які не покладаючи рук працюють у фоновому режимі, оновлюючи систему, захищаючи від збоїв, забезпечуючи необхідні умови для взаємодії з різними пристроями, у тому числі — з принтерами. Якщо не вдається скасувати завдання через інтерфейс принтера, можна спробувати щастя зі службами. Для цього:
- Наберіть у «Пуску» services.msc. З'явиться відповідний значок.
- Перейдіть в інтерфейс служб, натиснувши services. Відкриється довгий список, трохи поскролив який знайдете спулер.
- У контекстному меню натисніть кнопку «Перезапустити».
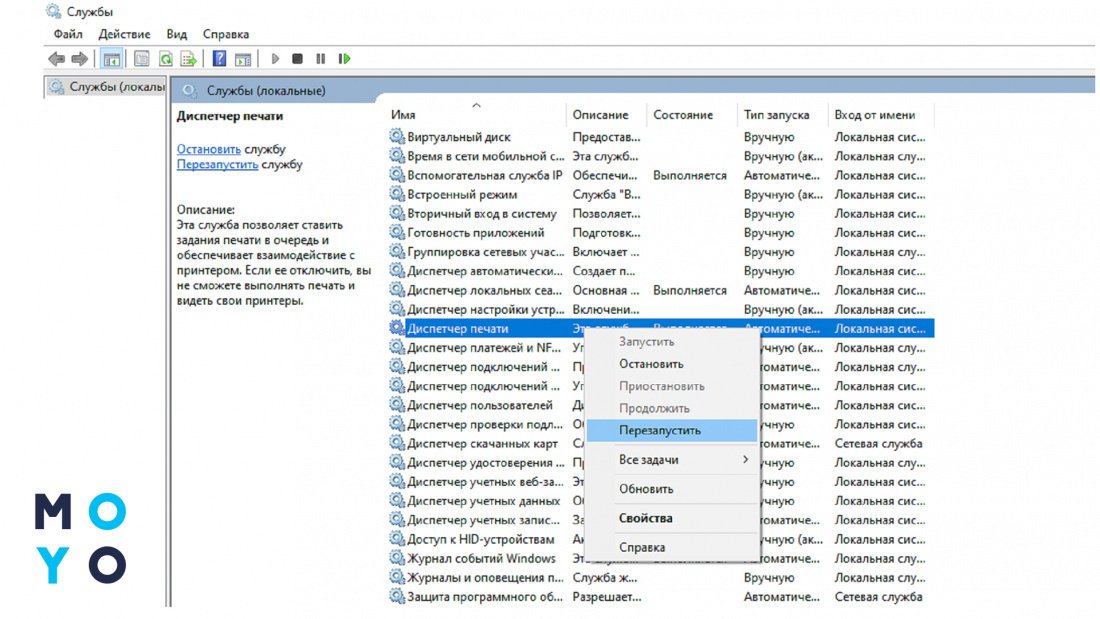
Перевірте, як там справи з печаттю.
Є трохи складніший варіант зі службами. У 3 пункті замість «Перезапустити» виберіть «Зупинити». Після зупинки служби «підчистить хвости» за допомогою класичної командної консолі:
- Для запуску використовуйте cmd.
- Вставте командочку: del %systemroot%\system32\spool\printers\*.shd
- Повторіть її тільки shd в кінці замініть на spl.
В результаті будуть видалені файли, пов'язані з чергою друку. Після виконання команд запустіть спулер. Принтер повинен прийти до тями.
Маніпуляції зі службами також можна виконувати з командного рядка, не використовуючи графічний інтерфейс операційної системи. Для зупинки/старту спулера є командочки net stop/start spooler.
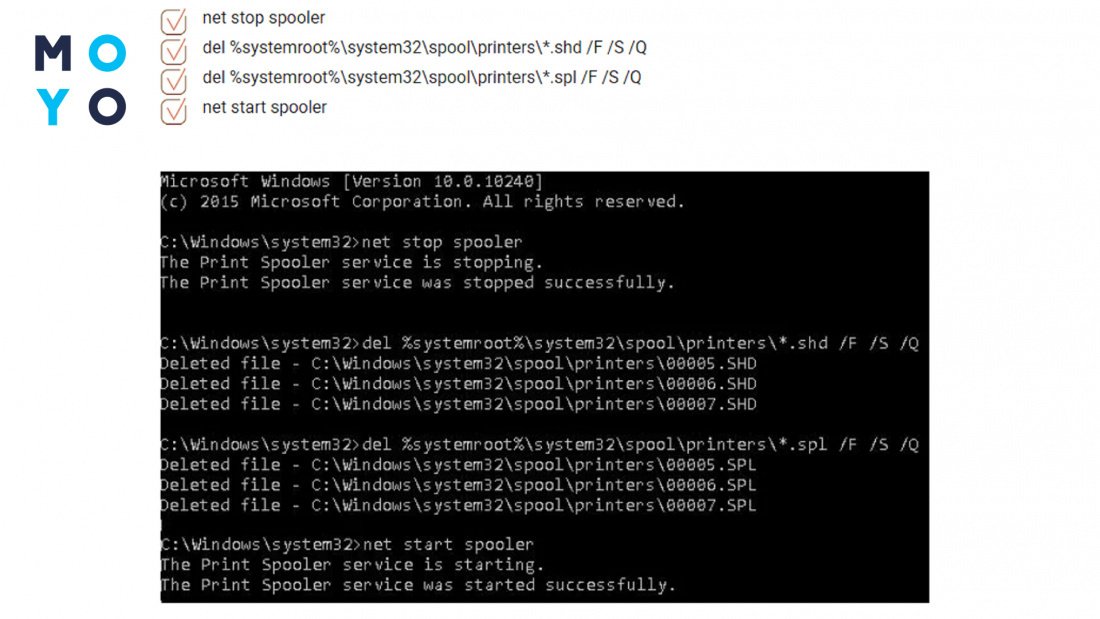
Такі два основні методи, знання яких дозволяє скасувати чергу друку на принтері як при зависанні пристрою, так і при відправці помилкового завдання апарату.
У пошуках втраченого: Чому комп'ютер не бачить принтер — 6 кроків до безпроблемного друку документів
Очищення папки Printers
Якщо надаєте перевагу виключно графічному інтерфейсу, можете обійтися без командного рядка. Папку Printers можна почистити за допомогою провідника. Шлях до неї — у команді з відсотками, згаданою у попередньому розділі статті. Крім shd та spl-файлів у каталозі можуть бути сміттєві tmp. Прибийте їх за компанію. Чим менше мотлоху на диску, тим краще.
Наявність файлів tmp у Printers — наслідок збоїв під час друку. Вони повинні видалятися системою після того, як на папері з'явиться видрук. З shd та spl не все так однозначно. У Windows є функціонал ведення журналу друку, тому система за певний період може зберігати shd та spl. Однак ніхто не забороняє їх видалити у разі потреби. До збоїв друку це не спричинить.
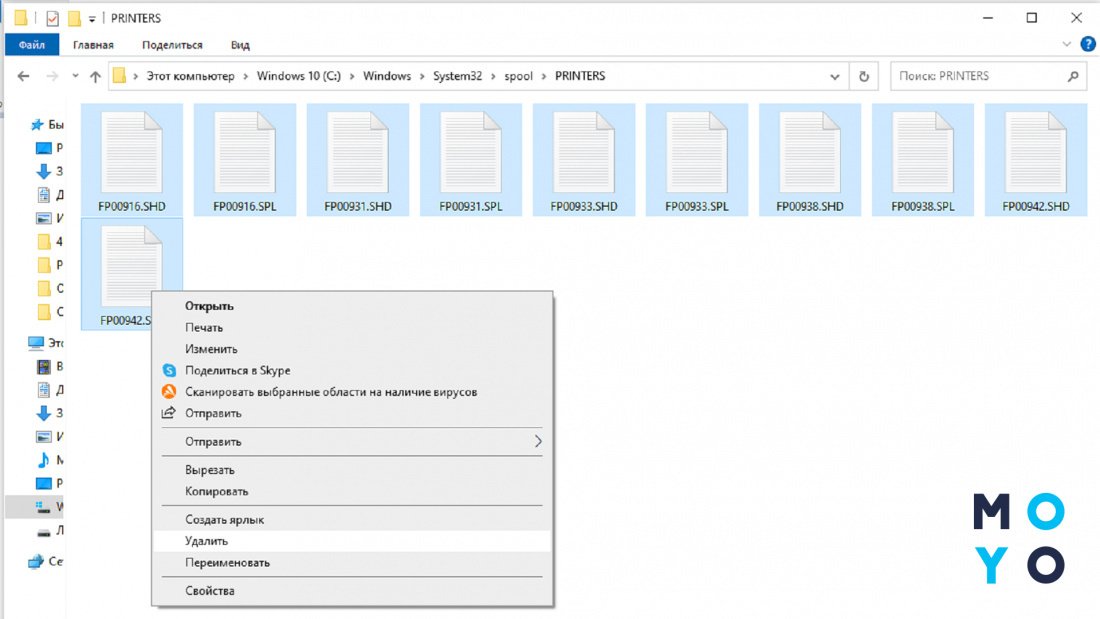
Якщо зупиняли друк на локальному принтері, оскільки виникли проблеми, пов'язані з видрукуванням документів, але в результаті так нічого і не вдалося надрукувати, варто подивитися на проблему комплексніше. Загвіздка може бути в:
- відсутності комунікації між ПК та МФП,
- помилковому виборі принтера,
- глюку драйверів,
- неготовності апарату до функціонування.
Насамперед визначте звідки дме вітер: комп'ютер винен або принтер. Наступний крок — розкладіть проблему по поличках і реанімуйте винуватця проблеми.
Актуальна офісна техніка: Гаджети для офісу: ТОП-7






