Одні купують з десяток флешок, інші беруть преміум-тариф на хмарних сховищах. А найрозумніші тримають дорогоцінні гігабайти при собі. Вони знають, як встановити ще один жорсткий диск, щоб безкомпромісно зберегти всю необхідну інформацію. Розберемося в тонкощах цього процесу!
Для чого підключати ще один жорсткий диск
Інформація накопичується – хочемо ми цього чи ні. І якщо раніше, наприклад, той же сімейний альбом можна було записати на болванку в 700 Мб, тепер стільки місця займає 2-хвилинне 4К відео. Щоб зберігати потрібне в цілісності й схоронності, простіше під'єднати додатковий жорсткий диск, який буде виступати в ролі Файлосховище.

Також його можна використовувати як «пісочницю» для установки програм та ігор з маловідомих джерел. Навіть якщо додаток якось вплине на файлову систему в конкретному локальному диску, інша система залишиться неушкодженою.
Корисна стаття: Програми для відеодзвінків – топ 5 по функціональним можливостям
Як додати ще один жорсткий диск
У більшості комп'ютерів і в частині лептопів, користувач може додати запасний хард драйв. Якщо тільки дотримані ряд умов.
- Тип конекту материнської плати і жорсткого диска повинні збігатися. Всього їх 2 види: древній IDE (зустрічається в компах старше 15 років, зрозуміти, що це він, можна по товстому шлейфу з безлічі кабелів) і сучасний SATA (коннектітся через 2 тонких дроти).
- Наявність вільних роз'ємів потрібного типу для підключення у материнської плати.
- Наявність вакантних портів в блоці живлення – якщо БП не зможе живити диск, він не запуститься.
На ноутбуці
Чи не до КОЖНОГОноутбука можна підключити додатковий жорсткий диск – так як для цього потрібно вільне місце. Досить просто Законекть хард там, де присутній дисковод. Тут потрібно буде «принести в жертву» DVD-привід – тоді з'являється містечко для HDD або SSD. Робиться це в такий спосіб:
- Слід придбати перехідник для жорсткого диска в привід.
- Акуратно демонтувати дисковод, відкрутивши гвинт посеред дна лептопа.
- Установити гвинт в адаптер.
- Вставити адаптер на місце дисковода ноутбука.
- Відформатувати хард і почати роботу.

Багато виробників продають без дисковода, а деякі пропонують гібридний підхід з основним SSD-носієм і HDD на «вакантне місце». Потім користувач може легко розширити пам'ять лептопа, замінивши комплектний хард на сторонній.
Якщо ж виробник не запас «вакантне місце» на місці дисковода, доведеться задовольнятися зовнішніми носіями. Фахівці не візьмуться за таку ризиковану справу, оскільки, щоб додати жорсткий диск, їм доведеться видаляти частину деталей.
Цікава стаття: Що таке гібернація в ноутбуці або комп'ютері: 4 «за» і «проти»
На комп'ютері
Коннект тут простіше, оскільки вільного місця більше. Робиться це в шість кроків.
- Вимкнути ПК і зняти обидві кришки корпусу.
- Спереду буде кілька «кишень», куди можна розташувати жорсткі диски, а зліва доступ до «материнке».
- Установити хард в відсік, зафіксувати його болтами.
- Підключити додатковий жорсткий диск як до материнке, так і до БП.
- Включити комп'ютер і відформатувати другий носій.
- Клацнути на його іконку правою кнопкою мишки (ПКМ) і вибрати «Створити новий том».

Запасний хард готовий до роботи. Тепер туди можна вантажити будь-який контент і встановлювати необхідні додатки. Новий носій буде записаний в систему, як «Локальний диск».
В тему: Створення завантажувальної флешки: 7 шляхів до успіху
Windows 7
Поставити хард – це тільки півсправи. Його потрібно ще налаштувати. Нижче – алгоритм з роботою в Windows 7.
Ініціалізація жорсткого диска
Насамперед потрібно провести ініціалізацію носія – тоді ОС його повноцінно побачить.
Якщо панель «Пуск» відсортована по категоріях, щоб знайти потрібну програму, слід пройти за наступним шляхом: Пуск → Панель Управління → Система і безпека → Адміністрування → Управління комп'ютером.
Якщо ж панель НЕ відсортована, буде відсутній пункт «Система і безпека». Весь інший шлях залишиться таким же.
Зайшовши в потрібне меню, необхідно зробити вибір розмітки. Завдяки цьому система остаточно побачить необхідний диск. Крім цього, так можна «розбити» 1 фізичний диск на кілька невеликих локальних. Припустимо, величезний HDD на 6 Гб можна віртуально розділити на 3 томи: 2 шт. по 1 Тб і один на 4 Тб.
І якщо в якійсь частині носія відбудеться програмний збій, що видалив файли звідти, це не вплине на інші локальні диски. На вибір буде 2 типу розмітки: MBR і GPT. І в залежності від конкретної ситуації, вибір буде наступний:
- MBR – якщо те менше 2 Тб;
- GPT – для локальних дисків більше 2 Тб.
Хороший рада: Як не вбити батарею ноутбука і продовжити термін її служби: 8 цінних порад
Створення нового томи
Після успішної ініціалізації в меню з'явиться диск. Правда, його поки що не можна юзати, так як не створений системний тому. Налаштовується він таким шляхом:
- Клацнути в меню зліва на" Керування дисками".
- Знайти доданий диск (позначений «нерозподілений») і клікнути на нього ПКМ.
- У меню вибрати «Створити простий том».
- Далі відкриється «Майстер», де потрібно вибрати букву для диска і відформатувати носій в NTFS (тоді на ньому будуть міститися файли більше 4 Гб).
- Вибрати «Швидке форматування».
Після того як система це зробить, диск готовий до роботи.
Windows 8/10
Підготовка носія в цих системах практично не відрізняється від вже знайомого процесу з 7-кою. Різниця в невеликих дрібницях. На них і загострити увагу.
Ініціалізація жорсткого диска
Зайти в меню ініціалізації можна наступним шляхом.
- Клацнути ПКМ на панелі «Пуск».
- Перейти до" Керування дисками".
- Клацнути на новий диск, при необхідності розділити його на кілька локальних.
- Вибрати відповідну розмітку диска.
- Повторити ту ж процедуру, що і з Win7.
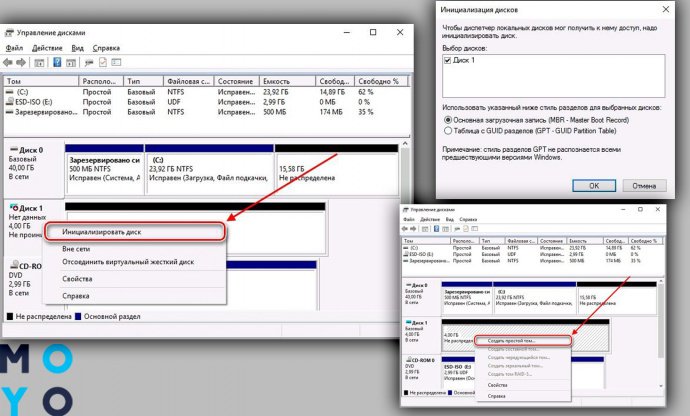
На замітку: Як зробити Gif анімацію за 5 хвилин: онлайн-сервіси, Фотошоп, додатки для телефонів
Створення нового томи
Форматування диска проходить за тим же алгоритмом , що в Віндоус 7:
- Зайти в" Керування дисками".
- Знайти новий диск (позначений «нерозподілений») і клікнути на нього ПКМ.
- У меню вибрати «Створити простий том».
- Далі відкриється «Майстер», вибрати букву для локального диска і відформатувати його в NTFS.
- Тапнуть «Швидке форматування».
HDD або SSD
Цей вибір – один з найскладніших при покупці нового хард-року, оскільки HDD і SSD відрізняються характеристиками і ціною.
| HDD | |
| Висока швидкість передачі даних | Середньо-висока швидкість передачі даних у девайсів з типом конекту SATA III, середня у SATA II і низька у SATA I. |
| Стійкість до вібрацій і ударів | При занадто великий вібрації або ударі може банально тріснути |
| Обмежені можливості перезапису – кілька сотень тисяч разів, чого вистачить на 3-5 років активної роботи | Практично необмежені можливості перезапису – до декількох мільйонів разів. Тому в побуті вони живуть до 10 років |
| Солідна ціна – в 3-4 рази більше аналогічного за об'ємом HDD | Бюджетна вартість – прайс стартує від 1200 грн за солідний об'єм в 1 ТБ, як уWD 1TB 7200rpm |
Якщо не поспішати і все робити по інструкції, підключення ще одного жорсткого диска пройде без сучка і задирки. Достатньо лише коректно підібрати розмір і шляхи Коннет носія. Успіхів!
Технічна інформація: таке Usb type З: які 3 переваги оцінять користувачі після впровадження USB4




























Большое Спасибо, очень помогли 10/10, однозначно лойс!!!