Для Windows пишуть софт мільйони розробників. У цьому одна з ключових переваг майкрософтівської операційної системи. Щороку з'являються нові утиліти, за допомогою яких можна переглянути характеристики комп'ютера, навіть не знаючи, де знаходяться «Відомості про систему» Windows. Але далі йтиметься про софт, перевірений роками, написаний для Windows та інших операційних систем.
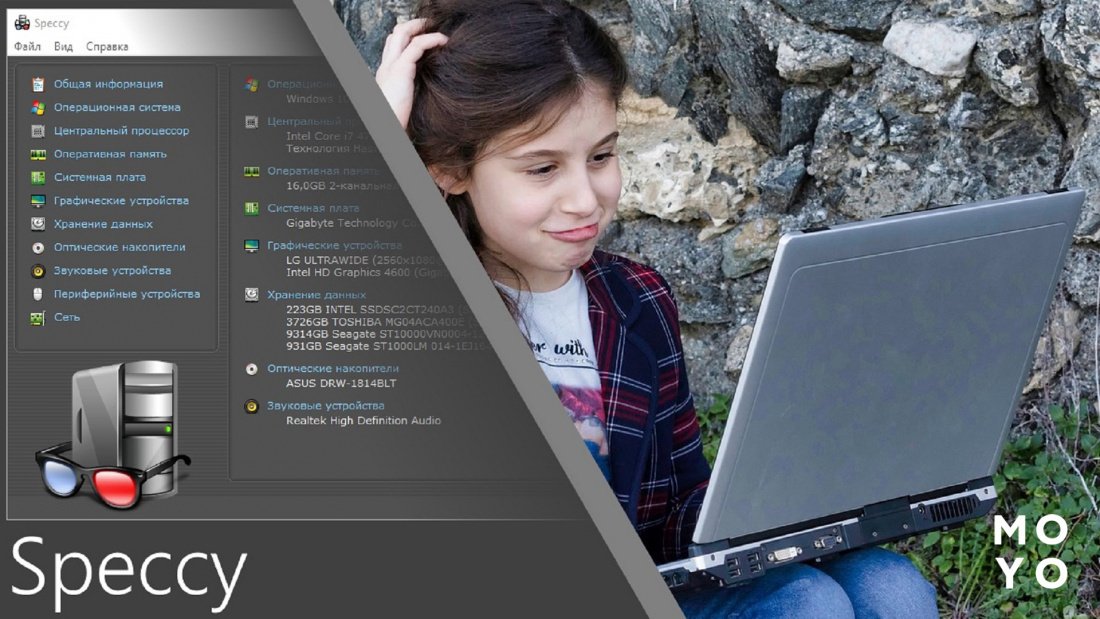
Як переглянути характеристики ПК на Windows 10
У випадку «десятки» або іншої Windows можна отримати інформацію про комп'ютер, скориставшись засобами операційної системи, та за допомогою численних утиліт. Далі йтиметься про те, як подивитися характеристики будь-якого ПК на Windows 10. Почнемо з вбудованого функціонала.
Цікава стаття: Як поставити відеокарту вертикально: інструкція з 9 пунктів
Цей комп'ютер
Мабуть, найпростіший спосіб перегляду характеристик основних комплектуючих ПК. Клацаємо правою по іконці «Цей комп'ютер», вибираємо «Властивості». Альтернативний варіант: Win+Pause. Відобразиться мінімум інформації по залізу, в основному відомості про процесор і оперативну пам’ять. Натомість висвітиться окремий значний блок про Windows: версія, складання, дата установки та інше.
Індекс продуктивності Windows
Раніше індекс висвічувався у властивостях комп'ютера. З появою Windows 10 ситуація змінилася. Щоб подивитися оцінку продуктивності ПК, потрібно запустити winsat formal -restart clean з командного рядка. Якщо комп'ютер дихає на лад, діагностика може призвести до проблем. Більш безпечний спосіб — використання утиліти Winaero WEI.
Розбираємось з системою охолодження: Як увімкнути вентилятор на ноутбуці: 3 варіанти дій
Диспетчер усіх пристроїв
Посилання на перехід до диспетчера пристроїв є у властивостях ПК. Також можна набрати у «Пуску» devmgmt.msc. Відкриється вміст ПК як деревоподібної структури. Диспетчер часто використовують, коли виникають проблеми з драйверами або потрібно подивитися, чи правильно працює пристрій. Якщо з ним щось не так, Windows показує це знаком питання або оклику.
Основні відомості про систему
Віконце «Відомості системи» легко знайти шляхом введення назви утиліти в «Пуску». Відкриється інтерфейс, що включає підрозділи:
- Апаратні ресурси. Пам'ять, введення-виведення та інше.
- Компоненти. Мультимедіа, мережа, порти та т.інше.
- Програмне середовище. Драйвера, завдання для принтера та інше.
Якщо не потрібно заглиблюватися в деталі, можна залишити виділеним блок з основними відомостями. У ньому кілька десятків рядків з інформацією про процес, розподіл оперативної пам'яті та т.ін.
Звична CPU-Z
Безплатна програма відома з часів Windows 98. Квадратне вікно проги містить кілька вкладок. Видає інфу про процесор, відеокарту, пам'ять, материнку, мовчить про накопичувач. Розпізнає фейкові складники, порівнюючи реальні параметри з задекларованими характеристиками. Можна завантажити версію для комп'ютерів чи Android-пристроїв. Реалізовано вивантаження звітів.
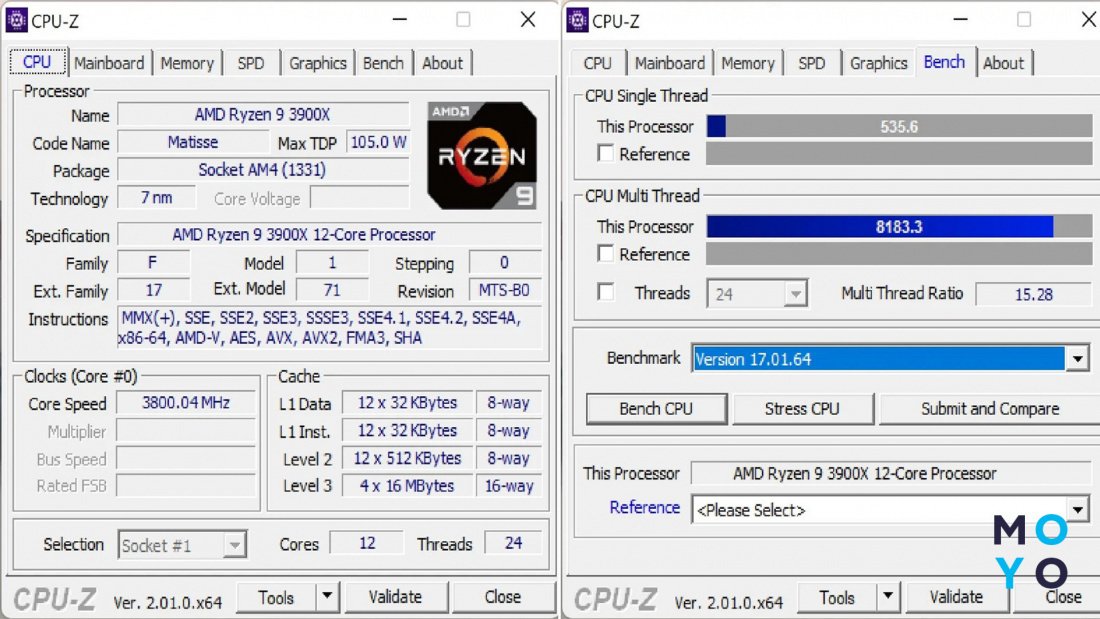
Невимоглива HWiNFO
Невелика утиліта без проблем поспілкується з залізом навіть застарілого комп'ютера, видасть докладну інформацію про компоненти. Зніме показання з температурних датчиків, покаже оберти кулерів. Нестандартні «плюшки» — оновлення драйверів і навіть БІОСу комп'ютера.
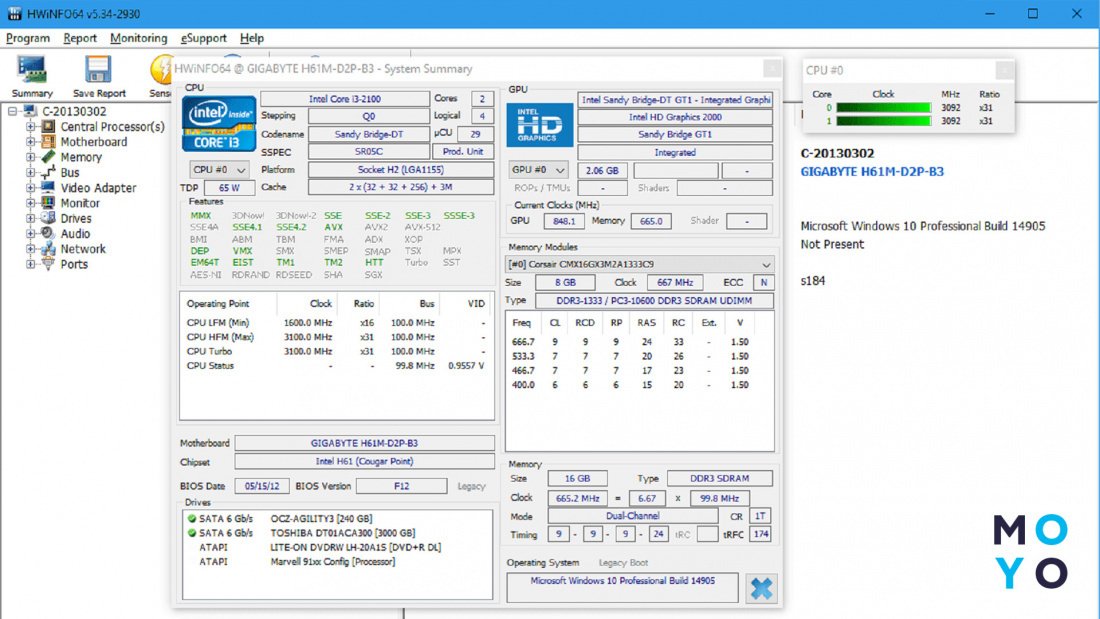
Зрозуміла Speccy
Завдяки інтерфейсу на кирилиці інформація подається у максимально зрозумілому вигляді. Утиліта видає:
- версію операційної системи;
- характеристики процесора, оперативної пам'яті, накопичувача;
- назву материнки, відеокарти, звукової карти;
- інфу про монітор;
- список периферії;
- відомості про мережу, що включають параметри Wi-Fi, IP-адресу, активні з'єднання.
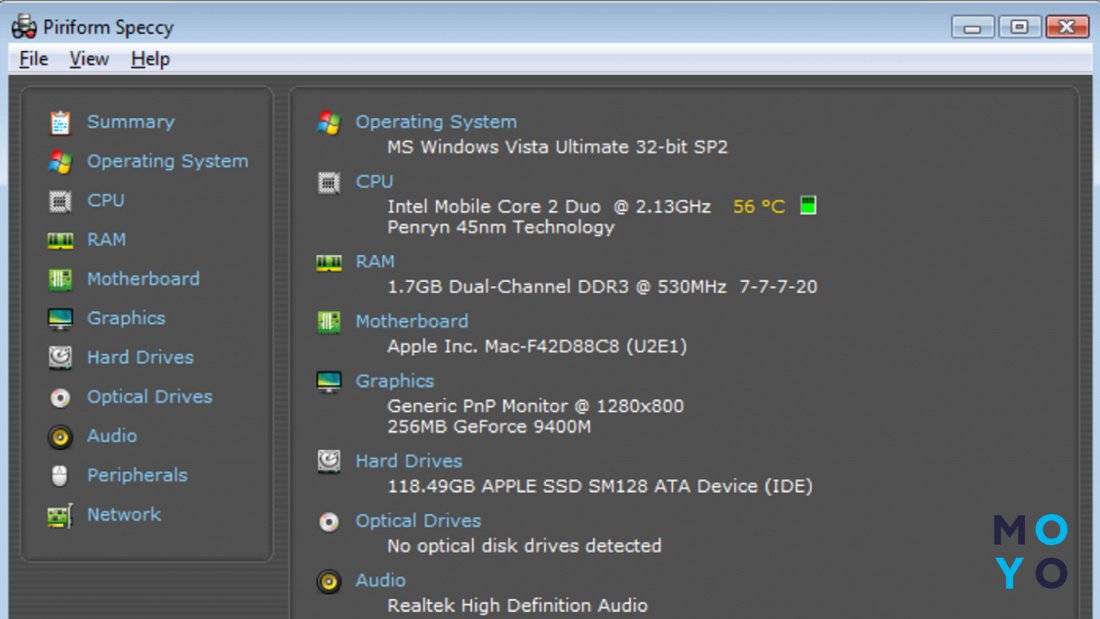
SIW (System Information для Windows)
У додатку класичний віндовий інтерфейс: у лівій частині вікна вибір компонентів ПК, у правій — інформація про них. Можна подивитися не тільки вміст комп'ютера, але й температуру компонентів, оберти кулерів. Утиліта показує ліцензійні ключі Windows та іншого софту, паролі деяких програм.
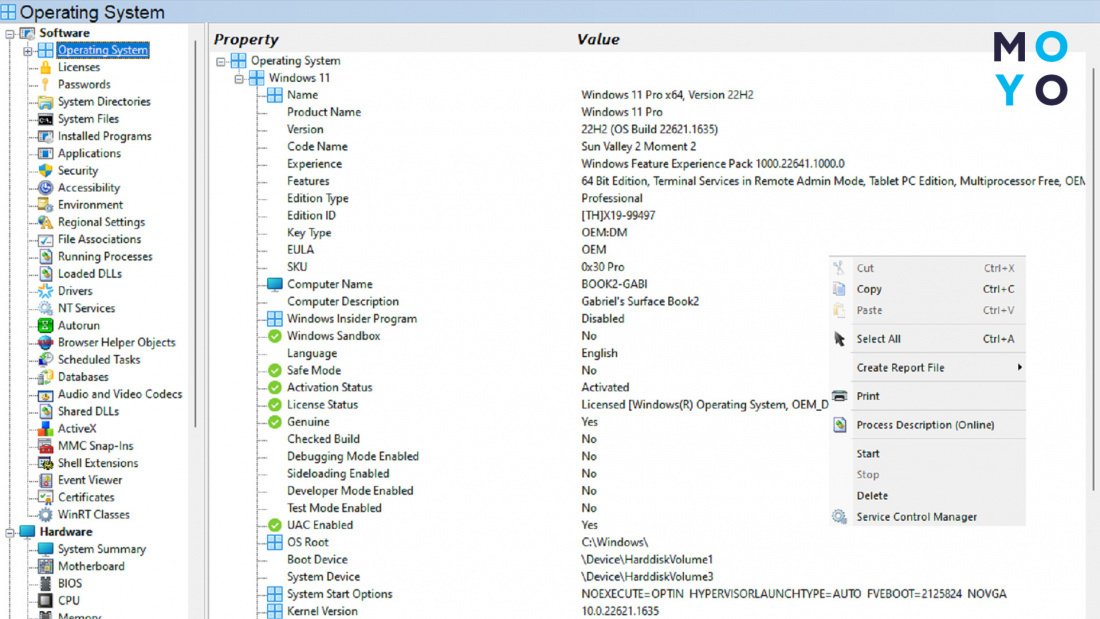
Порівняльна табличка для утиліт:
|
|
Інтерфейс на кирилиці | Оновлювалась за останній рік | Повністю безкоштовна |
| CPU-Z | - | + | + |
| HWiNFO | + | + | + |
| Speccy | + | - | + |
| SIW | + | + | - |
Як переглянути характеристики комп'ютера на MacOS
Любителі продукції Apple цінують техніку яблучного гіганта не лише за високу продуктивність: багатьом подобається гарний та логічний софт. Читайте, як переглянути основні характеристики комп'ютера на MacOS.
Оновлюємо БІОС: Як оновити BIOS: 3 основні способи
Вибрати «Про це Mac»
Клацаємо по яблучку, вибираємо верхній пункт меню. Тут же з'явиться віконце з основною інформацією про макбук. Щоб отримати більш розгорнуту інформацію, тиснемо «Детальніше» Відкриється проміжне вікно, яке не надто рясніє інформацією, але з нього можна перейти на налаштування дисплеїв або сховища, або натиснути «Детальніше» для отримання максимуму відомостей про компоненти макбука.
Об'єднуємо накопичувачі: Як об'єднати диски в Windows 10 засобами ОС і за допомогою 3 утиліт
Проста iStat Menus
Платний додаток покаже не тільки вміст макбука, але й дозволить оцінити його продуктивність. Виводить на екран навантаження на процесор по потоках, тепловіддачу ядер, швидкість обертання кулерів та інше.
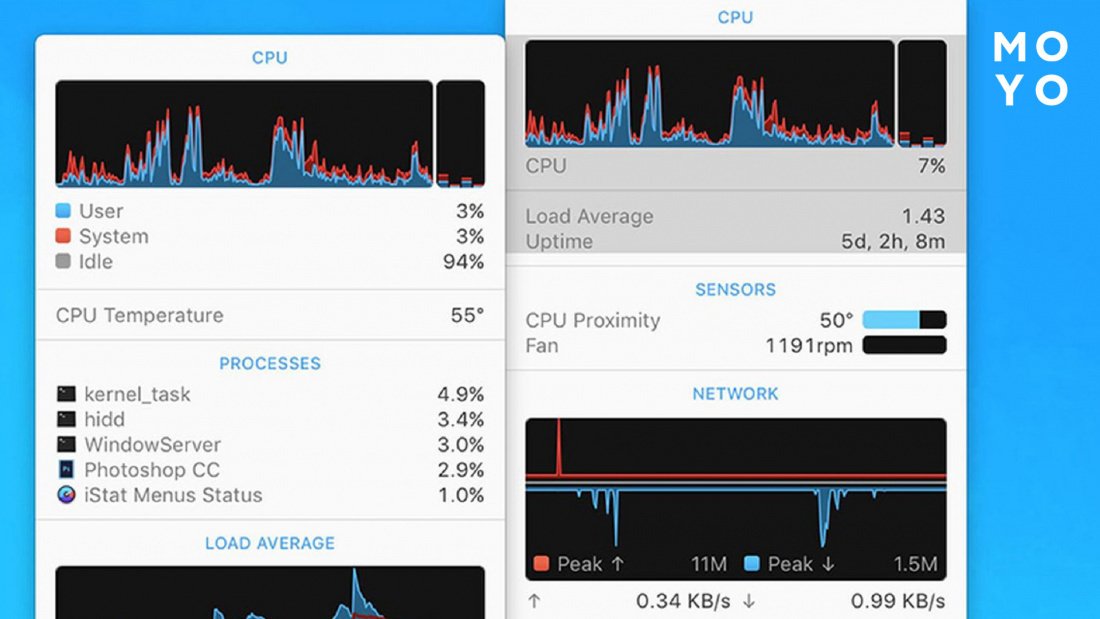
Спеціалізована Intel Power Gadget
Якщо макбук став пригальмовувати, одним з етапів діагностики може стати перевірка за допомогою утиліти Power Gadget. Вона показує температуру, частоту та інші показники процесора.
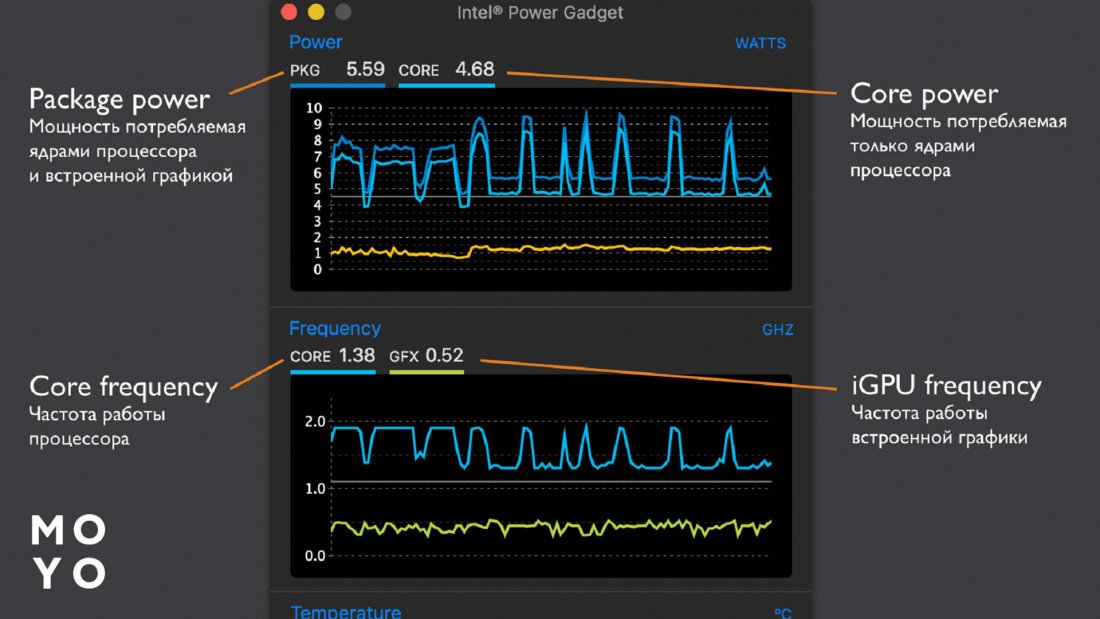
Безплатна Mactracker
Програма видає докладні відомості про пристрої Apple, включаючи айпади, айфони та інше. Можна подивитися інфу про процесор, пам'ять, відеокарту, версію ОС. Утиліта стане в пригоді при купівлі продукції Apple.
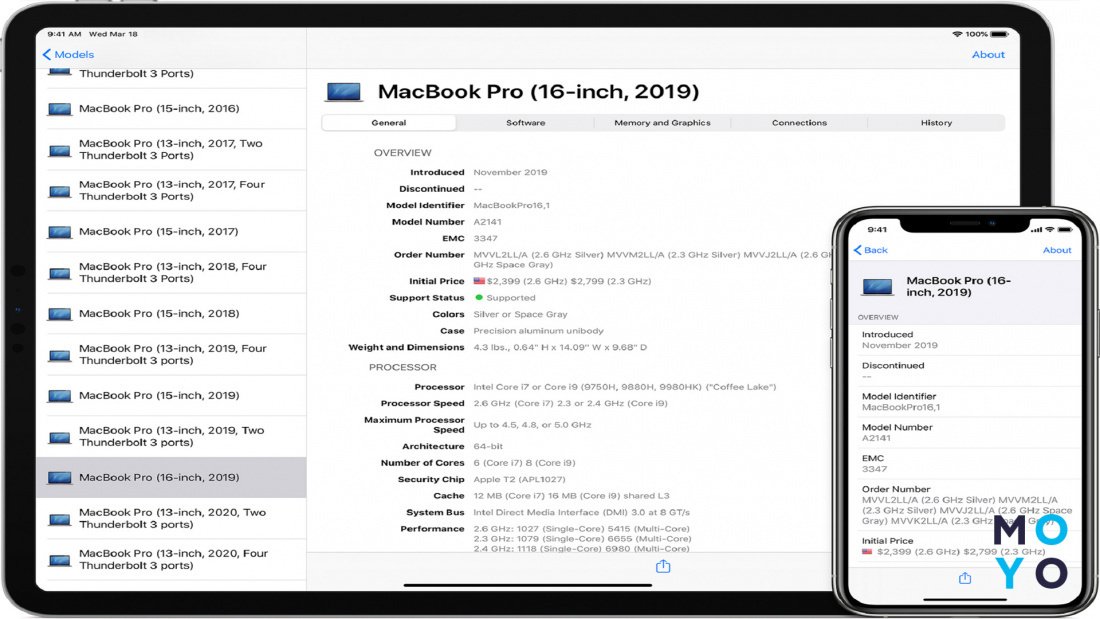
Мультиплатформна HWMonitor
Прога показує температуру складників: процесора, накопичувача, батареї. Видає інформацію у вигляді чисел та графіків.
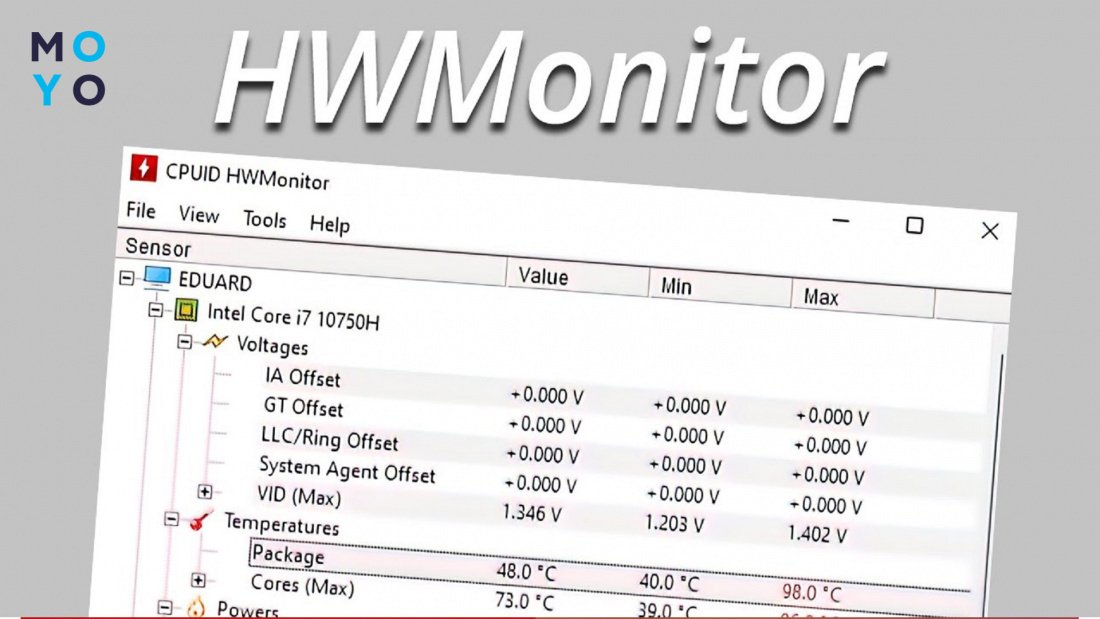
Як дізнатися характеристики ПК на Linux
У безплатній операційної системи менш великий арсенал утиліт порівняно з Windows, але розібратися, як дізнатися властивості лінуксового комп'ютера праці не складе.
Прискорюємо завантаження ПК: Як прибрати пароль на Windows 10: спрощення входу 5 способами
Введення стандартної команди
Різноманітність команд Linux вражає:
- lscpu — висновок інформації про архітектуру процесора: бітність, кількість ядер, потоків та т.ін.;
- lshw — утиліта, що дозволяє виводити відомості про всю апаратну частину в повному або скороченому вигляді, а також про процесор або інші компоненти окремо з можливим вивантаженням у файл;
- free -m — відомості про пам'ять у мегабайтах;
- lspci — інформація про відеокарту, мережеву, звукову карту та інші PCI-пристрої;
- df -H — Розділи накопичувача;
- Команда lsblk аналогічна до попередньої, але видає докладніші відомості, що включають тип розділу, мінорний та мажорний номер.
Спритна Neofetch
Після запуску в терміналі утиліта видає інфу про операційну систему та встановлене залізо. Прога схожа на LinuxLogo та ScreenFetch, але працює швидше.
Зручна Hardinfo
Сильна сторона Hardinfo — зручний графічний інтерфейс. Після встановлення з репозиторію дистрибутиву достатньо клацнути по іконці процесора, пам'яті чи іншого заліза. У правій частині вікна з'явиться відповідна інформація.
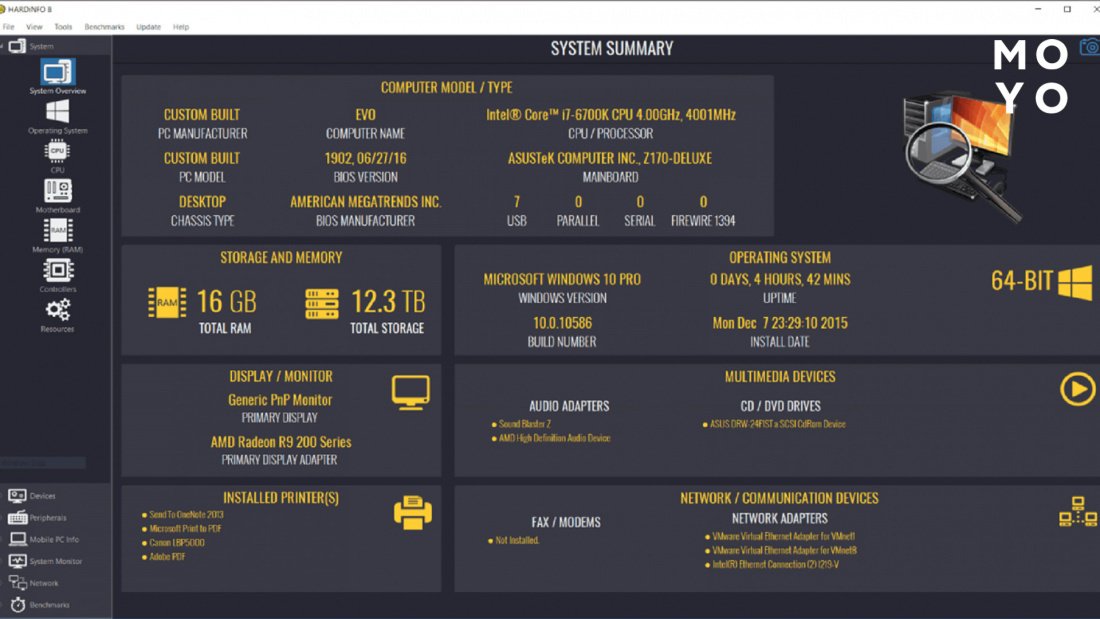
Симпатична I-Nex
За способом встановлення утиліта аналогічна Hardinfo, інтерфейсом схожа на віндову CPU-Z. У компактному вікні кілька вкладок з апаратними компонентами, драйверами та залізом.
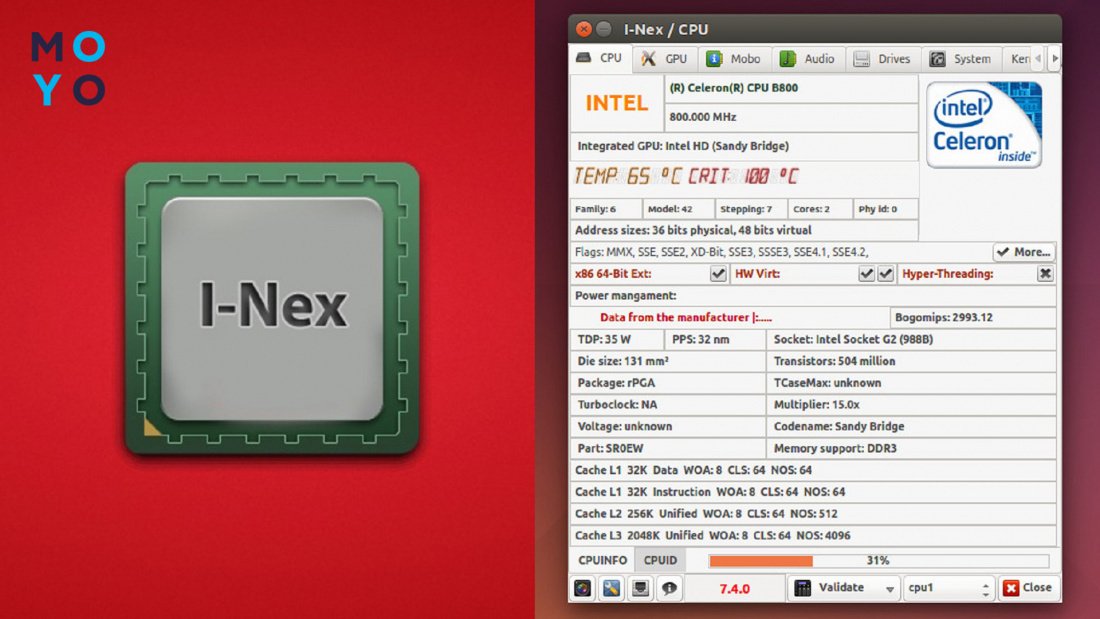
На закінчення кілька слів про доцільність використання утиліт. У світі операційних систем домінують Windows, MacOS і Лінукси. Всі вони мають вбудований функціонал, що дозволяє користувачеві дізнатися про основні характеристики ПК, як вони прописані в системі. Але навіть не бувши хакером, можна шляхом редагування системних файлів змінити характеристики у властивостях комп'ютера. Щоб підстрахуватися від обману при купівлі беушної техніки, має сенс користуватися утилітами. Також деякі з них здатні допомогти в діагностиці комп'ютера, мають інші корисні фішки.
З підсвічуванням веселіше: Як увімкнути підсвічування клавіатури: комбінації клавіш для 7 ноутбуків



