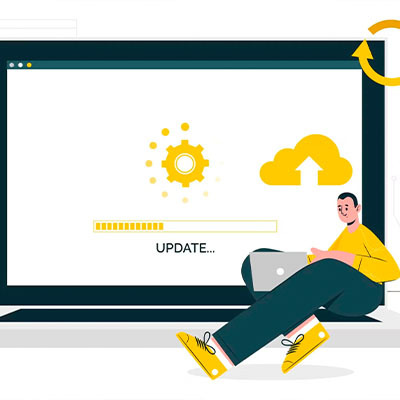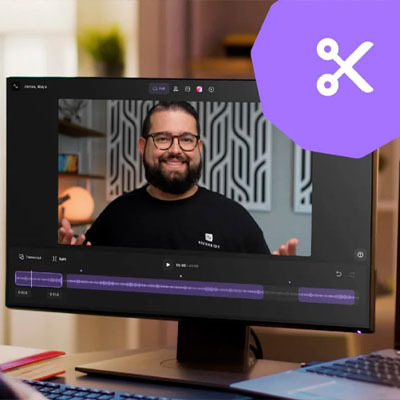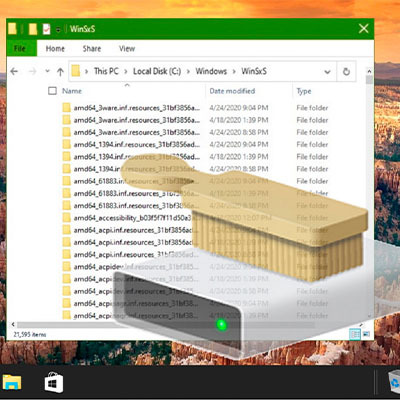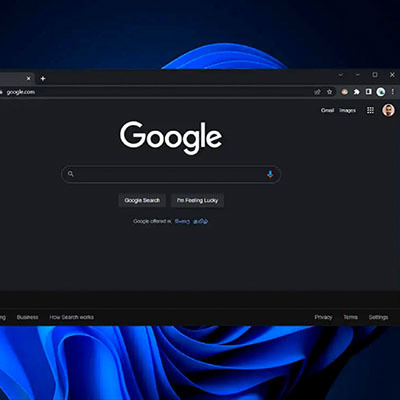Таймер сну та вимкнення на Віндовс 10 — хороша підмога, щоб обмежити «залипання» в моніторі. Якщо в системах, старших за Vista (випущених до середини нульових) запрограмований вимикач був перед очима, після Win7 цю прогу розробники скромно сховали. Підкажемо, як увімкнути таймер на ПК за кілька секунд. Читайте!
Поставити таймер за допомогою Windows
Цей метод підійде будь-якому комп`ютеру на Вінді. Тут заздалегідь продумана системна програма shutdown, яка вимикає ПК. Але в меню "Пуск" її знайти не вийде. Викликати його можна через вікно «Виконати», а саме:
- натиснути комбінацію Win + R;
- прописати команду "shutdown -s -t N" (де N – час до відключення в секундах);
- підтвердити свої наміри натисканням ОК.
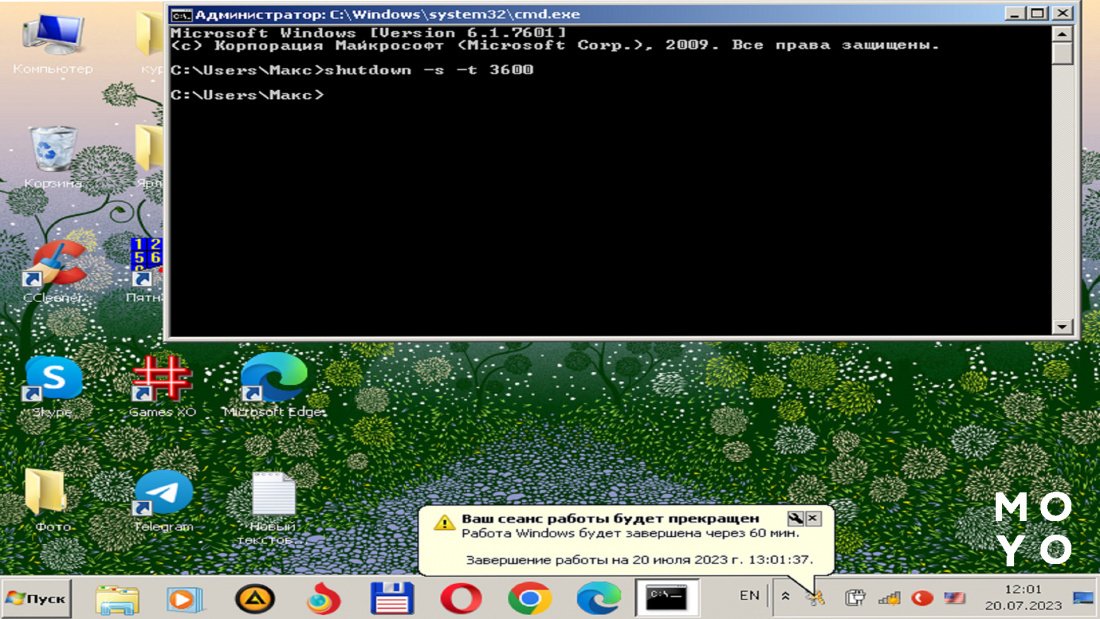
Відразу після цього на екрані висвітиться інформація, що поточний сеанс буде закінчено через якийсь час. Наприклад, якщо була комбінація "shutdown -s -t 300", ПК припинить роботу через 5 хвилин.
Коли настане відведений час, комп`ютер закриє всі проги (зберігши там, де це можливо) і вимкнеться. Якщо потрібно вийти без збереження, до команди потрібно додати параметр "-f". У результаті команда виглядатиме так "shutdown -s -f -t 300".
Якщо рано чи пізно перед вимкненням користувач передумає, скасувати завдання можна так:
- Зайти у вікно «Виконати».
- Провести команду shutdown -a.
- Далі можна займатися своїми справами – Вінда вже скасувала таймер.
Цікава стаття: Як оновити «Макбук» до останньої версії: 6 лайфхаків
Через планувальника завдань Windows
Тут робиться практично те саме, як і пунктом вище: запускається команда вимикання ПК. Щоправда, тепер можна виставити цей процес на регулярну основу. Робиться це таким способом.
- На клавіатурі затискається Win+R.
- Вводиться запит
- Намір відкрити «Планувальник задач» підтверджується кнопкою Enter.
- Після потрапляння в програму потрібно перейти в блок праворуч і клацнути «Створити просте завдання».
- Вписати туди будь-яке ім`я, це може бути Таймер відключення, Шатдаун і т.д.
- Вбити тригер – тапнути на "Одноразово".
- Записати день, час спрацьовування завдання (у разі — вимикання).
- Перейти до меню «Дія».
- Підтвердити «Запустити програму»
- У рядку «Програма або сценарій» надрукувати shutdown, а в «Аргументи» -s.
- Підтвердити свої наміри.
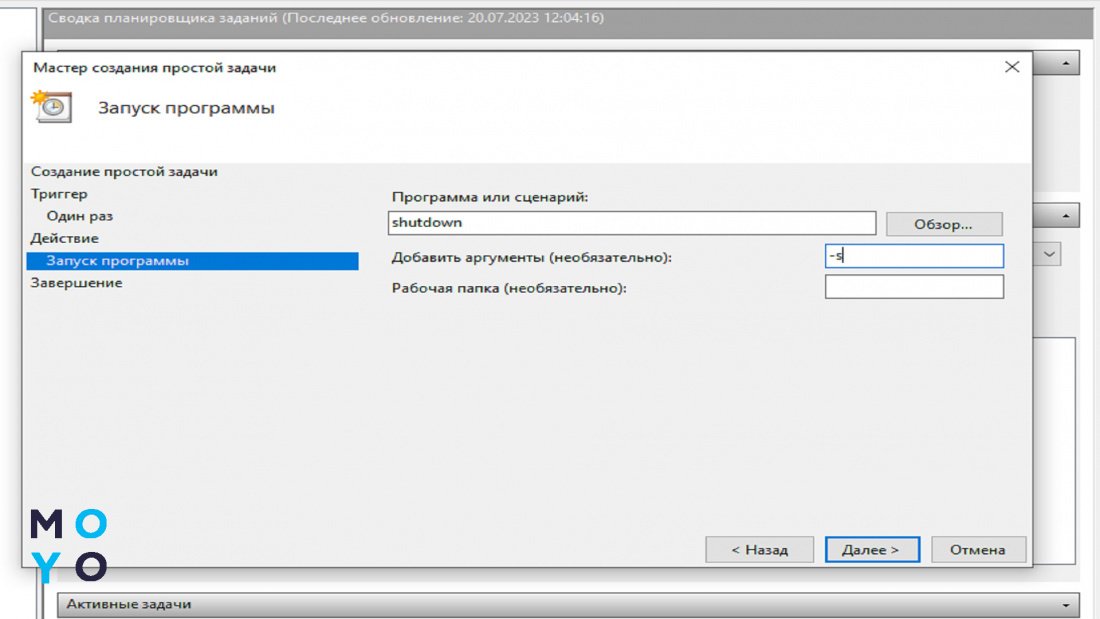
Тепер комп`ютер вирубиться після певного часу активності.
Корисна інформація: Як користуватися Zoom: 10 підказок – налаштування, функції, де зареєструватися
Програми таймери
Якщо прогу може «викликати» користувач, тож це вміють робити й інші апки. Вони підійдуть для тих, хто шукає кнопку "Зробити добре". У сторонніх додатках не потрібно прораховувати таймінг до секунд і мати глибоке розуміння системи — інтерфейс у них інтуїтивно зрозумілий.
SM Timer
Безкоштовний таймер, що допоможе користувачам вийти з системи або відключити комп`ютер. Налаштовуються такі дані:
- Тип "відключення" – повний shutdown або вихід із системи.
- Точний час можна прописати, що ПК відрубиться, наприклад, о 22.35.
- Таймер – програма вимкне комп`ютер через вивірений проміжок часу.
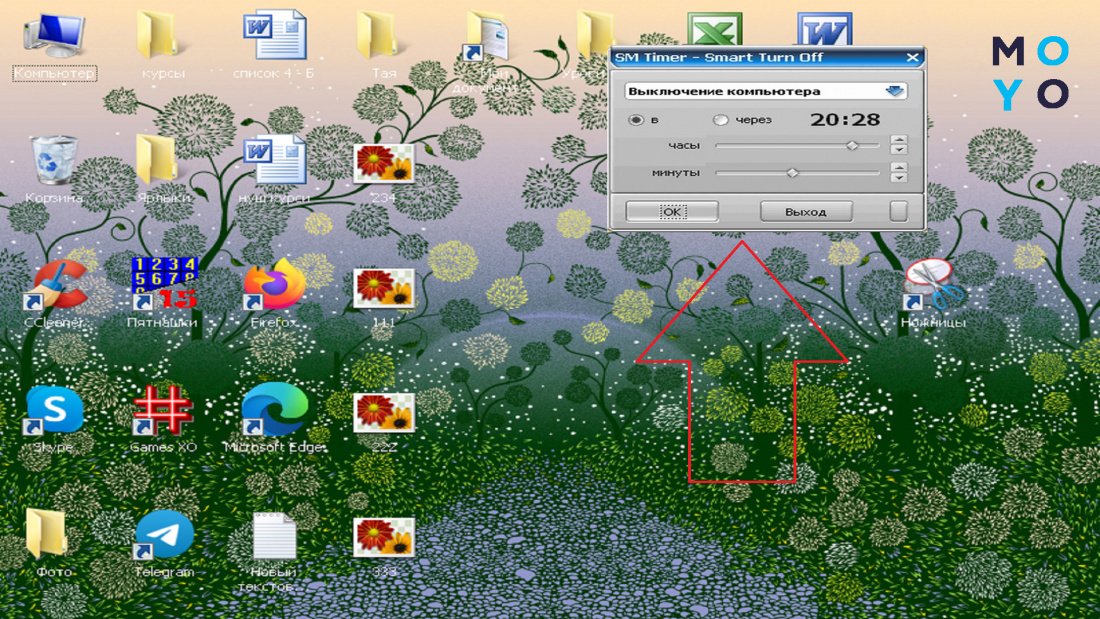
Auto PowerOFF
Проста та інтуїтивно зрозуміла прога. Ключове завдання апки – вимкнути інші програми або операційну систему таймером. Користувач налаштовує наступне.
- Таймінг відключення.
- Розклад (у які дні працює таймер).
- Інтервал між вимкненнями.
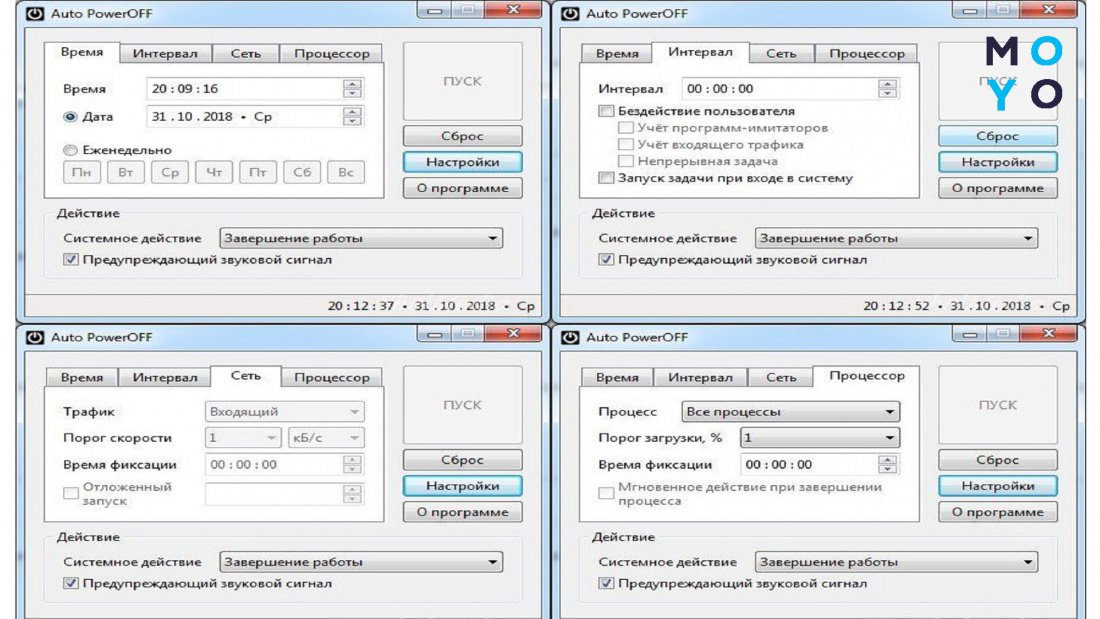
На замітку: Як вставити PDF у Word: 9 способів
PowerOff
Справжній "комбайн" у світі таймерів. Виконує купу корисних команд. Для спрощення розуміння всі вони зібрані у таблиці:
|
Характеристика
|
Особливості |
|---|---|
| Автоматичне вимкнення | Можна увімкнути регулярне вимкнення (через 2 години), за часом (о 22.00) або за розкладом (у вівторок вимикати ПК о 21.00, а у четвер вимикати ноут о 23.00) |
| Залежний таймер програми | Можна ставити таймер на потрібну програму. Наприклад, якщо не хочеться зволікати з переглядом кіно, можна встановити вимкнення плеєра на таймер |
| Вибір завдання після запущеної дії | Коли браузер закривається за таймером, користувач може отримати звукове чи візуальне сповіщення. Або ж увімкнути іншу програму натомість |
| Автозапуск одночасно з Windows | Прога може вмикатись з перших секунд після увімкнення. Достатньо вказати в налаштуваннях пункт «Вмикати разом із системою» та проставити необхідний час відключення – далі програма виконуватиме все сама |
Налаштувати апку просто. Для цього робиться таке:
- Увімкнути програму
- В меню "таймери" клацнути мишкою "Час спрацьовування" або "Зворотний відлік".
- Поставити кінцевою дією "Вимкнути комп" (тим, хто хоче завершити роботу) або "Увійти в сплячий ..." (щоб перевести ноут в глибокий сон).
Таймер вимкнення
Додаток з назвою, що говорить сама за себе, створено для однієї мети – примусового вимкнення. І це потрібно враховувати: якщо в момент вимикання щось не встигло зберегтися на хмару, воно пішло у забуття.

Сам файл програми блокується "Захисником Windows", але перевірки іншими антивірусами говорять, що з ним все ОК. Тож якщо завантажувати, то лише на свій ризик.
Таймер сну та вимкнення на Windows 10 – одна з найнеобхідніших речей, яка потрібна тим, хто сидить довго за дисплеями. Причому робити це можна як і засобами самої системи, так і завантаженими утилітами. Головне – заздалегідь продумати потрібний час.
Все під контролем: Як захиститися від кібератак: 10 правил безпеки