Завбачливого користувача врятує підказка. Після безуспішної спроби входу до системи, екран звеселить посиланням для розпаролювання. Клікаємо по ньому, відповідаємо на контрольні питання, використовуючи пам'ять або шпаргалку.
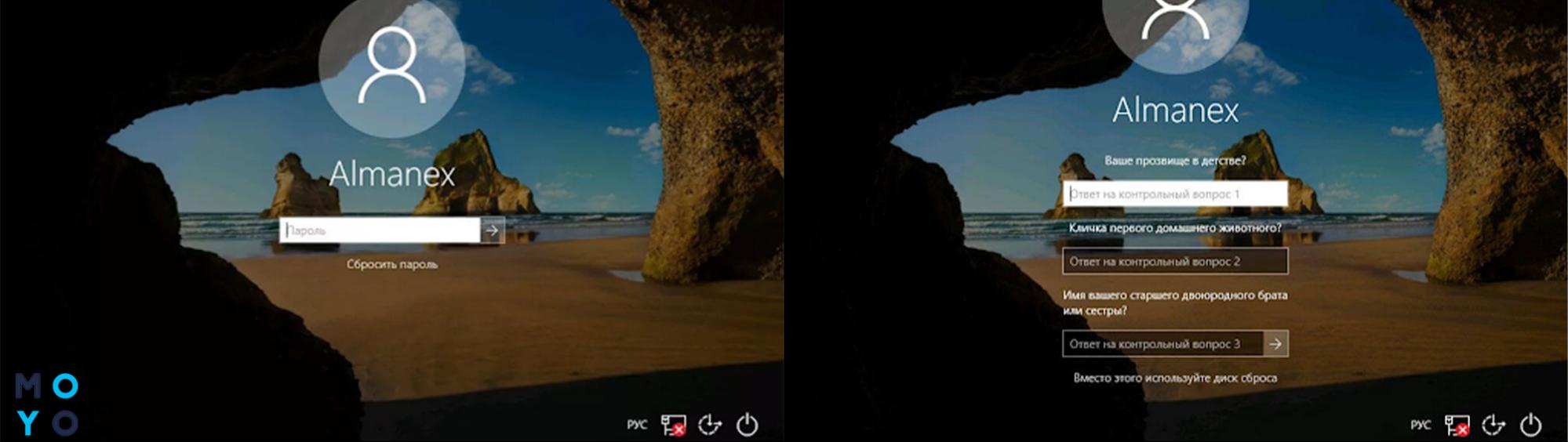
Якщо відповіді правильні, Windows пропонує ввести нову літерно-символьну комбінацію та підтвердити її. Не підходить такий варіант? Читайте про інші способи розв'язання проблеми.
Визначаємося з ОС: Яку версію Windows 10 вибрати: 5 актуальних варіантів
Windows 10: скидання пароля облікового запису Microsoft
Для розпаролювання потрібно зайти на сайт account.live.com на іншому пристрої, а ще краще додати до цього шляху /password/reset. Тоді не доведеться розбиратися у заплутаній навігації майкрософтівського майданчика. Відкривається віконце, до якого необхідно ввести електронку, відповідну майкрософтівського облікового запису. У наступному вікні — меню коду безпеки з 3 пунктів. Тут вибираєте спосіб отримання коду для скидання пароля до Windows 10, яка завередувала:
- Виряджання комбінації цифр на електронку.
- Отримання коду по СМС.
- Третій варіант — якщо не підходять перші два.
Краще, коли існує можливість отримати код на електронку або телефон, після чого ввести новий пароль облікового запису. Перші два пункти не підійдуть, якщо не виходить залогінитися з електронкою, прив'язаною до майкрософтівського облікового запису, або отримати СМС на номер телефону, зазначеного при реєстрації. В цьому випадку переходимо у вікно для відомостей, які допоможуть Microsoft переконатися, що відновлюваний обліковий запис належить саме вам. Вводимо ПІБ, країну та інше. Збільшити ймовірність позитивного результату може наявність ідентифікатора обладнання Xbox, SkypeID і назви контактів, дата створення або останнього використання облікового запису. Бажано заповнювати поля зі знайомого Microsoft пристрою та розташування.
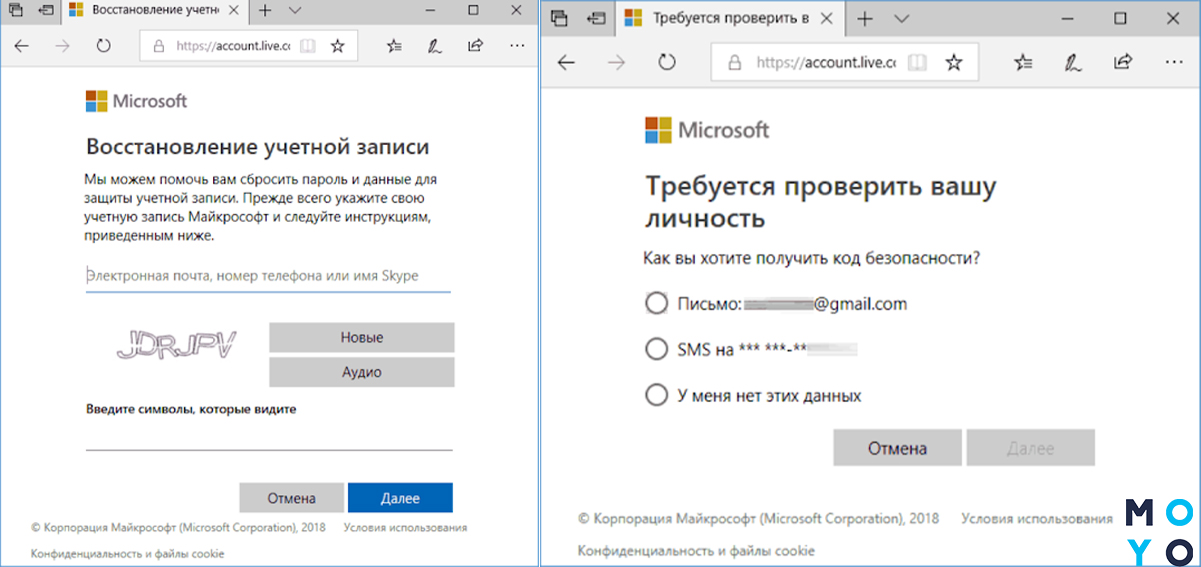
У Microsoft зазвичай відповідають протягом доби. Після цього вам відправлять посилання на скидання пароля або відмовлять.
Цікава стаття: Як розблокувати iPhone: 5 способів розблокувати айфон, якщо забутий пароль
Скидання пароля локального облікового запису
На жаль, в цьому випадку Microsoft рятувати не буде, але цілком реально викрутитися самостійно. Скинути пароль буквально за пару хвилин можна, якщо користувач заздалегідь перекинув його на флешку. Якщо цього не було зроблено і немає відповідей на контрольні питання, потрібно буде завантажитися з реанімаційного диска або завантажувальної флешки. Далі існує 2 шляхи:
- За допомогою правки сисреєстра змусити систему при завантаженні з вінчестера видати командний рядок (КС).
- Шляхом заміни системного файлу прив'язати до ярлика для інвалідів посилання на КС. Цей ярлик висвічується внизу праворуч при вході до ОС.
Доступ до набору команд — це можливість скинути набору шляхом набору net user з відповідним продовженням. Подробиці нижче.
Як скинути пароль Windows 10 за допомогою файлу, який заздалегідь розвантажено на флешку
Якщо у вас проблеми зі зберіганням пароля, ви можете підстрахуватися, скинувши його на завантажувальну або будь-яку іншу флешку. Такий варіант підійде для заходу на комп'ютер по локальному обліковому запису. Алгоритм дій:
- Вставляємо в комп флешку.
- Заходимо в Панель управління.
- Відкриваємо облікові записи.
- Зліва натискаємо на «Створення дискети ...». З'являється віконце Майстра забутих паролів.
- За замовчуванням майстер пропонує вибрати для запису дискету. Однак деякі молоді користувачі навіть не знають, що це таке. Загалом, замість дискети вибираємо флешку.
- Вводимо пароль облікового запису.
На флешці з'явився крихітний файлик userkey.psw. Головне, випадково не видалити його під час використання накопичувача.
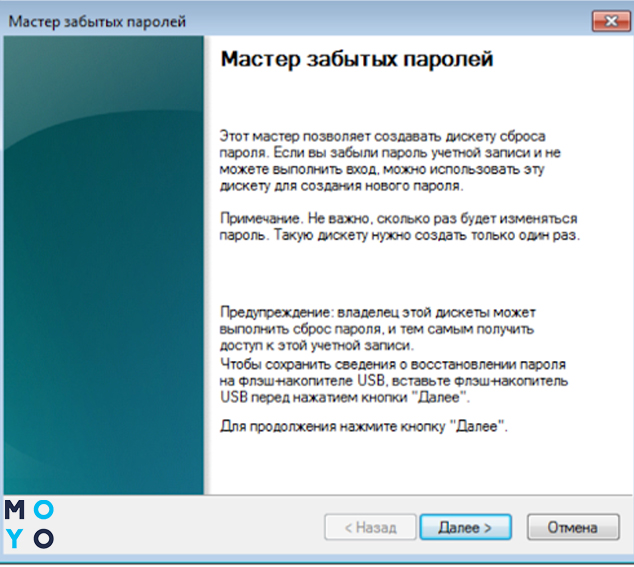
Тепер, якщо забули пароль, введіть якусь ліву комбінацію символів. Далі натискаємо ОК. Екран оновлюється, і під полем для пароля з'являється лінк для його скидання. Клікаємо за посиланням, і потрапляємо до майкрософтівського Майстра скидання пароля. Замість дисковода вибираємо флешку. Природно, до цього моменту вона повинна бути вставлена в ПК. Вводимо заново придуманий пароль, підтверджуємо. Заодно можна ввести підказку. На цьому майстер завершує свою роботу. Можна заходити в комп під новим паролем і вивантажувати новий userkey.psw на флешку.
Цей метод, на жаль, не можна назвати популярним через те, що необхідність скинути пароль до капризної Windows 10 звичайно виникає при відсутності підготовки. Користувачі рідко стелять соломку, як правило, починають шукати рішення, коли лихо вже сталося, не заморочуються резервним вивантаженням пароля через USB.
Вирубуємо апдейти Windows: Як відключити оновлення Windows 10: 5 цілеспрямованих «треба»
Скидання пароля за допомогою командного рядка
Який зв'язок між КС і скиданням пароля? Річ у тім, що за допомогою команд можна управляти обліковими записами користувачів. До появи Windows 10 можна було при завантаженні комп'ютера натискати самотню F8 або в компанії з Shift, і потрапити в безпечний режим з КС. У «десятці» розробники змінили технологію запуску безпечного режиму. Користувачі тепер не можуть ним скористатися, якщо немає можливості завантажити систему з повним функціоналом. Однак це не означає, що при втраті пароля дістатися до командного рядка не вийде. Просто розробники ускладнили людям завдання з метою захистити систему від несанкціонованого входу.
Щоб скинути пароль, знадобиться реанімуючий диск або флешка, заточена під «піддослідну» Windows. При створенні завантажувача потрібно враховувати версію операційки. Після завантаження бачимо перше віконце установки ОС з вибором мов, тиснемо F10 з шифтом в очікуванні результату. У разі лептопа до цього поєднання клавіш, можливо, потрібно буде додати Fn. Потрапляємо у командний рядок.
Якщо завантажилися ні з USB, а з установчого або реанімуючого CD/ DWD, можливо, проскочите без F10. Такий варіант спрацює, якщо в першому віконці є «Відновлення системи». Заходимо у Пошук несправностей, далі — в Доппараметри, і нарешті — в КС.
При завантаженні з носія з командного рядка управляти обліковим записом не вийде, для цього потрібно буде завантажитися з вінчестера. Але тепер ми можемо дістатися до редактора сісреестра, написавши regedit. Далі:
- Стаємо на HKEY_LOCAL_MACHINE.
- Клацаємо «Файл» → «Завантажити куст». Показуємо редактору сісреестра файл SYSTEM, відкриваючи спочатку Windows, потім System32 і, нарешті, config.
- Завантажуємо кущ з будь-якою назвою. Можна вибрати ім'я Recovery.
- У новому кущі розкриваємо папочку Setup.
- У параметр CmdLine вписуємо послідовність символів «cmd.exe». Останній штрих — параметру SetupType присвоюємо 2.
- Виділяємо Password і клікаємо «Файл» → «Завантажити куст».
- Закінчуємо роботу з реєстром закриттям редактора.

Заходимо на віддалений ПК: Як налаштувати віддалений доступ до комп'ютера в Windows 10, Або 4 пункту до розгляду
Перезавантажуємося з вінчестера. Комп покаже на вході командний рядок. З нього можна внести корективи до властивості облікового запису інструментом net user. Якщо використовувати команду без параметрів — висвітиться інфа по всьому обліковому запису. Можна буде подивитись ім'я користувача. Приклади дресування облікового запису:
- net user BillG 111 — користувачеві BillG привласнили пароль 111;
- net user BillG "" — прибили пароль користувача BillG.
У вас буде інше ім'я користувача. При запароліванні забудьте про кирилицю.
Після того як розібралися з паролем, правимо сісреестр:
- У папці HKEY_LOCAL_MACHINE\System\Setup прибиваємо значення параметра CmdLine.
- Параметру SetupType присвоюємо 0.
Закриваємо сісреестр.
Після перезавантаження з вінчестера побачите звичайне вікно авторизації.
Розмічаємо диски: Як розбити HDD або SSD на розділи в Windows і MacOS: 2 шляхи вирішення
Скидання пароля за допомогою вбудованого облікового запису Адміністратора
Шукайте інформацію, як скинути загублений пароль на комп'ютері без правки сісреестра? Найпростіший спосіб підходить для «десятки», починаючи з професійної модифікації ОС. Він, як і в попередньому випадку, вимагає наявності завантажувального носія для отримання доступу до КС. У ролі завантажувача може бути реанімоване CD/DWD або флешка.
Завантажуємося з флешки, за допомогою Shift + F10 відкриваємо КС. Набираємо команди для отримання інформації про розмітку вінчестера: diskpart, list volume. Вони потрібні, щоб визначити букву диска, на якому встановлено Windows. Цю букву будемо використовувати при складанні команд надалі. Висвічується табличка з розмірами й типами розділів вінчестера. По ній можна зрозуміти, як називається системний диск. Далі робимо маленьку підміну. Замість файлу, який потрібен, щоб інваліди могли працювати з Windows, підсовуємо ОС екзешку, яка запускає КС. Перейменовуємо utilman.exe і називаємо цим ім'ям cmd.exe.

Налаштовуємо акустику: Як правильно під'єднати акустичну систему: 4 способи + настройка в Windows
Перезавантажуємося з вінчестера. Клікаємо по значку «Спеціальні можливості». Натискати треба швидко, поки Windows не впізнала підступ.
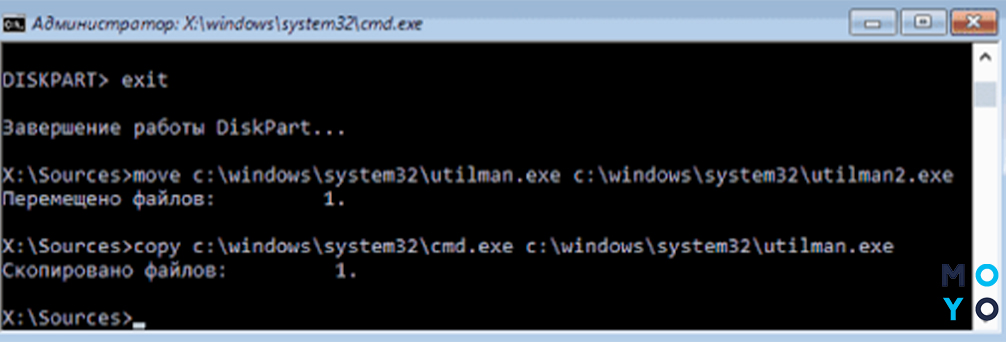
Ми потрапляємо до КС, потім використовуємо обліковий запис адміна:
- Набираємо команду активації адмінського облікового запису: net user Administrator /active: yes. Якщо комп'ютер відповідає, що таке ім'я відсутнє, пишемо просто net user, і дивимося список всіх облікових записів. Швидше за все, в цьому випадку замість буржуйської назви адміна побачите «Адміністратор». Міняємо в початковій команді англійську назву облікового запису на російську.
- Перезавантажуємося і спокійно входимо в операційну систему під обліковим записом адміна. За замовчуванням вона не запаролена.
- Клікаємо Пуск → Управління комп'ютером.
- Вибираємо локальний обліковий запис і задаємо їй новий пароль.
Прибрати вхід в адмінський обліковий запис при завантаженні системи можна за допомогою тієї ж команди, що застосовували для активації, тільки в кінці yes потрібно замінити на no.
А що робити, якщо на комп'ютері не професійна, а домашня Windows? Фокус з підміною utilman.exe теж пройде. Далі замість входу під адміном потрібно змінити пароль для свого облікового запису. Приклад команди є в попередньому розділі статті. Цей спосіб простіше.
Знаходимо пароль бездротової мережі: Як дізнатися пароль від Wi-Fi: 4 рятівних варіанти
Скидання пароля за допомогою спеціальних програм
Користувачам, які не люблять вдаватися в комп'ютерні заморочки, буде цікаво дізнатися, як скинути забутий пароль на вході «шифр» Windows 10 при залученні сторонніх програм. Всі утиліти, заточені на ці цілі, використовують завантажувальну флеху або її аналог. Загальне уявлення про програми ви можете скласти по таблиці:
|
|
Графічний інтерфейс | Російський інтерфейс | Повнофункціональна безплатна версія |
|---|---|---|---|
| Dism++ | + | + | + |
| Windows Password Key | + | + | - |
| Lazesoft Recover My Password | + | - | - |
Запаролюємо ПК: Як поставити пароль на комп'ютер або ноутбук? Установка пароля на Windows 7, 8, 10
Dism++
Прога містить кілька утиліт, одна з них — для скидання паролів. Алгоритм використання софта:
- Завантажують Dism++ зазвичай у вигляді архіву. Після розархівації утворюється папка, що має довгу назву, яка починається з Dism. Тепер перейменуємо каталог проги, залишивши тільки перші 2 букви. Так буде простіше не помилитися при запуску програми з командного рядка.
- Копіюємо папку Di на завантажувальну флешку.
- Завантажуємося з носія і відкриваємо КС.
- Забиваємо diskpart, list volume. Дивлячись на таблицю, визначаємося з буквою, яка відповідає флешці. Якщо це G:\, то команда запуску проги матиме вигляд: G:\di\dism++x64.exe або G:\di\dism++ x32.exe в залежності від бітности системи.
- Для переходу до файлової системи ПК клацають на синій прямокутник і на «Відкрити сесію».
- На лівій панелі клацають «Інструменти» → «Додатково», праворуч — «Облікові записи».
- Знаходимо свій обліковий запис, натискаємо «Скидання пароля».
- Закриваємо прогу, і перезавантажуємося з вінчестера.
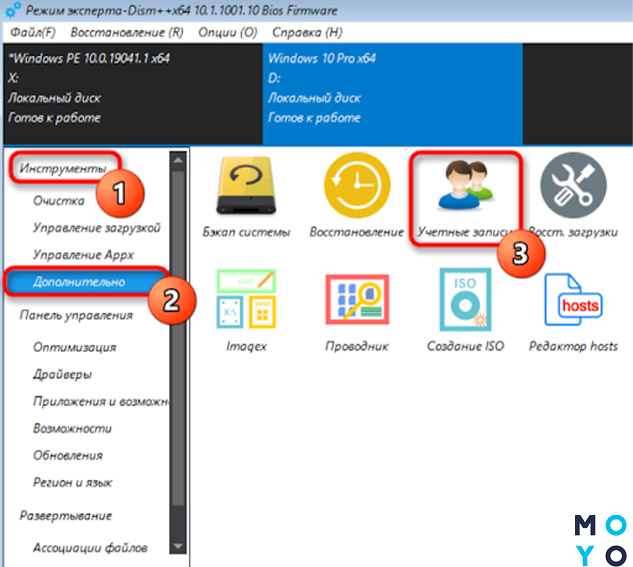
Можна плескати в долоні: комп обеспаролено.
Включаємо блютуз на лептопі: Як включити Bluetooth на ноутбуці: лайфхак по 3 останнім ОС Windows
WinPassKey
У компанії відчувається серйозний маркетинговий підхід до створення софта. Розробник пропонує користувачам 4 модифікації утиліти, що відрізняються функціональністю і вартістю. Можна створити нового користувача безплатно за допомогою пробної версії.
Наведемо етапи роботи з безплатною версією WinPassKey:
- Створення завантажувача на іншому компі: флешки або CD / DWD.
- Завантаження зі створеного носія.
- Вибір Windows якою користується юзер.
- Створення нового облікового запису.
У повнофункціональної версії є 4 варіанти дій:
- видалити пароль,
- змінити пароль,
- видалити обліковий запис,
- створити новий обліковий запис.

В інтернеті можна знайти версію WinPassKey, яка шукає пароль в кеші або вгадує його. Однак такі варіанти зазвичай не проходять.
Підключаємо лептоп до бездротової мережі: Як включити WI-FI на ноутбуці з Windows? — 5 перевірених способів
Lazesoft Recover MyPassword
Ця прога стане вдалим рішенням для тих, у кого немає завантажувальної флешки. Утиліта вирішить не тільки питання обеспаролівання, а й створення завантажувача. Насамперед викачуємо Lazesoft Recover Suite, і встановлюємо софт на інший ПК. Запускаємо і вибираємо розділ Disk Image & Clone. У ньому внизу зліва натискаємо Build Bootable... Вибираємо Windows, з якої потрібно попрацювати, і тиснемо Next. Для створення завантажувальної флешки відзначаємо пункт USB Flash. Стартуємо. Все, що було на накопичувачі до цього, зітреться. Завантажуємося з флешки, і бачимо графічний інтерфейс програми. У ньому залишилося зробити декілька кроків:
- Клацнути Password Recovery.
- У наступному віконці — Reset Windows Password і далі.
- У верхньому меню, у віконці вибору поточної системи натискаємо на робочу Windows, а в нижньому — Reset Local Password. Виходимо з вікна за допомогою Next.
- У списку облікових записів вибираємо свою.
- Клацаємо RESET/UNLOCK.
- Перезавантажуємося з вінчестера і спокійно заходимо без пароля.

Наостанок варто сказати кілька слів про спроби деяких користувачів скинути пароль Windows 10 через БІОС, бо це питання досить популярне в Мережі. У БІОСі можна завести пароль на включення комп'ютера, але це трохи інша тема, яка не має відношення до операційної системи. Що стосується ролі BIOS в розпароліванні майкрософтівської системи, вона зводиться до вибору завантажувача.
Вимикаємо ПК за таймером: Як поставити таймер на вимикання комп'ютера Windows 10: 6 кращих методі

























