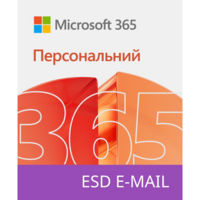Таблиці у Ворді допомагають структурувати будь-який тип даних. Будь-то статистика, фінансові звіти, розклади або діаграми, таблиці роблять інформацію наочною та простою для сприйняття. Основними виділяють два варіанти Word-таблиць: з клітинками та без меж. Розберемо, як створювати таблиці у різних версіях та які функції вони виконують.
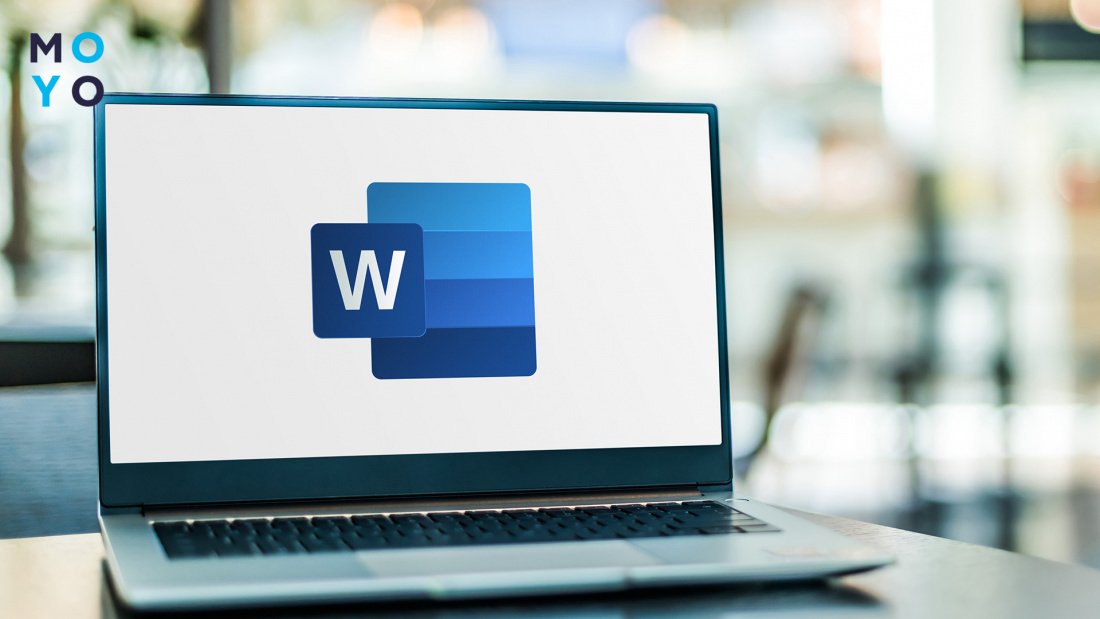
Як зробити таблицю в Word: 4 варіанти
Створити таблицю в Microsoft Word можна чотирма способами. Найпопулярніші методи перед вами.
Використовувати вбудоване меню таблиць
- Запускають Microsoft Word та відкривають новий або чинний документ.
- На верхній панелі інструментів вибирають вкладку «Вставка».
- Натискають кнопку «Таблиця», розташовану в групі інструментів на панелі.
- Вибирають потрібну кількість рядків і стовпців, переміщуючи курсор по сітці.
- Клацають лівою кнопкою миші й таблиця буде вставлена в документ.
Намалювати таблицю
- Переходять на вкладку «Вставка».
- Клацають на «Таблиця», потім вибирають опцію «Намалювати таблицю».
- Курсор перетвориться на олівець, за допомогою якого вийде самому малювати стовпці та рядки своєї таблиці.
- Можна налаштувати розміри стовпців та рядків, перетягуючи межі таблиці. Щоб стерти непотрібне, натискають «Гумка» і наводять на потрібну лінію.
Долучити функціонал «Конвертувати текст у таблицю»
- Пишуть текст у документі, розділяючи елементи, які мають бути у різних клітинках, за допомогою табуляції чи іншого роздільника.
- Виділяють текст, який потрібно перетворити на таблицю.
- Переходять у «Вставка», а потім «Таблиця».
- Вибирають опцію розміщення виділеного тексту в таблицю.
- У вікні параметрів вказують кількість стовпців, роздільник тексту та інші параметри, необхідні для таблиці.
Використовувати Excel таблиці
- Перейти до «Вставка» → «Таблиця» → «Ексель Таблиця» — це дозволить вставити таблицю Excel у документ Word.
- Ввести дані до таблиці Excel. Після вставки можна вводити та форматувати дані як у звичайному Excel файлі.
Після вставки таблиці можна налаштувати її, вибираючи стилі та макети у розділі «Конструктор» на панелі інструментів. Також можна додавати або видаляти рядки та стовпці, клацнувши правою кнопкою миші по таблиці та вибравши відповідну опцію. І звичайно ж вдасться відрегулювати розміри осередків, перетягуючи межі між ними.
До слова: 9 найкращих програм для створення слайд-шоу
Як у Ворді зробити таблицю з різними клітинками
Найпростіший спосіб — це вставка таблиці з різною кількістю стовпців та рядків. Процедура однакова для всіх версій програми.
Дотримуються інструкції:
- Натискають кнопки на панелі інструментів: «Вставка» → «Таблиця».
- Вибирають кількість стовпців і рядків, натиснувши на сітку, що з'явилася. Можна також вибрати «Вставити таблицю...» для більш точного контролю розмірів.
- Можна змінити розмір окремих осередків, перетягуючи межі мишкою. Для більш точного контролю розмірів можна використовувати опції в контекстному меню, яке з'являється при правому натисканні на клітинку. Вручну регулюють ширину стовпців (затискають лівою кнопкою миші потрібну межу, відтягують праворуч або ліворуч і фіксують, відпускаючи кнопку миші).
У Word 2013 і новіших версіях, якщо потрібно змінити ширину стовпця, можна додатково використовувати інструмент «Автопідбір» на вкладці «Макет».
Щоб об'єднати кілька осередків, виділяють їх, натискають правою кнопкою миші та вибирають «Об'єднати клітинки». Для поділу осередків вибирають клітинку, натискають правою кнопкою миші та вибирають «Розділити …», потім вказують кількість рядків та стовпців.
Не забудьте зберегти ваш документ після завершення роботи з таблицею.
Читайте: Як зробити скриншот на комп'ютері або ноутбуці — стандартні способи й 5 утиліт
Як зробити таблицю у Ворді без меж у різних версіях програми: таблиця
Інструкція для версій 2007 та 2010 років
|
Інструкція для версій 2007 та 2010 років
|
Інструкція для версій 2013, 2016, 2019 та 365 |
| 1. Виділяють потрібну таблицю | 1. Виділяють таблицю (затискають лівою кнопкою миші) |
| 2. На вкладці «Таблиці та межі» у групі «Межі та заливання» натискають кнопку «Межі» | 2. На вкладці «Конструктор» у групі інструментів «Обрамлення» натискають «Межі» — «Немає меж» |
| 3. Вибирають «Немає меж» у списку «Тип лінії», що відкрився |
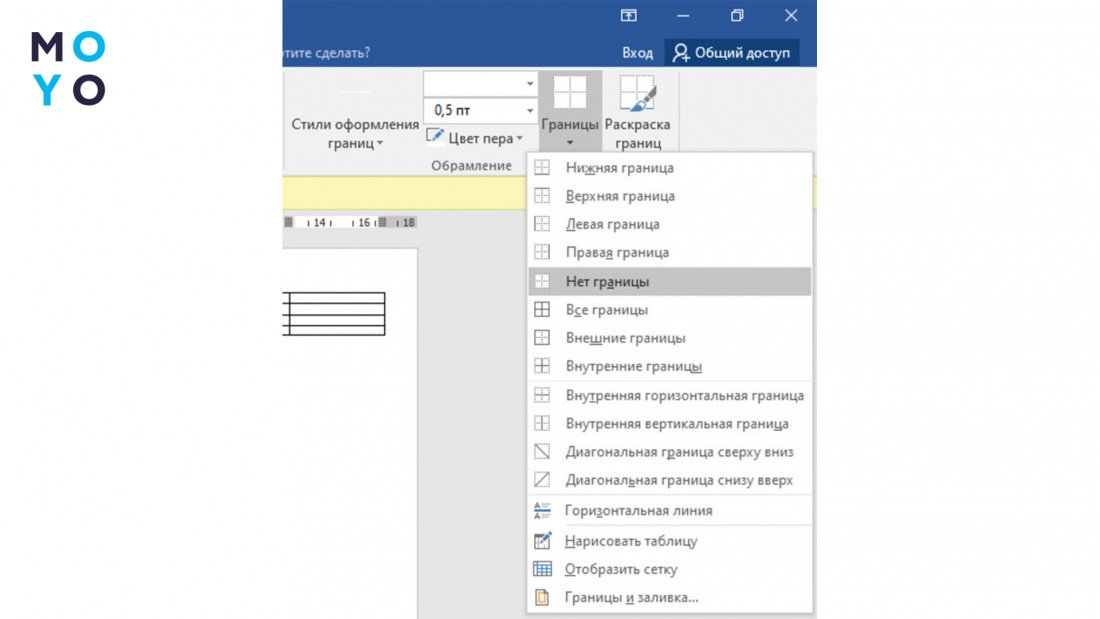
На замітку: Як увімкнути WI-FI на ноутбуці з Windows: 4 простих кроки
Як додати нумерацію рядків або стовпців до таблиці
Якщо потрібно зробити список або впорядкувати інформацію в таблиці, варто скористатися функцією «Нумерація». Щоб у Ворді зробити нумерацію в таблиці, у кого версії 2007-2019 та 365, слідують інструкції:
- Виділяють необхідні клітинки таблиці. Якщо потрібно нумерувати початок кожного рядка, виділяють перший стовпець (клацають його верхню межу).
- На вкладці «Головна» у групі «Абзац» натискають кнопку «Нумерація».
- Вибирають формат нумерації.
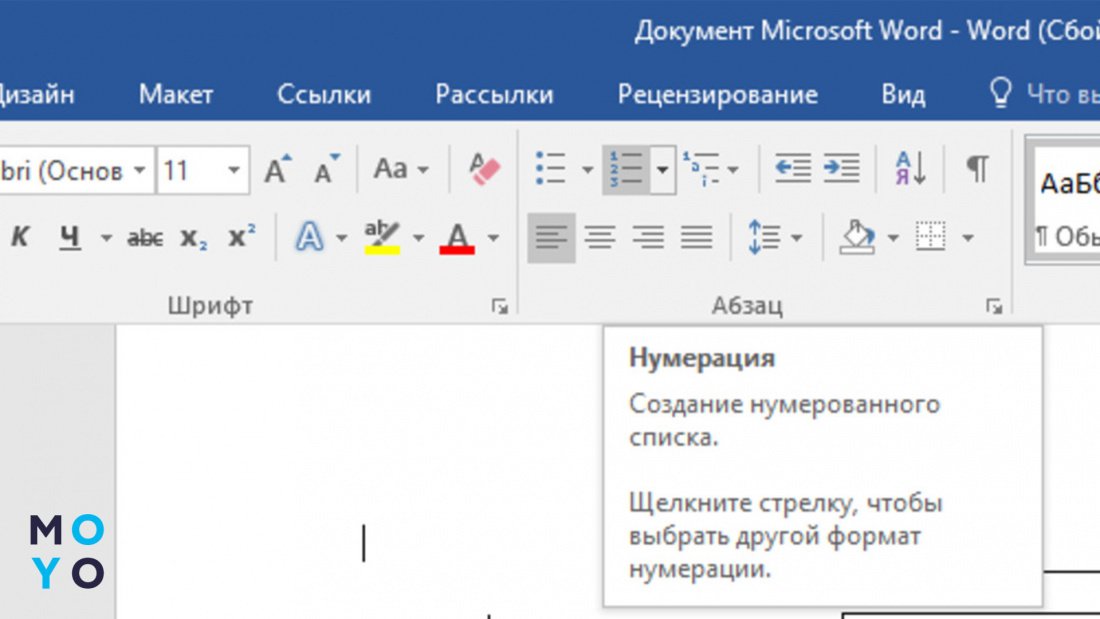
Виділені осередки автоматично пронумеруються:
Як зробити шапку таблиці у Ворді
Шапка таблиці — це стовпець/рядок, які мають заголовки. Найпростіший спосіб зробити шапку таблиці у Ворді — вибрати один із макетів із заголовком таблиці. У версії 2013 року і новіших це роблять у вкладці «Конструктор» у групі «Стилі таблиць»:
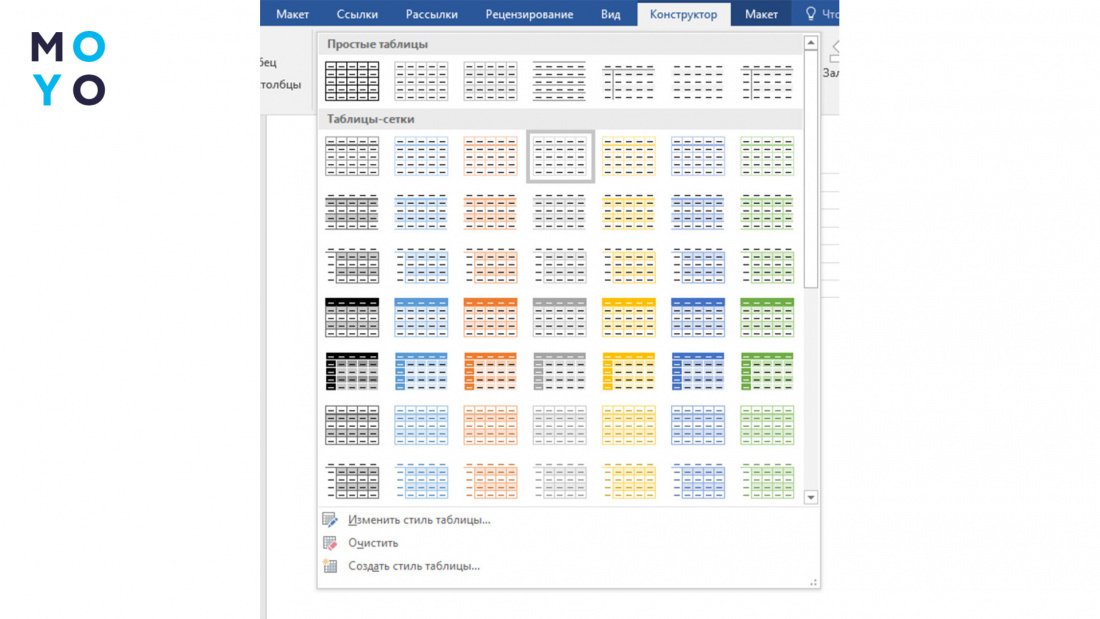
Або інший варіант:
- Виділяють перший рядок таблиці, яка буде шапкою.
- Клацають правою кнопкою миші по виділеному рядку та вибирають «Властивості таблиці».
- У вікні «Властивості …» переходять на вкладку «Рядок».
- Ставлять галочку поруч з опцією «Повторювати як шапку таблиці кожної сторінці». Таким чином, шапка буде відображатися на кожній сторінці, де є таблиця.
За необхідності можна шапку відформатувати, використовуючи вирівнювання тексту, шрифт, розмір тексту, щоб налаштувати вигляд шапки. Також можна застосувати різні стилі за допомогою вкладки «Конструктор», якщо вона доступна.
Вводять необхідні заголовки в комірки першого рядка, який визначили як шапку. І звичайно, не забувають зберігати документ після завершення роботи з таблицею.
Пізнавальна стаття: Як відключити клавіатуру на ноутбуці 7 способами
Як у Ворді зробити таблицю на весь лист
- Вирізняють таблицю.
- У вкладці «Макет» знаходять групу «Розмір комірки».
- Вибирають функцію «Автопідбір».
- Вибирають «Автопідбір по ширині вікна».
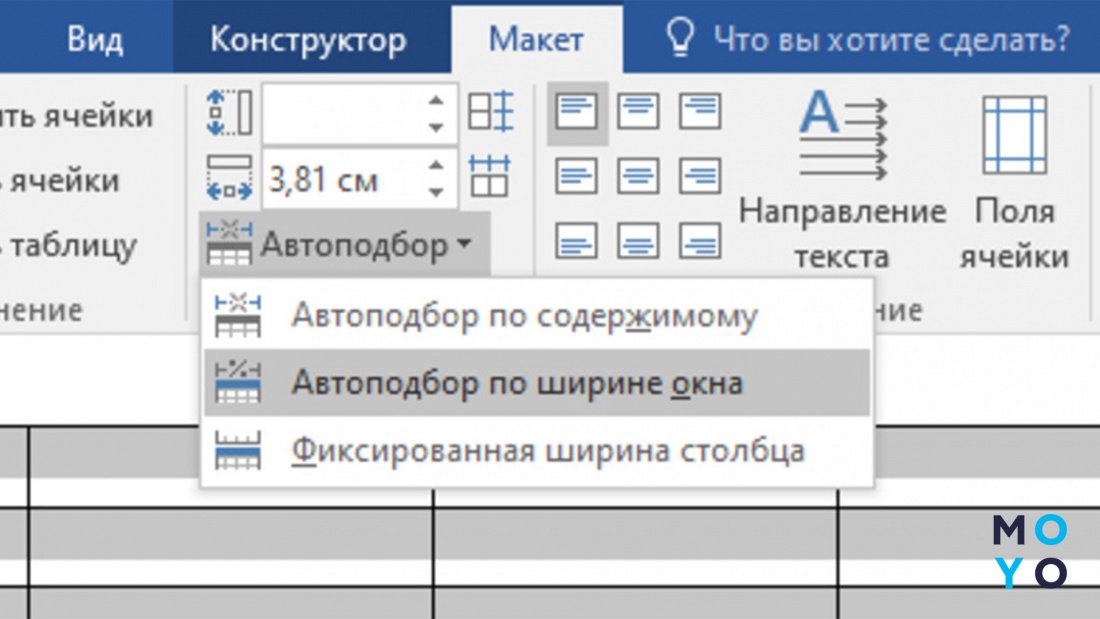
Як зробити таблицю у Ворді на телефоні
Відкривають програму Word на смартфоні. Якщо її немає, завантажують із Google Play Store або Apple App Store.
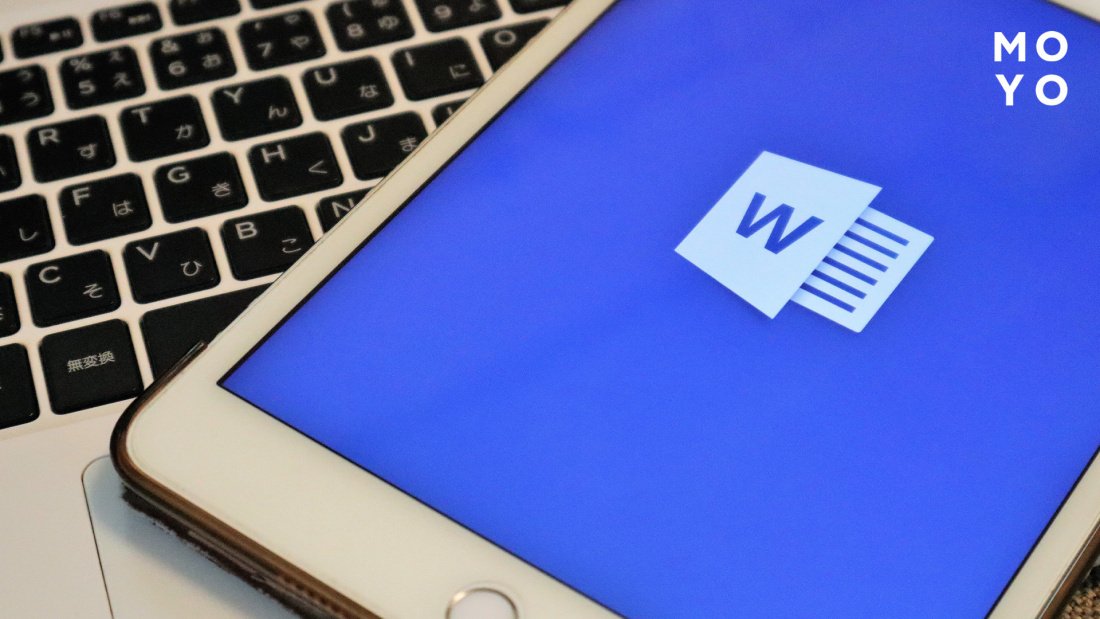
- Створюють новий документ, натиснувши «+» або «Новий документ».
- Якщо потрібно редагувати теперішній документ, відкривають його зі списку останніх файлів або через теку з документами.
- Переходять до місця вставки таблиці та натискають на іконку «Вставити» в нижньому меню (зазвичай це «+» або іконка з олівцем).
- Вибирають «Таблиця» з меню вставки.
- Вибирають бажану кількість рядків і стовпців, торкаючись відповідних комірок на сітці, що з'явилася.
Після вставки таблиці, її можна редагувати, торкаючись окремих клітинок для введення тексту. Або змінювати їх розміри, торкаючись та перетягуючи межі. Після закінчення редагування таблиці зберігають документ, торкнувшись іконки збереження або дозволяючи застосунку автоматично зберегти зміни.
У цій статті розглянули докладні інструкції щодо створення та редагування таблиць у Word на комп'ютері та на телефоні. Чітке розуміння цих кроків дозволяє користувачеві ефективніше структурувати документи.
Тут описані різні функції Word: налаштування розмірів осередків, їхнє об'єднання та поділ, а також форматування об'єкта, який можна використовувати для свого макета та дизайну. Тепер навчитися працювати з таблицями стане набагато простіше.
До відома: Як записати відео з екрана комп'ютера: 5 утиліт і 3 інтернет-сервіси