Windows 10 може похвалитися кількома технологіями автентифікації. У власників майкрософтівської операційної системи шикарний вибір:
|
Методи входу
|
Особливості способу |
| За паролем | Базовий метод, після якого доступні інші варіанти |
| За PIN-кодом | PIN зручніший за пароль, не пов'язаний з майкрософтівським обліковим записом |
| Відбиток пальця | Працює після створення ПІНу. Допускає сканування всіх 10 пальців |
| Графічний ключ | Користувач вибирає картинку з колекції малюнків і набір ліній |
Все це різноманіття може виявитися непотрібним, якщо йдеться про використання домашнього комп'ютера одним користувачем. У такому разі зайва конспірація нелогічна, оскільки марно забирає час.

Розберемося, як відключити введення пароля при вході в комп'ютер з Windows 10. Наведемо більш ходові варіанти.
Як вимкнути пароль під час входу до Windows 10
Вирішити завдання можна, реалізуючи 3 різні підходи. У першому випадку знімаємо галочку з чек боксу в налаштуваннях Windows, у другому — правимо реєстр, в третьому — встановлюємо порожній пароль. Краще починати з першого або третього способу, оскільки не вміла правка реєстру, особливо без створення резервної копії, може призвести до сумних наслідків.
Встановлюємо пароль на флешку: Як запаролити флешку: 4 технології та 5 утиліт
Метод 1. Облікові записи користувачів
Хрестоматійний спосіб, що дозволяє вимкнути пароль у домашній Windows 10, передбачає переналаштування облікового запису. Для цього:
- У «Пуску» вводимо cmd.
- Набираємо команду «netplwiz».
- Забираємо пташку в чек боксі, який включає залогінення на ім'я користувача та введення пароля.
Чек боксу з включенням/вимкненням вимоги введення даних облікового запису при вході в операційну систему може і не бути. Щоб він з'явився:
- Через «Параметри» заходимо до облікових записів.
- Зліва вибираємо «Варіанти входу».
- Відмовляємося від використання технології Hello для входу під майкрософтівським обліковим записом.
Після цього чек бокс для дезактивації входу паролем з’явиться в netplwiz навіть без перезавантаження комп'ютера. Залишиться лише прибрати галочку та підтвердити своє рішення введенням пароля.
Якщо ви проходите авторизацію під майкрософтівським обліковим записом і галочка не забирається, спробуйте у вікні підтвердження замінити ім'я користувача на відповідну електронну пошту.
Ще один обхідний варіант полягає у подвійному відключенні:
- знімаємо галочку, клацаємо «Застосувати»;
- активуємо чекбокс, застосовуємо;
- знову вимикаємо.
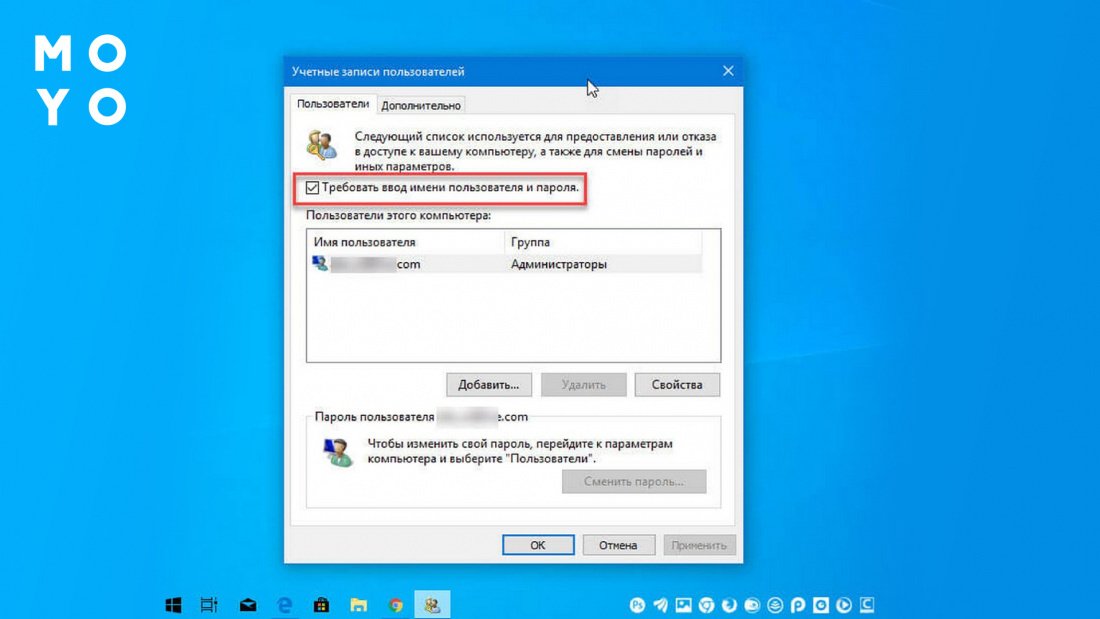
Цікава стаття: Як користуватися комп'ютером без мишки: 2 підходи до вирішення проблеми маніпулятора, що завис.
Метод 2. Редактор реєстру
Розв'язувати проблему за допомогою редагування системного реєстру доводиться в поодиноких випадках, коли інші варіанти не допомагають прибрати пароль для красуні Windows 10. Таке може бути, наприклад, при підключенні комп'ютера до домену. Алгоритм наступний:
- У «Пуску» пишемо regedit, заходимо до редактора сисреєстра.
- Клацаємо «Правка» — «Найти». Запускаємо пошук на ім'я параметра «AutoAdminLogon». Потрапляємо у гілку Winlogon.
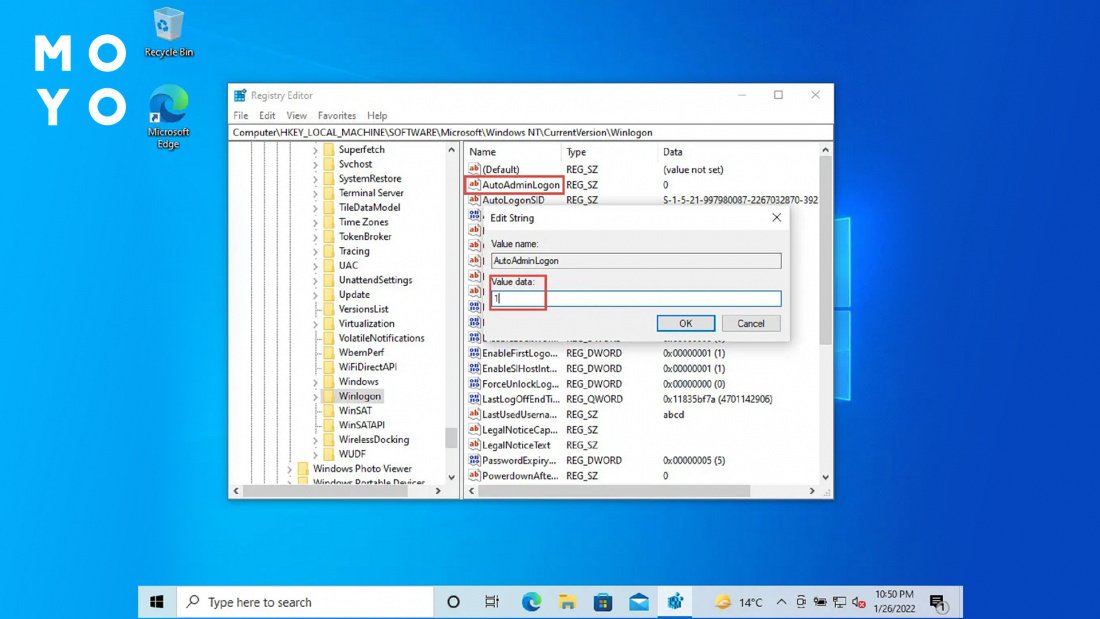
- В AutoAdminLogon вбиваємо «1».
- У DefaultDomainName вносимо ім'я свого комп'ютера.
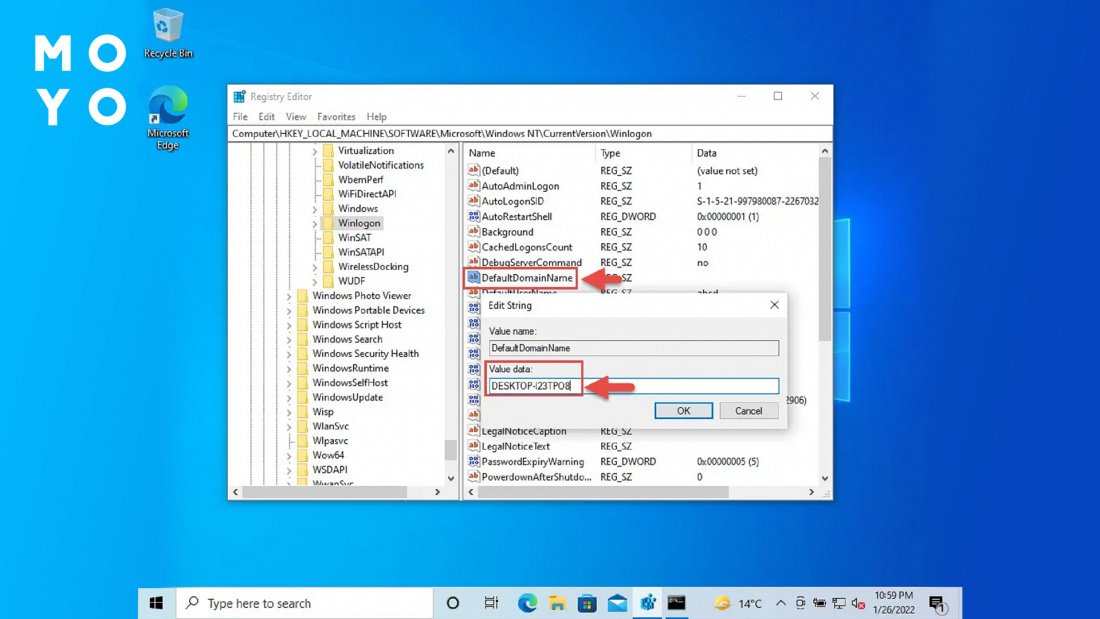
- Створюємо параметр у вигляді рядка, на ім'я DefaultPassword, присвоюємо йому значення, що відповідає паролю облікового запису.
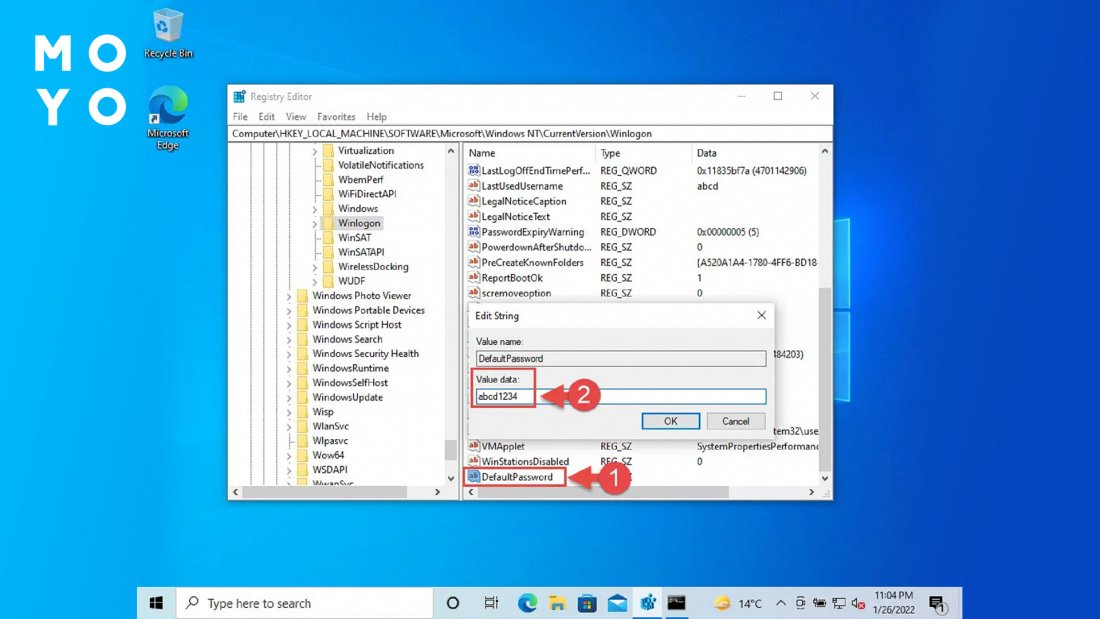
Після перезавантаження Windows повинна працювати як слід.
Метод 3: Встановлення порожнього пароля
Є ще один варіант спрощення входу шляхом використання функціонала операційної системи. Щоб настав ефект, необов'язково вимикати пароль на домашній Windows 10, як у першому способі. Можна зайти з іншого боку:
- Через «Параметри» відкриваємо облікові записи.
- Зліва тиснемо поруч із ключиком. Праворуч клацаємо «Змінить».
- Заходимо в обліковий запис, а в наступному віконці, призначеному для введення нової секретної комбінації, ігноруємо заповнення полів.
Корисний софт: Найкращий менеджер паролів: топ 10 програм для ПК та смартфонів
Як прибрати пароль на Windows 10 після сплячого режиму
Необхідність в аутентифікації після виходу зі сну актуальна для робочих комп'ютерів. Відносини між співробітниками в офісі не завжди складаються ідеально, тому для забезпечення конфіденційності інформації деякі на час перерви в роботі відправляють ПК або моноблок в сплячий режим, блокуючи доступ до системи.
У випадку домашнього комп'ютера так морочитися навряд чи має сенс, для звичайного користувача швидше актуальне питання, як прибрати пароль на Виндовс 10, що прокидається. Розглянемо один простий та один складний спосіб розібратися з проблемою.
Метод 1. Параметри входу
Знову ж таки потрібно увійти в облікові записи через «Параметри». Наступні кроки не вимагають особливої вправності. У вхідних параметрах дивимося підрозділ «Потрібен вхід». У ньому є опція виходу ПК зі сну. Привласнюємо їй значення «Ніколи».
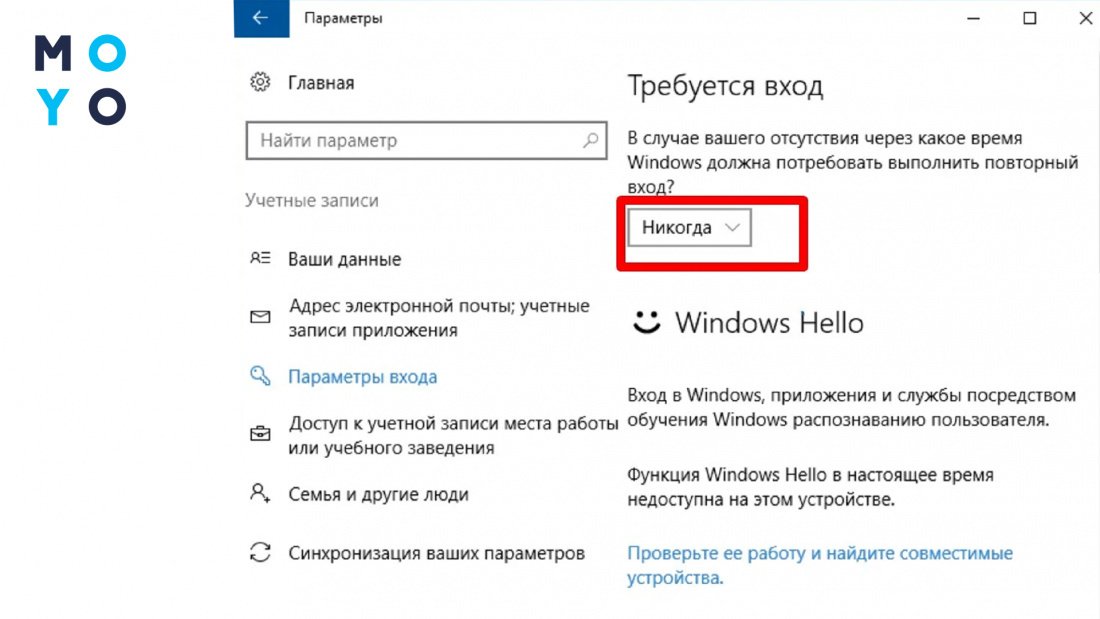
На замітку: Топ 10 бюджетних моніторів 2022 року — тільки варті уваги екземпляри
Метод 2. Редактор реєстру
Для безстрашних користувачів — коригування реєстру:
- Відкрийте гілочку HKEY_LOCAL_MACHINE\SOFTWARE\Policies\Microsoft і додайте в неї папочку Power, потім — PowerSettings і, нарешті, — 0e796bdb-100d-47d6-a2d5-f7d2daa51f51. Кожен із підрозділів має бути всередині попереднього.
- В останньому створіть парочку 32-бітових ключів під іменами ACSettingIndex та DCSettingIndex.
- Відкрийте ключі та надайте їм значення «1».
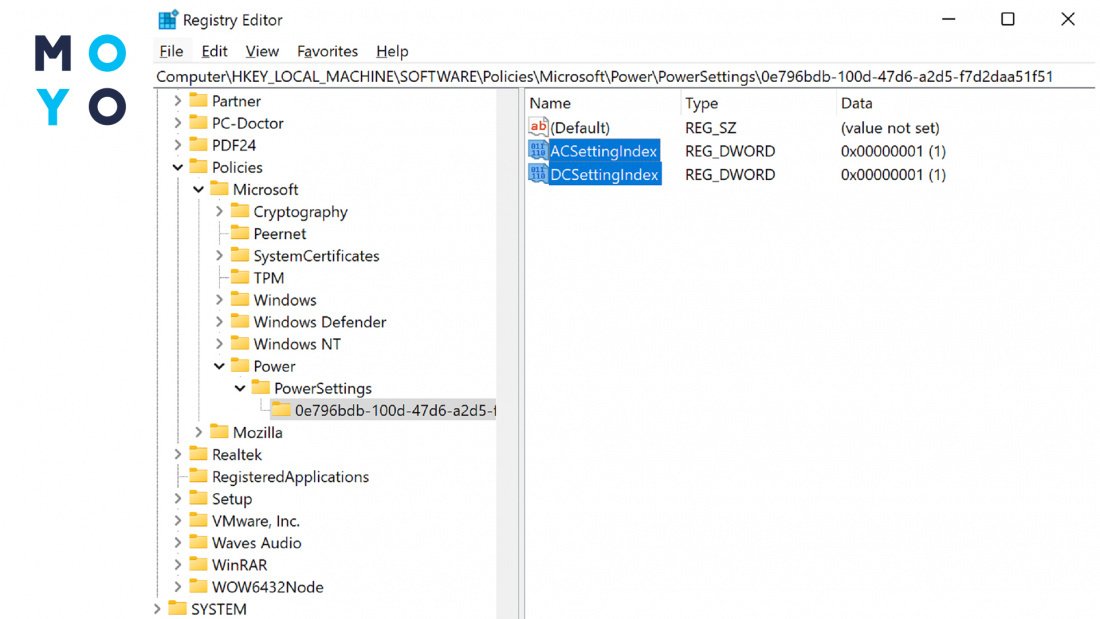
Якщо пощастить, ключі будуть у реєстрі вже при його відкритті, до внесення вами змін. У такому разі нічого створювати не доведеться, залишиться лише привласнити їм значення «1».
На закінчення пара причин, через які прибрати пароль на домашній Windows 10, як не крути, не виходить або успіх не гарантований:
- Для входу використовуєте майкрософтівський, а не локальний обліковий запис. В такому випадку успіх можливий, але не гарантований.
- Вносили зміни в налаштування заставки. Для виправлення ситуації клацніть: «Пуск» — «Параметри» — «Персоналізація» — Блокувальний екран. Внизу клацніть на посилання «Параметри заставки». У чек боксі поруч з інтервалом не повинно бути галочки.
Тут наведено найактуальніші варіанти спрощення входу в операційну систему. Крім них є й інші методи, засновані на редагуванні налаштувань Windows.
Видаляємо пароль з системи: Як скинути пароль Windows 10: вручну або за допомогою 3 програм






























А якщо в мене немає такого, тобто щоб забрати ту галочку Тоді що
Дякую за корисну інформацію, з вашою допомогою все вийшло!!