При невисоких навантаженнях ноутбук поводиться тихо, а от якщо ж ви запускаєте досить вимогливі ігри, ресурсомісткі програми або, наприклад, працюєте з високоякісними відеоматеріалами, то кулер відразу дає знати про себе - з'являється якийсь гул. Днем, коли звуками наповнений і будинок, і вулиця, шум цей не особливо помітний. Але під час нічної роботи, коли не хочеться будити родину, гудіння кулерів і нутрощів ноутбука дуже привертає увагу. Чому ж він шумить і що необхідно зробити, щоб лептоп працював швидко і безшумно - читайте далі.
Чому шумить ноутбук
Внутрішня будова ноута передбачає три деталі, які можуть послужити джерелом стороннього звуку: кулер, жорсткий диск, привід.
1. Кулер шумить завжди, тому що являє собою невеликий вентилятор, що ганяє повітря для охолодження" нутрощів" лептопа. Якщо не давати ноуту велике навантаження, то рівень шуму від вентилятора буде ледь помітним. Підвищення навантаження на процесор відразу підсилює цей гул, так як кулер прискорюється, щоб встигати подавати всередину корпусу ноутбука холодне повітря і запобігати перегрів запчастин.
2. CD/DVD приводи теж дуже шумно працюють. Зараз, звичайно, інформація на дисках не користується великою популярністю, але навіть порожній, привід іноді видає гучні звуки, а при зчитуванні або запису на диск, шум стає дуже гучним. Існують програми, що регулюють швидкість обміну даними в приводі, однак вони значно уповільнюють роботу. Кращим рішенням цієї проблеми буде своєчасне виймання дисків по закінченню роботи з ними.
3. Остання причина гучної роботи лептопа криється в функціонуванні жорсткого диска. Це його магнітні головки видають скрегочучі звуки з клацанням. Так буває не завжди, а тільки при посиленій роботі: зчитуючи" важку" інформацію" хард" прискорюється і починає працювати в посиленому режимі.

Читайте також: Що робити, якщо ноутбук не включається: 6 основних ситуацій і виходи з них
Що робити, якщо ноутбук шумить, гріється?
Для підвищення працездатності ноута і для того, щоб видавані їм звуки стали тихіше є кілька оптимальних способів, так чи інакше пов'язаних або з особливостями зовнішнього пристрою, або з ПО ноутбука.
Оновлення Bios і драйверів
Багато користувачів, модернізуючи технічні складові свого лептопа, частенько забувають про модернізацію програмної. Вона не менш важлива для достатньої працездатності обладнання, особливо, якщо справа стосується поновлення (перепрошивки) системи BIOS і драйверів. Якщо раз на півроку-рік відвідувати сайт виробника лептопа і оновлювати програмне забезпечення у вигляді, як мінімум, драйверів, то це дозволить позбутися від моментів, коли ноутбук шумить або сильно гріється. До того ж, поліпшення ПО значно підвищить швидкість роботи переносного комп'ютера.
Важливі нюанси та поради для оновлення BIOS:
- нові версії не завантажуйте нізвідки, окрім офіційного сайту, і то, після того, як дізнаєтеся модель материнської плати ;
- якщо оновлення відбувається за допомогою офіційних програм, процес стає простіше і зрозуміліше. Є і" але" - ви ризикуєте, так як антивірусні програми і інші сторонні процеси можуть спровокувати зависання ноута;
- Під час оновлення програмного необхідно убезпечитися від будь-яких проблем з електромережею, так як від цього материнська плата може значно пошкодити;
- стару, звичну варіацію BIOS рекомендується заздалегідь зберегти на окремому носії, на випадок поганої працездатності поновлення;
- рекомендується не вибирати альфа-версії, що знаходяться в процесі тестування.
Перепрошивка BIOS оптимізує процеси в ноутбуці, в тому числі і швидкість обертання кулера.
Оновити драйвери просто: відвідайте сайт виробника, скачайте їх окремо або паком, запустіть і, слідуючи підказкам, встановіть драйвери, як звичайну програму.
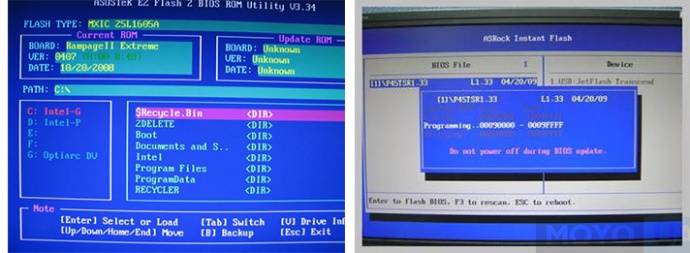
Корисно дізнатися: 10 ноутбуків з найпотужнішою батареєю: як вибрати найкращий?
Чистка від пилу
Забиваючись в кулер, дрібні частинки сміття уповільнюють його роботу, ускладнюють обертання, викликаючи гучне дзижчання і шум. Регулярне чищення кулерів допоможе зберегти працездатність машини і уникнути гучних звуків під час роботи.
Рекомендації по очищенню ноутбука від пилу:
1. беріть пензлики з синтетичним ворсом - вони менше линяють і якісніше очищають поверхню" нутрощів" ноутбука;
2. чистити лептоп рекомендується не рідше, ніж раз на півроку;
3. при чищенні краще міняти ще і термопасту, змащувати рушійні частини кольорів;
4. процес очищення рекомендується проводити на столі, а не на ліжку, підлозі чи стільці, так як інакше всі необхідні гвинтики можуть загубитися;
5. для відкручування болтів зручніше використовувати намагнічені викрутку, щоб простіше діставати гвинтики з пазів і не втрачати їх;
6. ноутбуки на гарантії радять не чистити самостійно, так як розтину задньої кришки анулює гарантійні зобов'язання;
7. фахівці настійно рекомендують перед розбором лептопа знайти матеріали про те, як це правильно робити;
8. необхідними інструментами для фізичної чистки є: набір викруток з відповідними битками, тонкі пензлики, спиртові серветки.
Регулярна турбота про ноутбуці, виражена в очищенні від пилу і зміні термопасти, зменшить шум працюючого вентилятора, вбереже ноутбук від нагрівання.

Зниження швидкості обертання кулера
Усунення зайвого шуму також здійснюється локально. Можна завантажити софт, який контролює швидкість обертання вентилятора. Подібні програми вловлюють температурні зміни всередині корпусу ноутбука, налаштовуючи автоматом темпи руху лопатей - так кулер буде працювати з оптимальною ефективністю, а ви уникнете великого шуму.
Найчастіше, такі утиліти не потрібні для якісної працездатності ноутбука, однак, деякі моделі лептопів вимагають цього контролю швидкості вентилятора, так як з самого початку не мають достатньо чутливими датчиками температури.
Через малу чутливості цих датчиків кулер може сповільнюватися не відразу, як тільки температура процесора і відеокарти впала, а через деякий час. Така затримка призводить до швидкої зношуваності рухомих частин кулера і до постійного шуму.
Слід дуже обережно використовувати подібний софт, так як є ймовірність збою програми і, як наслідок, небезпечного перегріву лептопа.
Ми вже писали: Оновлена MAC OS HIGH SIERRA вже доступна
Зменшення шуму жорсткого диска
Скреготливий шум вашого апарату - не що інше, як позиціонування голівок, що зчитують жорсткого диска, це вони видають гучний шум. Не поспішайте панікувати, затикати вуха, шукати новий девайс - просто подивіться в настройки самого" хард-року" . Там є функція контролю головок, апріорі вона за замовчуванням вимкнена. За допомогою спеціальних програм можна включити її, тим самим знизивши швидкість зчитування і прибравши шумовий супровід. Звичайно, це трохи зменшує швидкодію жорсткого диска, одночасно суттєво додавши йому років служби.
Найкращою програмою для такого вважають quietHDD. Розібратися в ній не складно:
- скачати і розпакувати програму, запустити від імені адміністратора;
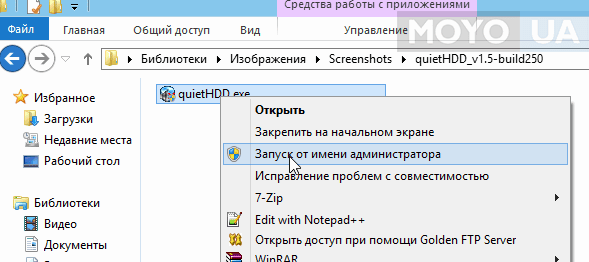
- на панелі завдань знайти іконку програми;
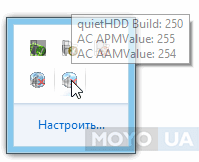
- викликати контекстне меню правим кліком і вибрати" Settings" ;
- перейти у вкладку" AAM Settings" ;
- обидва повзунка пересунути вліво до мінімального значення;
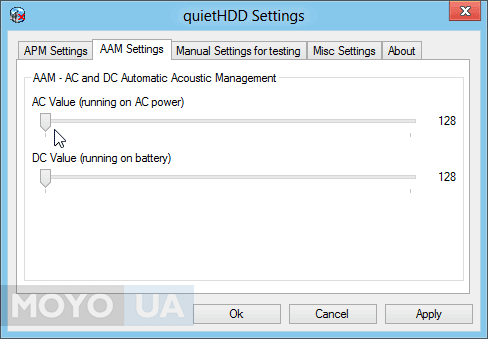
- зберегти все кнопкою" Apply" .
Після виконання цього алгоритму, робочі частини" хард-року" сповільняться, і він перестане гудіти, скреготати або клацати. Для того, щоб додаток починало свою роботу одночасно з включенням ноутбука, необхідно скопіювати файл запуску на Робочий стіл, помітити в Свойствах запуск від адміністратора і перемістити цей файл у Автозапуск, який можна знайти в панелі" Пуск" .
Буде корисно: Топ-8 програм для роздачі WiFi з ноутбука
Програми для зміни швидкості обертання кулера
По праву самої простим і функціональним софтом для управління кольором вважається SpeedFan. Зрозумілий інтерфейс і робота, заснована на автоматиці, - найкращі супутники програми подібного характеру.
Додаток легко відкоригує швидкість обертання кулерів - у вас це не викличе складнощів:
1. встановити софт;
2. запустити його;
3. за лічені секунди програма здійснить збір інформації про всіх працівників кулери ноутбука і виведе дані в список;
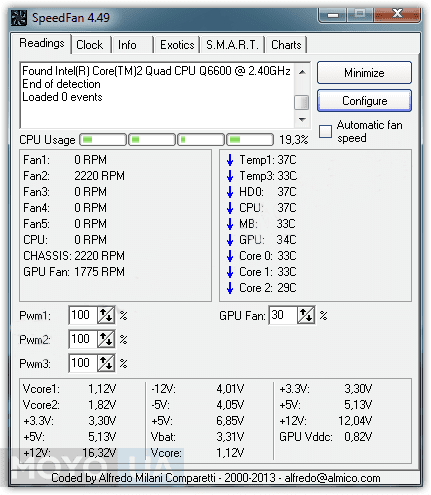
4. в робочому вікні запам'ятати два блоки інформації.
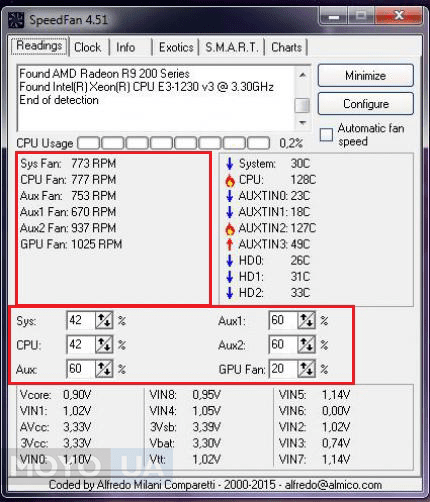
Перший блок показує швидкість кулера, виражену в кількості оборотів, а програма визначає, який вентилятор куди відноситься. Іноді, звичайно, вона не здатна виконати це завдання і тоді можна змінювати показники навмання.
Другий блок - зміна швидкості кулерів по процентних співвідношень. Експериментуючи з цими показниками, можна налаштувати швидкості кулера і, довірившись своєму слуху, вибрати прийнятну швидкість. Врахуйте, що ваш правильний вибір вплине і на температуру всередині ноутбука - вона дуже залежить від інтенсивності роботи лопатей. Отже, до швидкості кулерів потрібно поставитися ще більш уважно: від неї залежить гучність роботи девайса і охолодження його" начинки" .
Щоб SpeedFan включався при запуску роботи комп'ютера, клікніть на поля в еквівалентних пунктах опції програми. Увійти в них можна, перейшовши по кнопці" Configure" і вибравши однойменну вкладку" Options" .
Другою гарною програмою для контролю кулера є MSI Afterburner. Ця утиліта працює виключно з кулерами відеокарт . Встановивши і відкривши програму можна побачити, що повзунок-регулювальник кулера тільки один. Так як за замовчуванням він працює в автоматичному режимі, для автоматичної настройки потрібно переключити на призначений для користувача режим. Якщо кулер відеокарти сильно шумить, то необхідно вибрати оптимальне значення швидкості його обертання. Параметри вступають в силу при натисканні кнопки" Apply" .
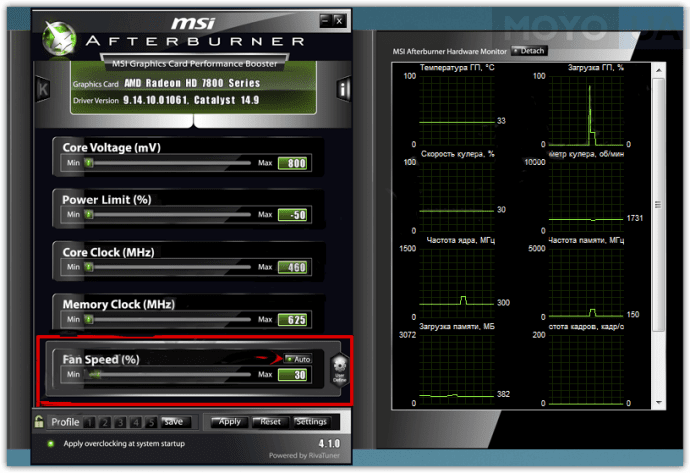
Праве вікно програми показує графіки зміни температур, швидкість лопатей як у відсотках, так і в оборотах в секунду.
Також програма ця відома тим, що в ній є функція, що дозволяє виставити різні обороти кулера при різних температурних умовах. Знайти цю функцію можна, зайшовши в" Settings" , після чого відкрити вкладку" Кулер" . Вибрати" Призначений для користувача автоматичний режим" . На графіку виставити додаткові точки, які будуть програмувати вентилятор. Після налаштувань програма буде самостійно підлаштовувати обертів під призначені для користувача.
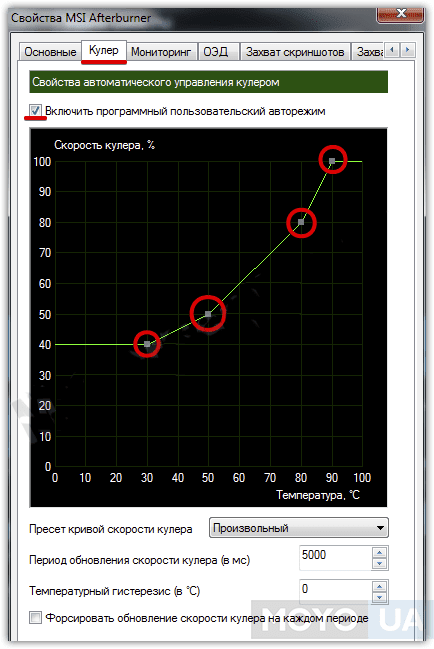
Всі дії, описані в цій статті, спрямовані на своєчасну турботу про ноутбуці, як з суто технічного боку, так і з програмною. І якщо регулярне очищення лептопа від пилу необхідна в будь-якому випадку, то інші способи зменшення шуму фахівці радять застосовувати лише в тих ситуаціях, коли ноутбук гуде поза великих навантажень, ігор або ресурсномістких програм.
Оновлення драйверів варто робити раз на півроку-рік, якщо нове ПЗ на офіційному сайті має значні відмінності від вже наявного, а BIOS взагалі не варто оновлювати без потреби. Проте, найчастіше ноут надмірно шумить саме через забруднене кулера і старої термопасти, тому домогтися від нього тихої роботи буде не складно.
Відео по темі: Як оновити BIOS материнської плати






























бывает все просто-фольга под куллером загнулась.
Шум кулера можно устранить обновлением биоса?