Можна нескінченно довго дивитися на вогонь, воду та живі шпалери, що відбивають одну зі стихій. Після підключення анімації ваш монітор стане схожим, наприклад, на декоративний камін або акваріум. При цьому значки робочого столу залишаються видно, можна бачити зміни іконок системного трея, які сигналізують про повідомлення.
Визначаємося з ОС: Яку версію Windows 10 вибрати: 5 актуальних варіантів
Що таке живі шпалери
У розробників перших операційних систем з графічним інтерфейсом виникло бажання почаклувати над фоном робочого столу з метою надання йому естетичності. Спочатку робочий простір заповнювали одним кольором. Потім з'явилися перші шпалери у вигляді картинок природи, космосу, машинок і т.п. У наш час такий формат не втратив актуальності. У Windows можна вибрати шпалери на свій розсуд або задати періодичну зміну декількох статичних картинок.
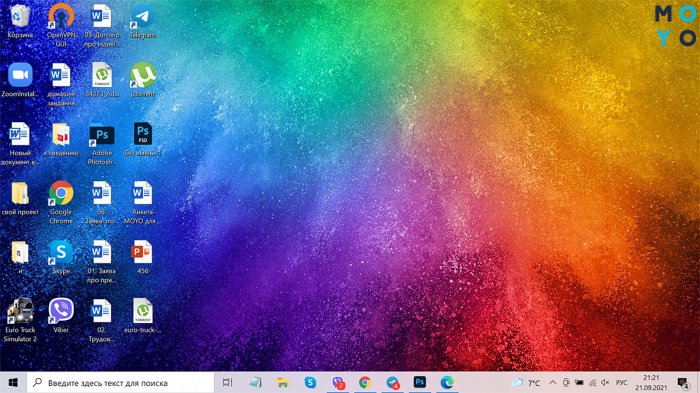
Однак, багато користувачів не хочуть обмежуватися статичним форматом — їм потрібні живі шпалери, які являють собою постійно мінливі зображення на робочому столі. Це можуть бути прості гіфки або зациклені відеофайли зі звуком або без. Відео живих шпалер зазвичай не вражає динамічністю, оскільки заставка, яка швидко змінюється, буде заважати справлятися зі значками на робочому столі. Часто рухливі лише окремі елементи, наприклад, на грандіозній пейзажній картині помітно легкий рух води біля берега. Або трохи колишуться прапори армії воїнів світла перед вирішальною битвою. Щоб запустити установку живих шпалер у Windows, потрібно софт сторонніх розробників.
В інтернеті мільйони варіантів Відеошпалери, розрахованих на один дисплей. Також можна підібрати цікаві 2-3-моніторні версії. Існують шпалери, що реагують на пересування покажчика миші.
Цікава стаття: Як перемикатися між робочими столами: 2 простих і елегантних способи
Як поставити живі шпалери на ПК за допомогою програм
Вибрати оптимальну утиліту не просто, оскільки поставити симпатичні живі шпалери на ПК пропонують десятки розробників софту. Програми відрізняються інтерфейсом, вартістю, функціональністю. Наведемо топ 6 найбільш популярних рішень:
|
|
Повністю безплатна програма | Російський інтерфейс | Створення живих шпалер — основна функція програми |
|---|---|---|---|
| Video Wallpaper | - | - | + |
| VLC Media Player | + | + | - |
| Wallpaper Engine | - | + | + |
| Animated Wallpaper Maker | - | - | + |
| Lively Wallpaper | + | + | + |
| DeskScapes | - | - | + |
Позбавляємося від настирливих апдейтів: Як відключити оновлення Windows 10: 5 цілеспрямованих «треба»
Video Wallpaper
Програма добре збалансована в плані поєднання функціональності та простоти налаштувань, особливо, якщо завантажити поліпшену версію під назвою PUSH Video Wallpaper. Встановлюється в пару кліків, після чого за допомогою кнопок з плюсом можна довантажувати живі шпалери з комп'ютера до папки програми. У вікні проги існує два значки з плюсами: один для завантаження файлів, другий — для додавання папок. Блоки управління:
- Change Mode — це розділ інтерфейсу, що складається з 3 значків у правій верхній частині вікна програми. Після завантаження Відеошпалери можна запускати їх вручну або встановити автозапуск за часом або послідовний. Ще один варіант налаштування — використання тільки одного відео. Для перемикання режимів потрібно кликати Change at File.
- Display Properties. Якщо живі шпалери менше розміру екрану, можна ними заповнити весь простір, залишити як є або розтягнути. Для цього натискаємо по одній з трьох картинок.
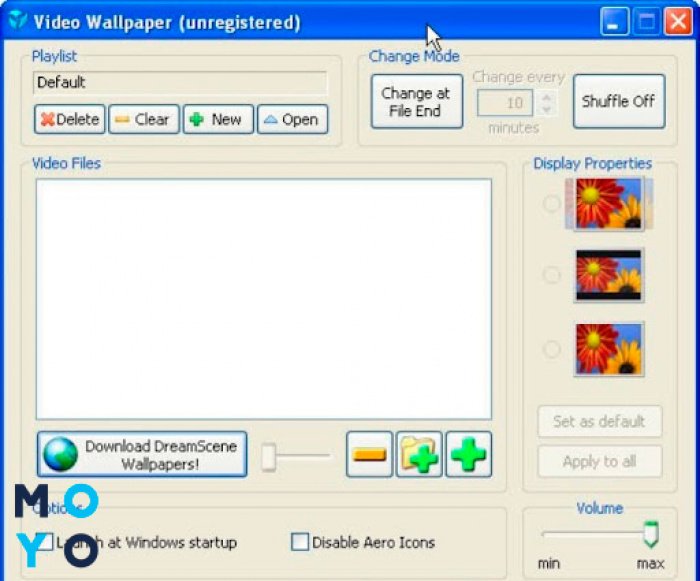
У просунутої версії під Display Properties є чек бокс, за допомогою якого можна задати автозапуск програми. Ще нижче — повзунок, що відповідає за гучність звуку. Програма працює з широким спектром контенту: з відео, гіфками, анімаціями й т. ін. Може брати відеошпалери прямо з Мережі.
Вибираємо дизайнерський лептоп: Ноутбук для дизайнера: топ 5 пристроїв «на стилі»
VLC Media Player
Можна користуватися медіаплеєром, що дозволяє не тільки переглядати фільми, але і встановлювати живі шпалери. За функціональністю такий варіант не досить просунутий, але зате простий і безплатний. Якщо ви ще не користуєтесь цією програмою, насамперед потрібно завантажити VLC і встановити її на комп. Потім вибираємо яке-небудь гарне коротке відео та копіюємо його в окрему папку. Подальший порядок дій:
- Запускаємо відеофайл за допомогою VLC.
- Клацаймо на кнопку, що відповідає за зациклення (дві кругові стрілки).
- Ставимо звук тихше або зовсім відключаємо його.
- Щоб завантажити живі шпалери на свій робочий стіл, натискаємо правою по відтворювальному ролику. Клацаємо «Відео» → «Фон робочого столу». Відключаються шпалери точно таким же способом.
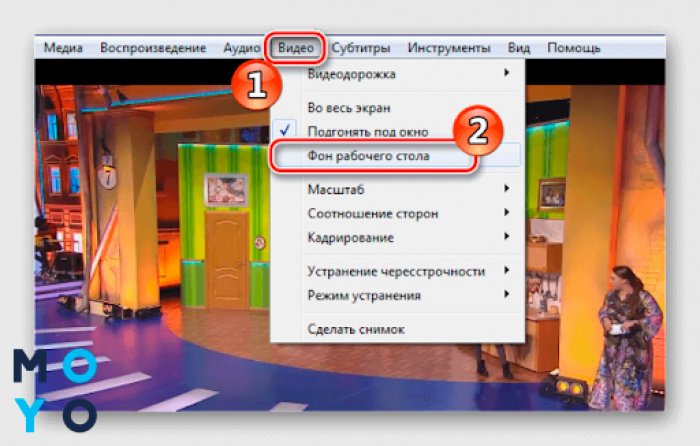
Головний мінус шпалер VLC — вони закривають значки робочого столу. Користувач може користуватися тільки кнопкою «Пуск» і системним треєм. В принципі, при такому підході для запуску відеошпалер можна використовувати будь-який медіапрогравач з опцією зациклення роликів. VLC серед них виділяється тим, що здійснює щадне навантаження на залізо.
Заходимо на віддалений комп: Як налаштувати віддалений доступ до комп'ютера в Windows 10, Або 4 пункту до розгляду
Wallpaper Engine
WE — один із кращих інструментів для установки та налаштування живих шпалер. Програма платна, але коштує всього $ 2-3, що на порядок менше цінника, який встановлюють на аналогічні продукти інші розробники. Після інсталяції можна завантажити живі шпалери з інтернету через Workshop. Щоб спростити вибір, спочатку просійте контент за допомогою фільтрів. Можете, наприклад, приховати аніме, встановити вибір шпалер категорії «Для всіх», а не для дорослих.
Налаштування інтерфейсу:
1. Вкладка «Продуктивність».
- У розділі «Якість» має сенс вибрати «Високе». Повноекранне згладжування — х8 для нормального компа. Дозвіл — «Повний». Кадрів в секунду — 60. Постобробка — активна, якщо оперативка хоча б 8 Гб.
- У розділі «Відтворення» в меню «Іншу програму вибрано» натискаємо на пункт «Пауза», якщо хочемо зупинити відеошпалери при відкриванні вікон провідника та програм не на весь екран. Інші налаштування в розділі зрозумілі, їх, швидше за все, залишити за умовчанням.
2. Вкладка «Загальні». Тут чек бокс автозавантаження, настройка гарячих клавіш, прозорості ярликів робочого столу. Можна підлаштувати кольорове оформлення вікон провідника під шпалери, відрегулювати звукові настройки.
Animated Wallpaper Maker
Програма стане хорошим вибором для тих, що не тільки знає, як встановити живі шпалери на комп'ютерний робочий стіл, але і вміє створювати такого роду анімації з фоток. На офіційному сайті викладено вельми скромний набір готових живих шпалер. Прога коштує близько $35, є пробна версія.
Інсталяція програми не викликає труднощів навіть у новачків. Після запуску відкривається редактор, вікно якого ділиться на частини по горизонталі. Зліва можна додавати картинки, праворуч — анімаційні ефекти. Більшість ефектів можна налаштовувати на свій розсуд: змінювати розмір, колір, швидкість анімації. Після інтеграції ефектів з картинкою готові відеошпалери нескладно встановити або створити інсталяшку, якою зможуть скористатися власники інших ПК.
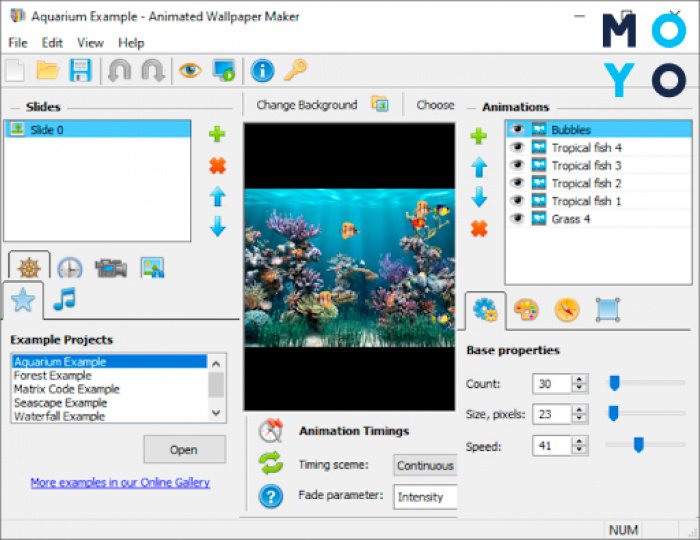
До переваг програми можна віднести:
- налаштування звукового супроводу;
- різні ефекти, наприклад: поточна вода, полум'я, відблиски на склі.
Підключаємо лептоп до бездротової мережі: Як включити WI-FI на ноутбуці з Windows? — 5 перевірених способів
Lively Wallpaper
З програмою важко конкурувати іншому софту, оскільки за просунутий функціонал нічого платити не потрібно та інтерфейс російською мовою. Утиліту можна завантажити з Microsoft Store або вебсторінки розробника.
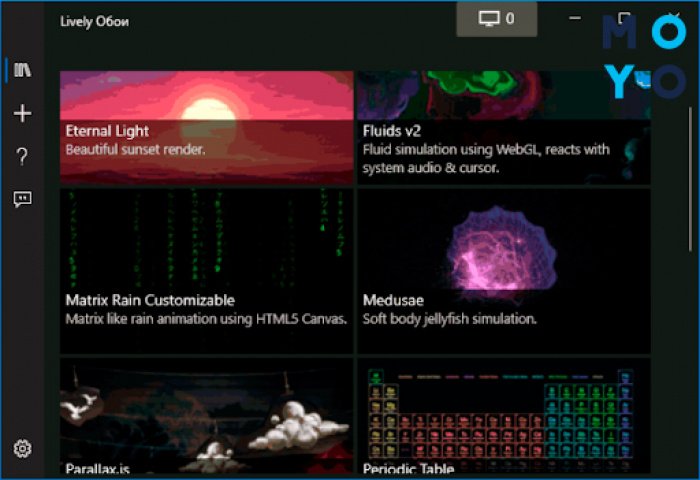
Після першого запуску Lively Wallpaper на екрані з'являється вікно первинного налаштування. У ньому можна залишити прогу в автозавантаженні або скасувати її автозапуск. Далі до послуг користувача набір готових живих шпалер: екран з «Матриці», таблиця Менделєєва, пейзажі та ін. Є можливість додавати до плейлиста й інший анімаційний контент: гіфки та відео з ПК та інтернету. Для цього є кнопка «+». Реалізовано 3 варіанти додавання шпалер:
- перетягування мишкою,
- відкриття через навігатор,
- завантаження за посиланням.
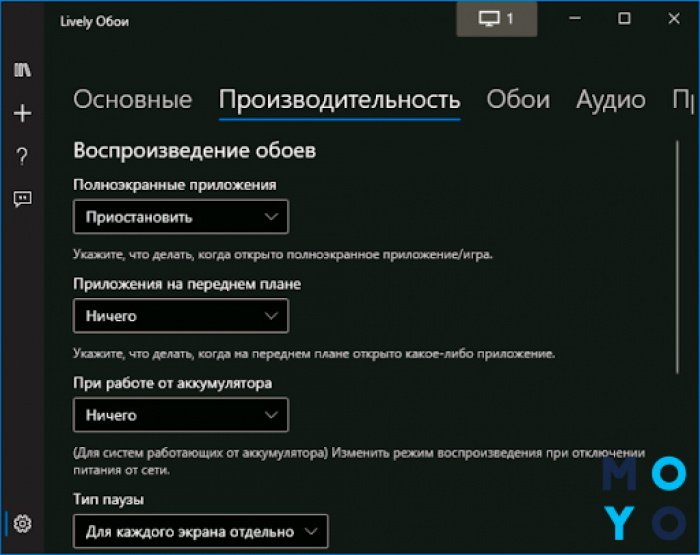
Шпалери можна налаштовувати. Для цього передбачені вкладки:
- Загальні. Вибір мови інтерфейсу, шлях до каталогу шпалер, світла чи темна тема.
- Продуктивність. Тут згадаємо, як відеошпалери реагували на дії користувача, що зачіпають робочий стіл. Можна задати їх виключення при роботі ноута від акумулятора.
- Шпалери. Розмір відеошпалерів, вибір плеєра, якість трансляції.
В окремій вкладці налаштовується гучність.
Налаштовуємо акустику: Як правильно увімкнути акустичну систему: 4 способи+настройка в Windows
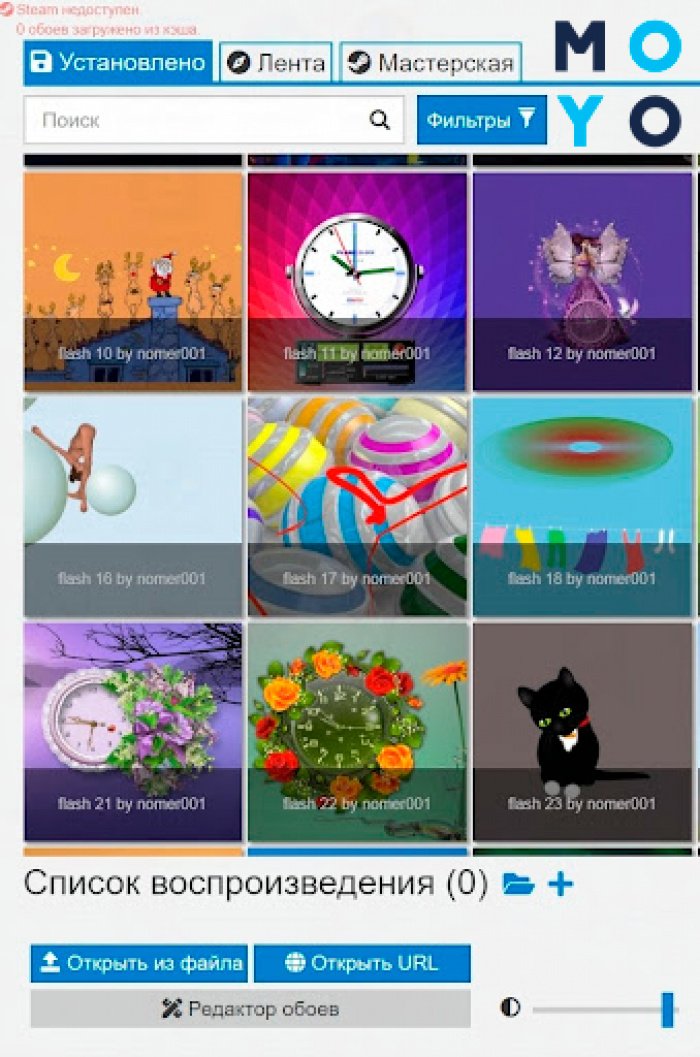
Користувач може завантажувати плагіни, редагувати шпалери, створювати їх з нуля.
Підключаємо блютуз на лептопі: Як включити Bluetooth на ноутбуці: лайфхак по 3 останнім ОС Windows
DeskScapes
Якщо потрібні прості в управлінні шпалери, має сенс придивитися до проги DeskScapes. Вона умовно-безкоштовна, можна місяць спокійно користуватися пробною версією. Як з DeskScapes встановити живі шпалери на ПК? У першому вікні інсталяції програма пропонує разом встановити ще одну утиліту. Швидше за все, вона вам не потрібна, тому не забудьте зняти відповідну галочку. Далі потрібно буде ввести свою електронну пошту. На неї прийде лист з посиланням, по якій варто клацнути, щоб підтвердити пробну реєстрацію.
Пройдемось по налагодженню:
- Продуктивність за замовчуванням стоїть на мінімумі. Відповідно, акцент зроблено на максимальну якість. У цій же вкладці можна запропонувати прозі ставити шпалери на паузу, якщо ноут працює від акумулятора.
- Папки. Тут каталоги, з яких прога бере контент для відтворення.
- Установки. Можна увімкнути підтримку додаткових відеоадаптерів, скорегувати співвідношення сторін у випадку підключення більше одного монітора, встановити паузу при розгортанні вікна іншої проги на весь екран. Ще тут настройки прозорості робочого столу і миші.
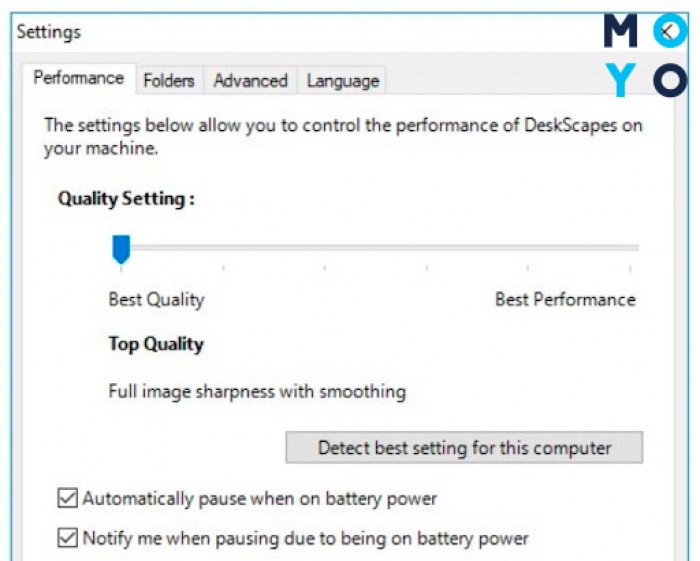
Кожні відеошпалери можна налаштовувати окремо. Якщо виберете мишкою ролик, в правій частині вікна програми з'явиться відповідна картинка, а під нею кнопки. Для налаштування можна використовувати параметри та ефекти. Параметри впливають, наприклад, на швидкість анімації (залежить від шпалер). Ефекти користувач вибирає для додання новизни відтворення.
Програма прописується в контекстному меню робочого столу, запускає та зупиняє відтворення відеошпалерів в один клік.
Відключаємо ПК за таймером: Як поставити таймер на вимикання комп'ютера Windows 10: 6 кращих методів
Як зробити слайд шоу на робочому столі
Щоб урізноманітнити вигляд екрану, необов'язково користуватися живими шпалерами: можна внести нові фарби в буденність за допомогою слайд-шоу. У якості картинок, що змінюються, часто використовують красиві пейзажі, завантажені з Мережі, або свої фотографії, яких зазвичай набирається у комп'ютері величезна кількість. Як зробити слайд шоу, кліпаючи на робочому столі? Дотримуйтесь простого алгоритму:
- Насамперед заходимо в персоналізацію.
- Зліва вибираємо «Фон».
- У правій частині вікна відкриваємо однойменне меню і вибираємо слайд-шоу.
- Клікаємо на «Огляд», і вказуємо системі на папку з картинками, які будуть чергуватися на екрані. В системі є свої фотки, але навряд чи варто обмежуватися ними.
- Вибираємо інтервал зміни зображень (доступний діапазон від хвилини до дня).
В налаштуваннях десятої Windows з незрозумілих причин прибрали параметр «У випадковому порядку», але додаткові можливості залишилися. Щоб відкрити їх, потрібно в «Персоналізації» вибрати «Екран блокування» → Доппараметри слайд-шоу. В налаштуваннях можна:
- дозволити показ слайдів при живленні ноута від батареї;
- запустити синхронізацію показу слайдів через OneDrive з іншими пристроями;
- вибирати фотки, відповідні параметрам екрана;
- задати використання екрану блокування.
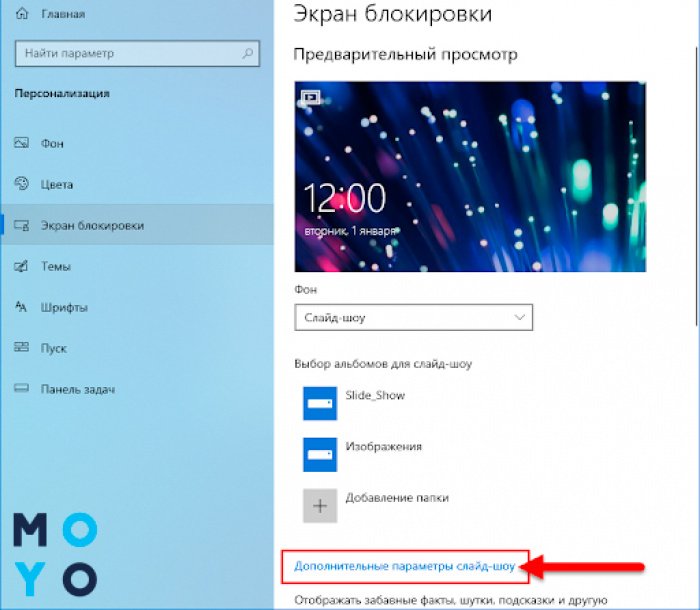
Можна синхронізувати зміну кольору панелі задач зі слайд-шоу. Для цього заходимо в ті ж «Персоналізації», тільки обираємо не «Фон», а «Кольори». Потім активуємо Автоматичний вибір головного кольору. Варіант зі слайдами хороший тим, що практично не вантажить залізо ПК, підходить для слабких комп'ютерів.
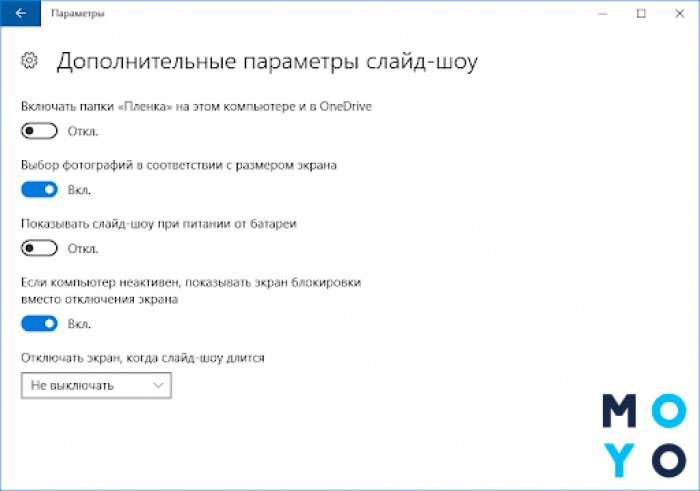
Наостанок, декілька слів про ставлення користувачів до живих шпалер. Одні захоплюються шикарними анімаціями, інші лають їх за витрату ресурсів ПК (можливо додаткове навантаження на процесор — 25%). Одних відеошпалери надихають, поліпшують настрій, іншим заважають зосередитися на дизайні або програмуванні. Загалом, однозначної відповіді на питання про доцільність анімашек на робочому столі не існує. Багато що залежить від призначення компа, його характеристик і світогляду користувача.
Вивчаємо майкрософтівську хмару: OneDrive: як користуватися в Windows 10



























