Просунутий геймер навряд чи запитає: як дізнатися, який у мене на комп'ютері диск SSD або HDD? Однак для користувачів, далеких від нюансів комп'ютерного заліза, інформація, наведена нижче, може бути дуже корисною.

Визначення SSD та HDD
Спочатку трохи попередніх відомостей. Вони допоможуть розібратися, як дізнатися, якого типу жорсткий диск: SSD чи HDD стоїть на ноутбуці, чи комп'ютері. Що є основними різновидами внутрішньокорпусних накопичувачів?
HDD — пристрій для постійного збереження файлів у ПК, що працює за принципом безконтактного магнітного запису. Під корпусом є магнітні диски та головки, що зчитують. Перші обертаються, а другі переміщуються, та фіксують зчитувальні дані. HDD придумали в 50-х роках минулого століття, в останні 10 років вінчестери витісняються швидшими твердотільниками.
SSD виконують функцію, аналогічну HDD, але влаштовані інакше. У разі твердотільника читання і запис байтів проводиться без використання частин, що рухаються. Як носій інформації виступають тонкі мікросхеми флешпам'яті. SSD бувають внутрішніми та зовнішніми. За принципом роботи вони схожі на флешки.
Переваги накопичувачів:
|
SSD
|
HDD |
| Висока швидкість | Демократична ціна |
| Компактність — вагомий плюс для лептопів | Необмежена кількість циклів перезаписування |
| Мало споживають електроенергії | Довговічність |
| Безшумна робота | Можливість відновлення файлів після збою |
| Стійкість до падінь, магнітних полів | — |
Вибір накопичувача залежить від призначення комп'ютера. Якщо купуєте ПК для ігор та інших розваг, на перше місце виходить швидкість. Надійність диска — не головне, якщо втратити інфу не шкода. Тому краще SSD.
Протилежний випадок — нудний офісний комп для ледачого користувача, який не любить робити резервні копії цінної інформації. Ось тут найкраще буде HDD. Він, звичайно, повільніший, але при збої відновити дані буде простіше.
Чистимо диск від сміття: Як почистити кеш на ПК вручну та 2 програмами
Чому важливо знати тип накопичувача?
Від конструкції накопичувача залежить налаштування ПК та підхід до розміщення інформації: який файл підкачування використовувати, скільки місця тримати вільним та інше. Також тип диска впливає на його вартість. Тому варто знати, як визначити: швидкий SSD або класичний HDD встановлений в комп'ютері. Як бачите, йдеться не про банальну цікавість — практичний аспект очевидний.
Включаємо інтернет: Як увімкнути WI-FI на ноутбуці з Windows: 4 простих кроків
Як дізнатися ССД або ХДД на комп'ютері: 5 простих методів
Дізнатися, що на борту: ССД або ХДД можна засобами Windows та сторонніми прогами. Другий варіант є актуальним, якщо софт такого плану вже встановлено на ПК. Щось завантажувати з інтернету та встановлювати для отримання простої інформації навряд чи має сенс.
Цікава стаття: Як увімкнути підсвічування клавіатури: комбінації клавіш для 7 ноутбуків
Перевірка через системну інформацію
Для початку — можливості Windows.
Через «Диспетчер пристроїв»
- Тиснемо «Пуск».
- Пишемо «Диспетчер пристроїв», переходимо до перегляду вмісту комп'ютера.
- Клацаємо на папку з дисковими пристроями. Дивимося на назву.
- Якщо в назві є SSD, це твердотільник. Якщо є абревіатура HDD — перед вами звичайний вінчестер. За відсутності типу накопичувача можна уточнити інформацію про нього:
- Тиснемо по накопичувачу правою, вибираємо «Властивості».
- Клацаємо «Відомості».
- У «Властивостях» вибираємо «ІД обладнання».
- Копіюємо назву в буфер обміну.
- Вбиваємо найменування в рядок пошукача, черпаємо інфу з інтернету.
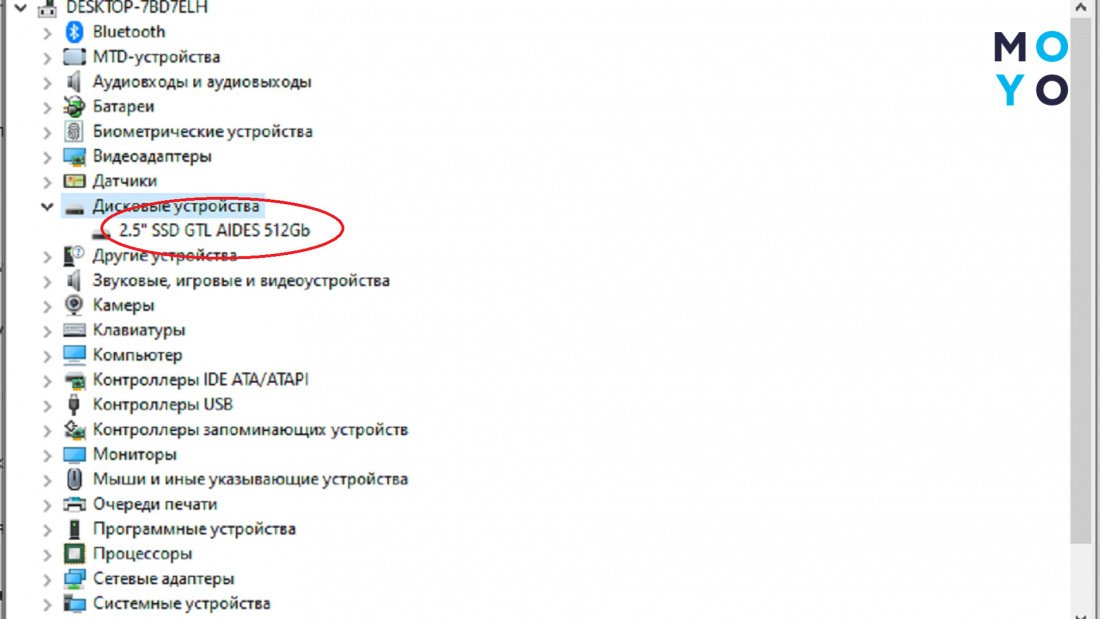
Через «Цей комп'ютер»
- Відкриваємо «Цей комп'ютер».
- Клацаємо правою по логічному диску.
- Тиснемо «Властивості» — «Сервіс» — «Оптимізувати».
- Дивимося на «Тип носія». Там буде прописано, що це: твердотільник чи вінчестер.
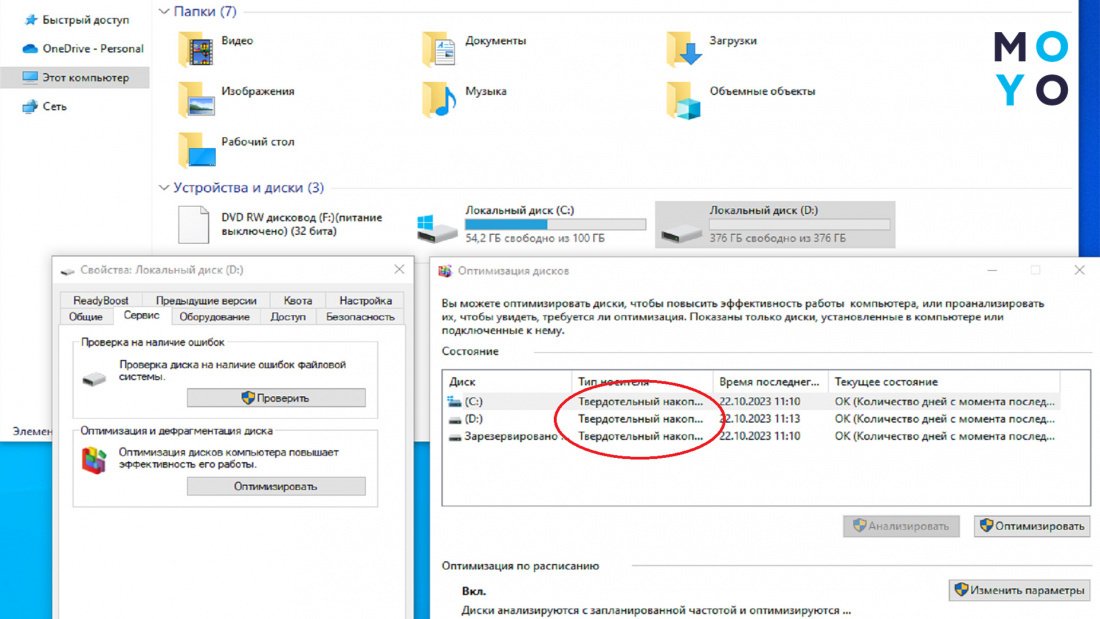
Включаємо комп без кнопки: Як включити комп'ютер з клавіатури: 5 варіантів
Через «Диспетчер задач»
Як ще можна дивитися тип диска на ноутбуці чи стаціонарному комп'ютері без сторонніх програм?
- Використовуємо Ctrl+Alt+Delete.
- Переходимо на «Диспетчер задач».
- Клацаємо на «Продуктивність». У розділі з диском прописаний тип.
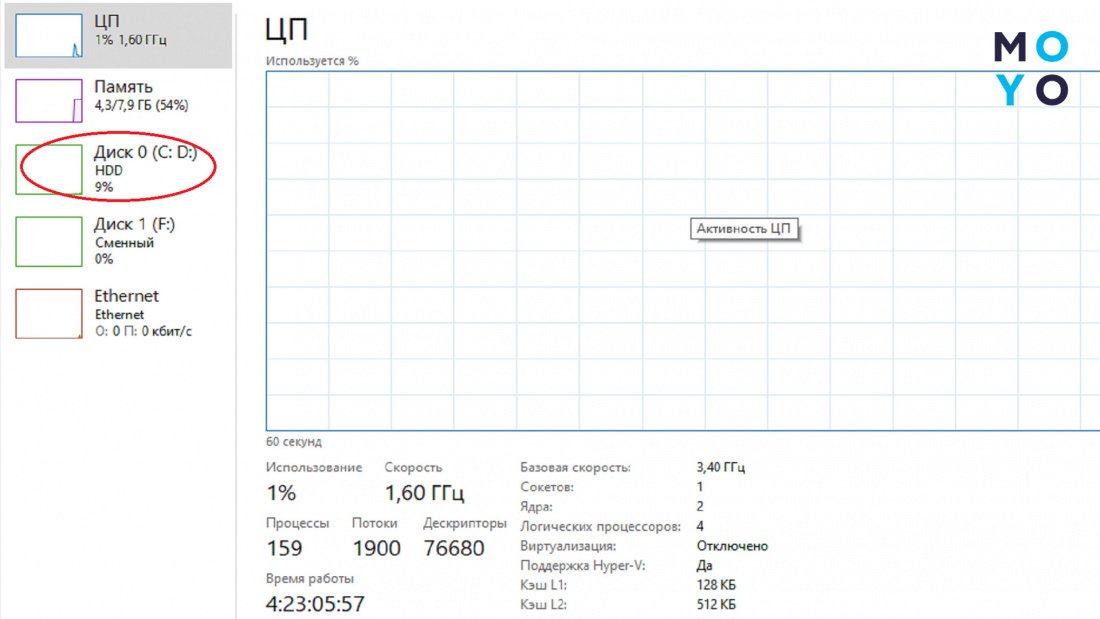
Перевірка через програмне забезпечення
Як приклад розглянемо пару популярних утиліт:
- CrystalDiskInfo — програма для діагностики дисків, які підтримують технологію SMART. У вікні утиліти кожному накопичувачу відповідає своя вкладка. Клацаємо по ній та дивимося назву диска. Якщо за назвою не можна визначити різновид пристрою, звертаємо увагу на швидкість обертання та наявність технології TRIM. Число обертів за хвилину вказують тільки для HDD, а наявність TRIM можлива лише у SSD.
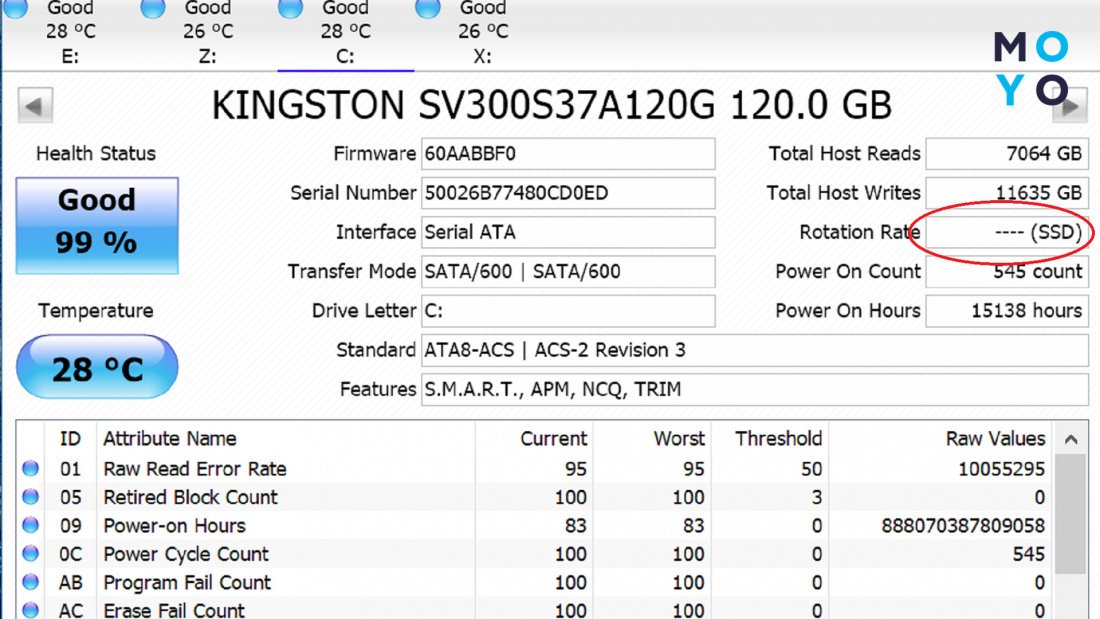
Speccy — утиліта, яка видає інформацію про комплектуючі ПК, у тому числі про накопичувач. Після запуску дивимося розділ «Зберігання даних». Якщо назва диска ні про що не говорить, відкриваємо накопичувач і звертаємо увагу на спритність. Для SSD прога пише у параметрі «Швидкість» фразу «Не використовується».
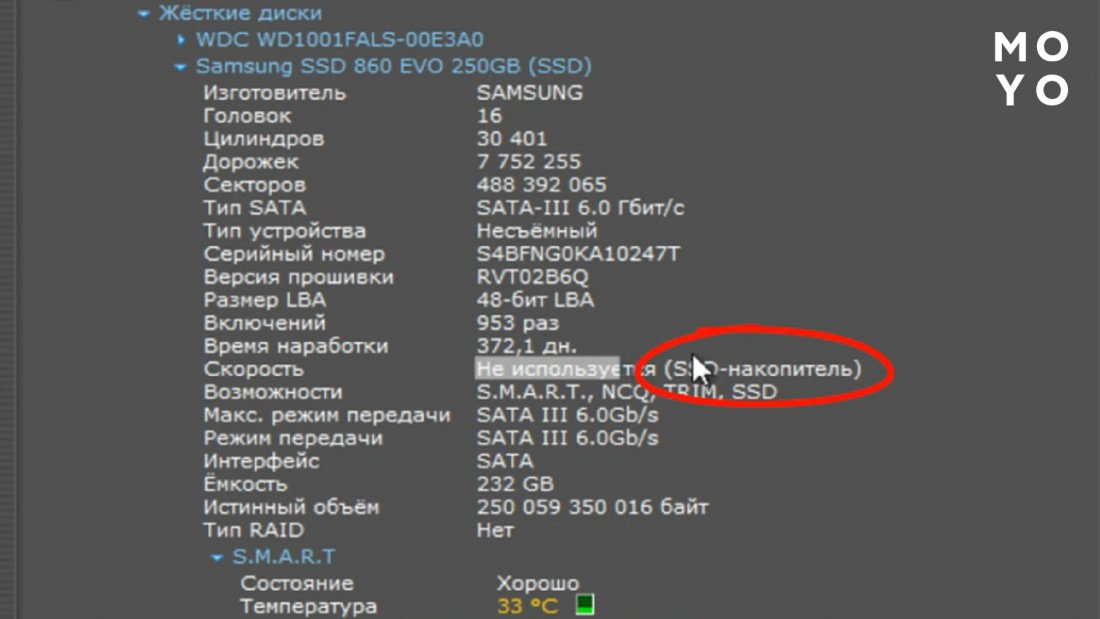
На закінчення кілька способів, які краще обходити десятою дорогою:
- Взяти викрутку, залізти в корпус і подивитися, що там усередині. Коли є вибір між програмним та апаратним розв'язанням проблеми, почати варто з натискання клавіш на клавіатурі. Впуститися в усі тяжкі завжди встигнете.
- Подивитися в БІОСі. Цей варіант поганий тим, що витратите зайвий час на вхід до системи введення-виведення, а також на пошук необхідної інформації. До того ж назва диска в БІОС може виявитися малоінформативною.
Якщо потрібна інформація про накопичувач — краще використовуйте прості рішення або утиліти.
Дивимося інфу про залізо: Як подивитися характеристики ПК: вбудовані засоби та 11 утиліт

















