У більшості ноутів працює активне охолодження. Комплектуючі обдуває одна або кілька вертушок. Далі йтиметься про налаштування кулера, що охолоджує процесор.

Як запустити вентилятор на ноутбуці, налаштувати охолодження на ПК
Зазвичай запуск кулера здійснюється автоматично, тому користувачам не доводиться мізкувати, як увімкнути вентилятор на ноутбуці. Якщо вертушка не хоче охолоджувати процесор або погано справляється зі своєю роботою, лептоп починає йти в часті перезавантаження або вимикатися незабаром після включення. Причина недостатньої ефективності охолодження полягає, як правило, у покладах пилу під кришкою ноутбука. Якщо 3-5 років не робити профілактики, всередині назбирається «шуба», що вражає, через яку припиниться нормальна циркуляція повітря. Після чищення все запрацює як належить. Якщо немає бажання длубатися в залізі, віднесіть ноут в сервіс. Там розкриють корпус, приберуть пилюку і все буде ОК.
Алгоритм роботи кулерів залежно від температури комплектуючих закладено у БІОС. Щоб його змінити, потрібна низка складних заходів, що включають перепрошивку. Братися за таке навряд чи є сенс. Підшаманити охолодження простіше двома способами:
- Переглянути налаштування електроживлення Windows.
- Покопатися в налаштуваннях BIOS.
Також можна вправлятися зі спеціалізованими утилітами:
|
Програма
|
Ключові особливості |
| SpeedFan | Універсальний додаток на всі випадки життя |
| Open Hardware Monitor | Детальний моніторинг заліза та управління кулерами |
| Argus Monitor | Потужний платний інструмент |
| NoteBook FanControl | Написана з акцентом на керування охолодженням ноутбуків |
| MSI Afterburner | Для розгону відеокарт та роботи з вентиляторами |
Захоплюватися експериментуванням з таким програмним забезпеченням не варто, оскільки якщо занадто придушите охолодження, залізо почне грітися сильніше і швидше вийде з ладу. Нижче буде мініогляд SpeedFan, а також варіанти з налаштуваннями Windows та БІОС.
Робимо профілактику: Як почистити комп'ютер від пилу: 2 перевірені технології
Через команди Windows
Активувати охолодження процесора можна за допомогою корекції параметрів Windows. Алгоритм наступний:
- Через «Панель управління» заходимо до «Електроживлення».
- Вибираємо актуальну схему електроживлення та переходимо в її налаштування.
- Клацаємо на пункт зі зміною додаткових параметрів живлення.
- Знаходимо пункт з управлінням живлення. Розкриваємо цей розділ і заходимо у політику охолодження.
- У підрозділі з політикою охолодження виставляємо активний режим під час роботи від електромережі та акумулятора.
- Закріплюємо зміни за допомогою кнопки ОК.
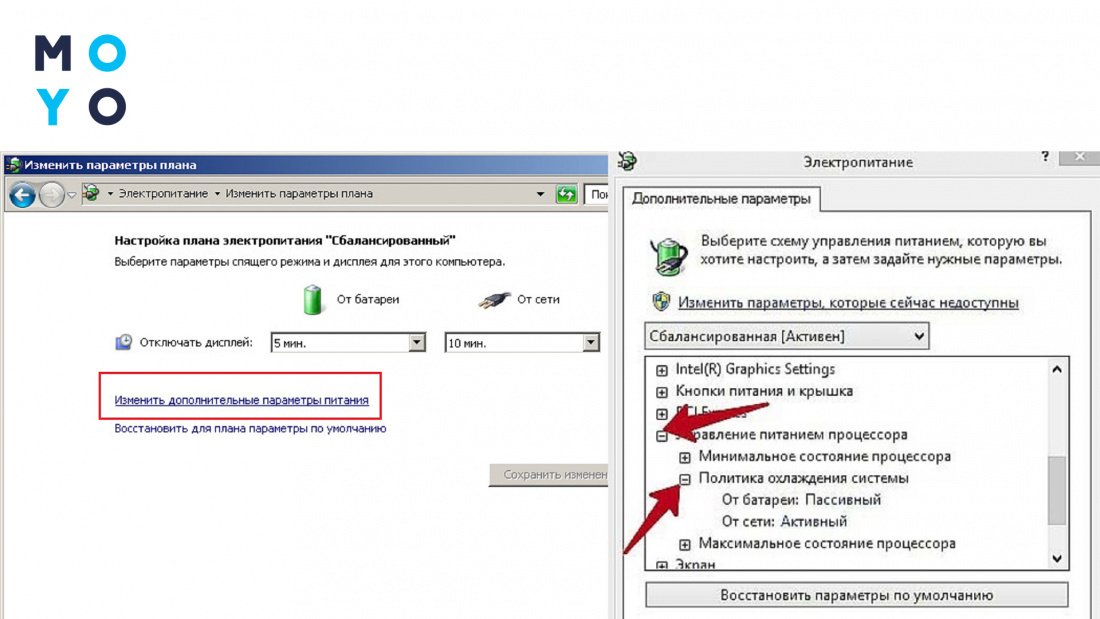
Якщо у вас вже був виставлений активний режим, потрібно пробувати інші варіанти.
Пожвавлюємо лептоп: Що робити, якщо ноутбук не включається: 6 основних ситуацій та виходи з них
Через BIOS
БІОСи, на відміну від налаштувань електроживлення Windows, не відрізняються однаковістю. Тому однозначно відповісти на питання, як вибрати та запустити режим вентилятора на ноутбуці чи ПК, не вийде. Керування живленням процесора може знаходитися в різних пунктах меню.
Варіант 1. Пункт Smart Fan Configuration знаходиться в Advanced
У цьому випадку актуальні 3 інструменти:
- CPU Smart Fan — включає/вимикає регулювання швидкості кулера. При увімкненому параметрі необхідно виконати калібрування вентилятора. Для цього необхідно відкрити наступний пункт конфігурації.
- Smart Fan Calibration. Виділяємо цей пункт та натискаємо Enter. Для калібрування БІОС виконує 2 ітерації, після них з'являється напис Suggest Value. Процес займає кілька секунд, після його закінчення потрібно знову натиснути Enter.
- Control Mode — Вибір спритності кулера. Доступні варіанти: Quiet — нормальна швидкість обертання, Performance — для любителів давати повне навантаження на вентилятор, Manual — самостійне регулювання з урахуванням розігріву до певної температури.
Чаклуємо над скриншотами: Як зробити скриншот на комп'ютері або ноутбуці у 2 клаца — стандартні та 3 альтернативні способи
Варіант 2. Пункт Hardware Monitor виявлено у Power
У старих БІОС немає графіків, є тільки рядки. У такому разі в розпорядженні користувача такі елементи керування:
- У рядку зі словами CPU FAN speed/control доступний вибір швидкості обертання вертушки.
- У Q-Fan Control зазвичай ставлять Enable. Це дозволяє експлуатувати систему охолодження в інтелектуальному режимі.
- Рядок зі словами Fan Profile дає можливість виставити інтенсивність роботи вертушки. Можливі варіанти: Silent — тихий хід, Standard — використання 50% потужності, Performance або Turbo — розгін вертушки по максимуму.
- У рядку CPU Temperature можна прописати температуру процесора, що потребує корекції за допомогою кулера.
У просунутих БІОСах в розділі Hardware Monitor є графік, який користувач може вибудовувати на власний розсуд. На ньому відображається залежність між температурою процесора з одного боку та інтенсивністю роботи кулера у відсотках або його оборотами з іншого. На графіці 4 вузлові точки, кожна відповідає своєму режиму. Якщо потягнути, наприклад, за ліву точку, то вертушка змінить швидкість обертання у мінімальному режимі роботи.
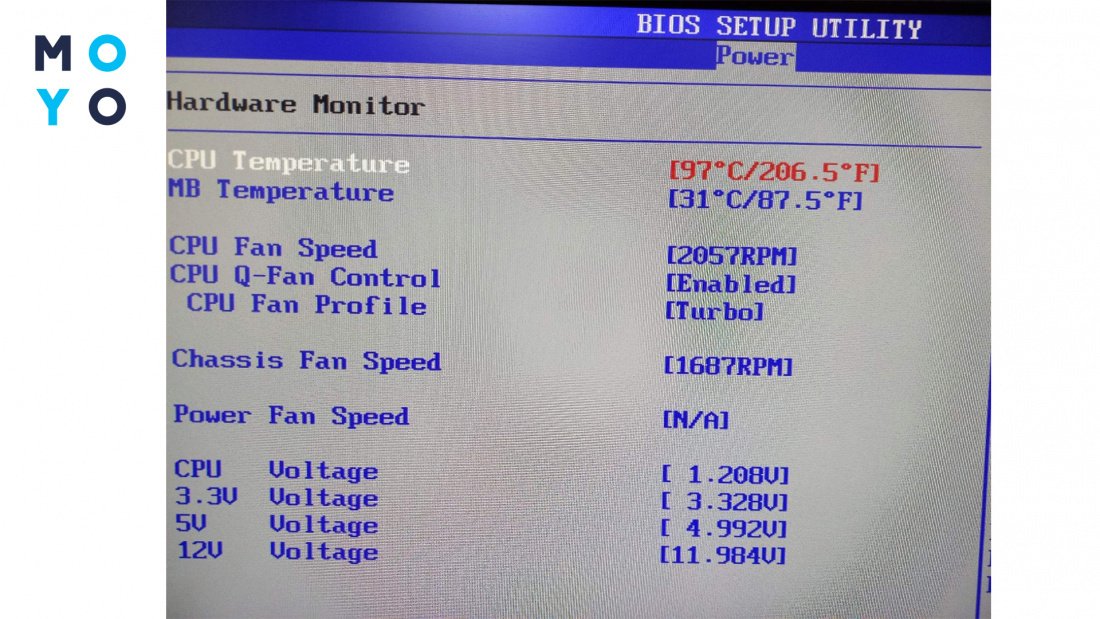
Аналогічно налаштовується інтенсивність обертання інших кулерів. Для перемикання між вентиляторами використовують кнопки. При натисканні на кожну з них відкривається графік.
Перевіряємо акумулятор: Перевірка батареї ноутбука командою та 6 програмами
Варіант 3. Один із сучасних русифікованих БІОСів
Можливий варіант, при якому налаштування кулера потрібно шукати у розділі M.I.T та підрозділі «Статус стану ПК». В керуванні оборотами вибираємо режим роботи: Normal — нормальний, Silent — повільний або Manual — ручний.
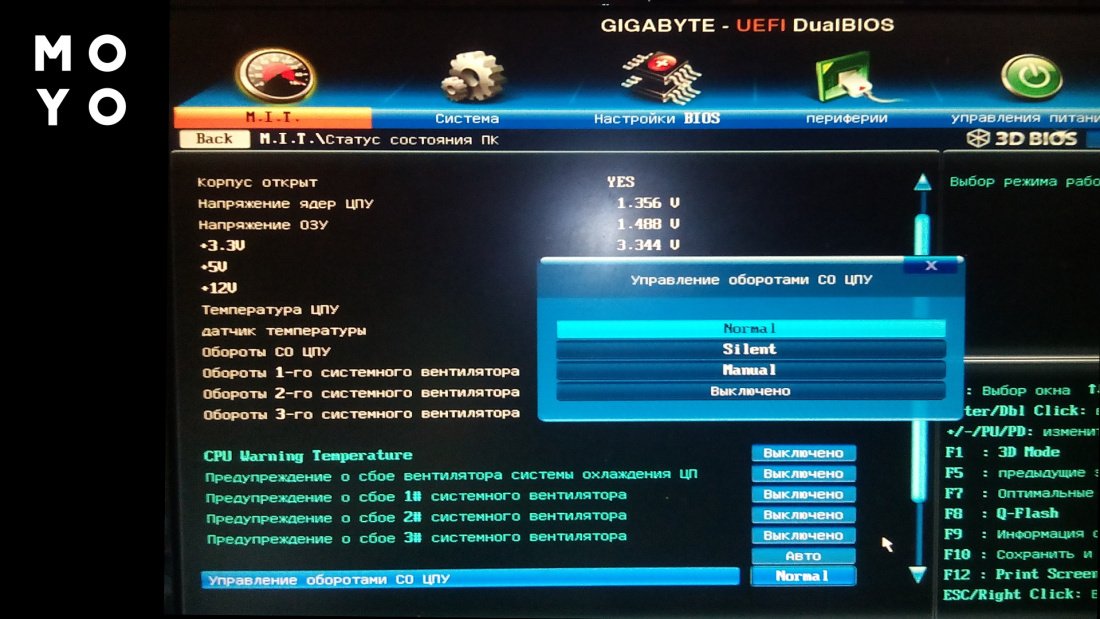
Крім цих трьох, є, звісно, й інші варіанти. Наведені приклади допоможуть зорієнтуватися та знайти потрібний розділ БІОС.
Вибираємо вентилятор: Як вибрати кулер для процесора: 5 основних критеріїв
Через програму SpeedFan
Щоб увімкнути та налаштувати процесорний кулер необов'язково використовувати BIOS. Для цього існують різні утиліти. Найбільш популярна з них — SpeedFan. Звантаження та встановлення безплатної програми не викликають труднощів. Після запуску можна спостерігати за зміною частот обертів вертушок. Як увімкнути процесорний кулер на ноутбуці за допомогою SpeedFan? Якщо в одному з полів, що починаються на Pwm, стоїть нуль, встановіть, наприклад, 50%. При настанні ефекту в розділі вище циферки підуть у гору.
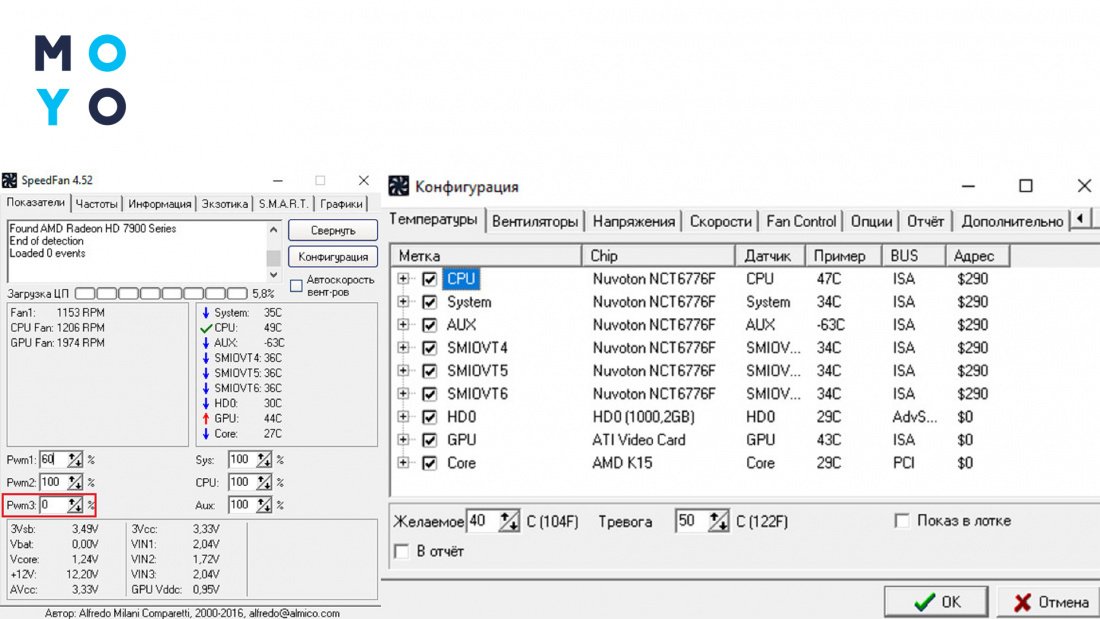
Можлива ситуація, за якої збільшення Pwm у програмі ніяк не позначиться на оборотах. У цьому випадку потрібно погратись з налаштуваннями. Але спочатку пройдемося за опціями інтерфейсу SpeedFan:
- Правіше розділу з RPM програма показує температури комплектуючих. У додатку маленьке віконце, в нього можуть не поміщатися всі температури. Їх можна міняти місцями за допомогою «Конфігурація» — «Температури». У цій вкладці можна перетягувати пристрої знизу мишею вгору.
- Можна підписати вентилятори. Спочатку програма, напевно, їх назве Fan1, Fan1 та т.і. Зрозуміти який із них процесорний, а який корпусний часом непросто. Розібравшись із цим, має сенс перейменувати кулера. Щоб відкрити потрібну вкладку, натискаємо «Конфігурація» — «Вентилятори». Для зміни назви натискаємо двічі лівою через паузу. Операція подібна до перейменування значків у Windows.
Після невеликого відступу повертаємось до налаштування керування кулерами. Тиснемо «Конфігурація» — «Додатково». Коли відкриється меню «Чип», з'явиться список різних пристроїв. Потрібно клацнути по материнці. Якщо утрудняєтеся з вибором, перейдіть на поле «Чип» у вкладці «Вентилятори». У «Додатково» дивимося на поля, що починаються з PWM.
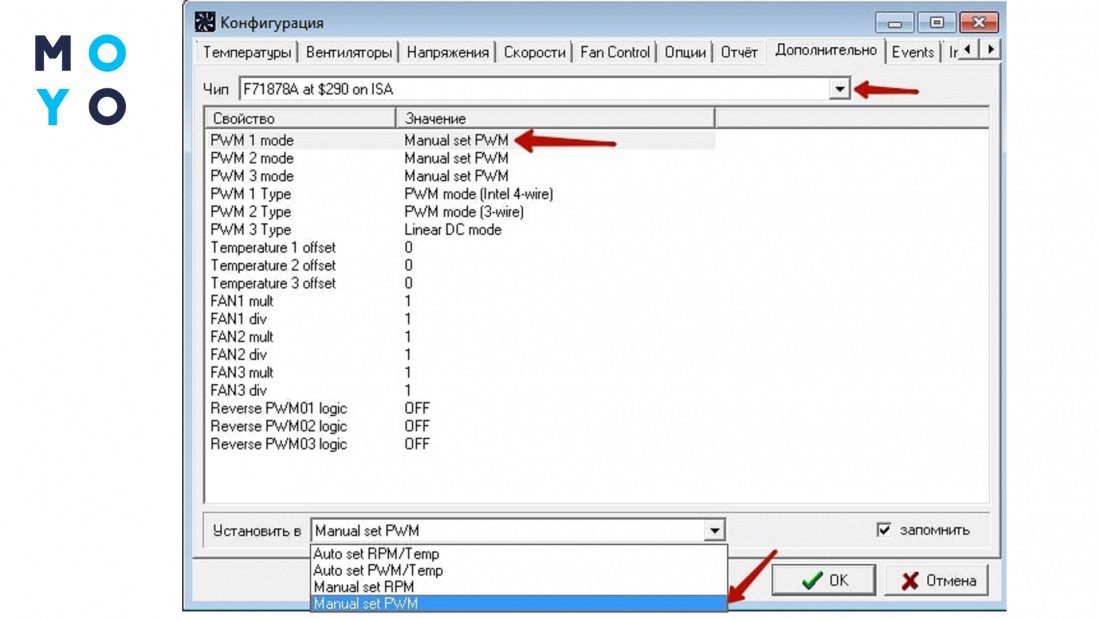
Клацаємо на вибраний параметр, внизу в полі «Установить в» замість програмного управління вибираємо ручне. Активація чек боксу «запам'ятати» дозволяє зберегти налаштування для поточного параметра.
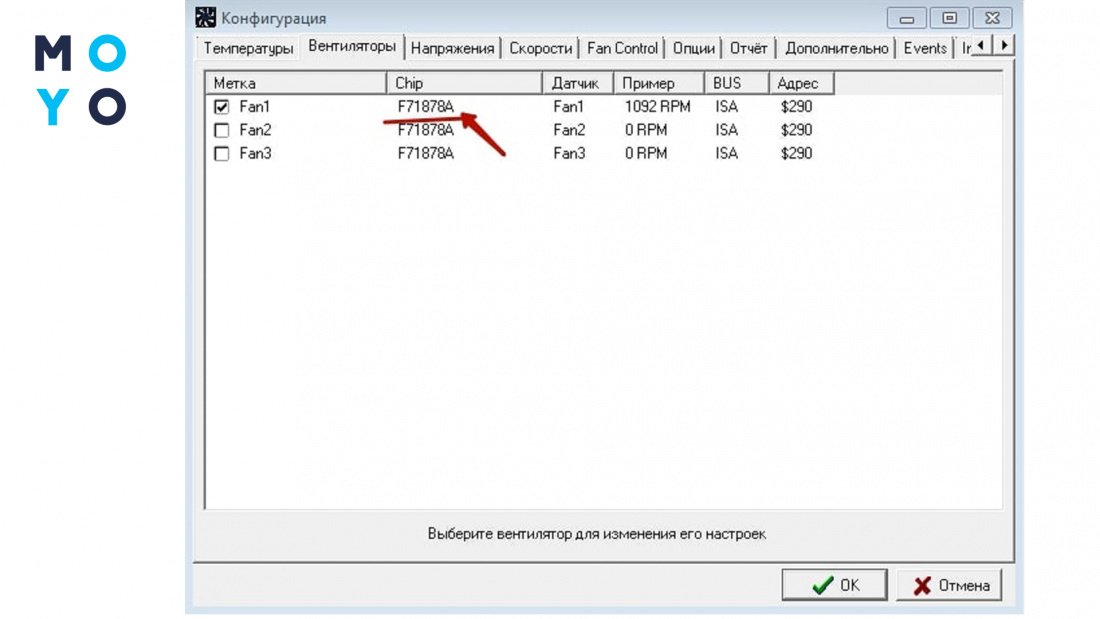
На закінчення кілька ситуацій, за яких не вийде вручну регулювати оберти кулера:
- Вентилятор під'єднано не до материнки, а до блоку живлення.
- Вертушка підключена до 3-контактного роз'єму на материнці. Для налаштування обертів роз'єм має бути 4-контактним.
- Параметр BIOS зі словами Fan Control у положенні Enabled. Щоб вимкнути автокерування, встановіть Disabled.
Останній пункт може допомогти, якщо виникнуть труднощі в експериментах зі SpeedFan.
Пожвавлюємо материнку: Як запустити материнську плату без кнопки — 3 способи



