Ключова перевага ноутбуків перед стаціонарними ПК — це мобільність. Лептоп зручно брати з собою у відрядження, переміщати по квартирі тощо. При виході в інтернет основний акцент робиться на бездротовому з'єднанні, в компактних моделях може зовсім не бути роз'єму LAN під кабель. Тому так важливо, щоб вай-фай працював.

Як увімкнути Wi-Fi у ноутбуці
Загалом для бездротового підключення потрібно пройтися по 4 пунктах:
- Знайдіть у треї значок з монітором, драбинкою, що розходяться від точки радіохвилями або земною кулею. Якщо нічого подібного там немає — налаштуйте область сповіщення. У Windows 10 для відображення прихованих піктограм потрібно натиснути перевернуту галочку.
- Виберіть роутер. Натисніть кнопку «Увімкнути».
- Обережно введіть пароль.
- Якщо домашній комп'ютер буде споріднюватися з іншими пристроями, на запитання про вибір мережі дайте відповідь «Так».
Якщо інтернет не з'явився, почніть з малого. Перезавантажте обладнання: вимкніть роутер і ноут, зачекайте хвилину та увімкніть у тому ж порядку. Перевірте утиліту виробника, яка пов'язана з роботою бездротового адаптера, якщо така встановлена: чи запущена вона, чи включений до неї вай-фай.
Цікава модель: Acer Predator Triton 300: огляд ігрового ноутбука в 12 розділах
Якими кнопками включити Вай-фай на ноутбуці
Виробники лептопів дбають про можливість швидкої зміни параметрів роботи ноутів. На F-кнопки навішують функціонал управління яскравістю екрана, підсвічуванням, звуком, Вай-фаєм та інше. Регулювання зазвичай здійснюють шляхом натискання клавіші F в тандемі з Fn. Чарівна кнопка для увімкнення/вимкнення Вай-фаю в залежності від виробника:
Зрідка трапляються моделі з апаратним перемикачем на корпусі.
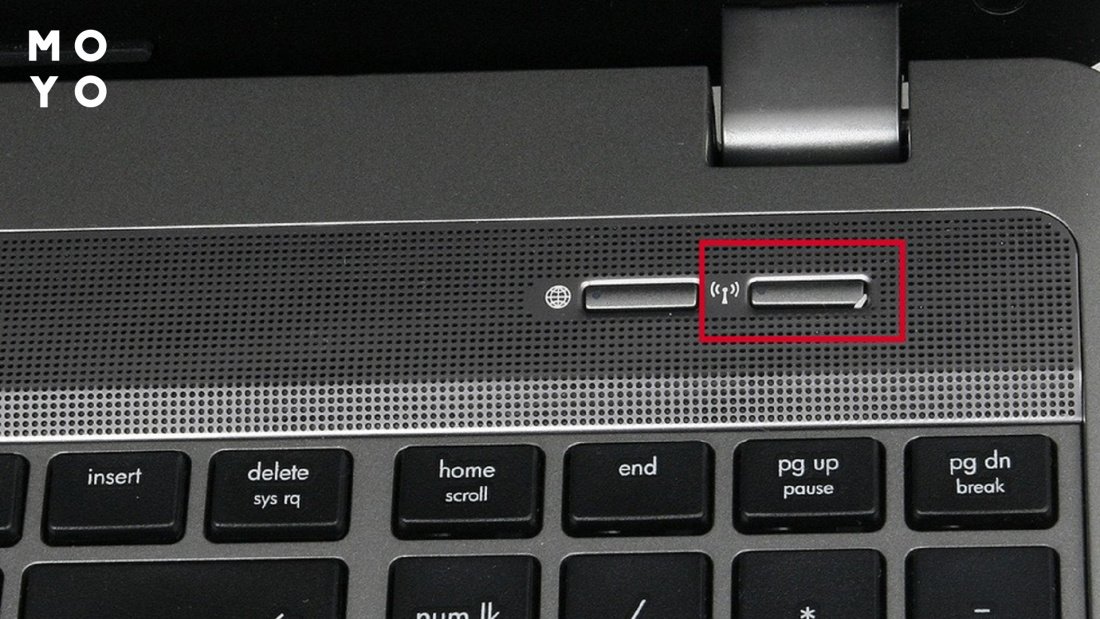
Лінійка для геймерів: Ноутбуки Lenovo Legion — топова флагманська лінійка для ігроманів: 5 програмних фішок
Перевірка та встановлення драйверів на Wi-Fi
Бувають ситуації, за яких все начебто включено, але Вай-фай відмовляється функціонувати. Найчастіше так відбувається після перевстановлення Windows. Система не може знайти дрова або ставить майкрософтівські, які не зовсім підходять для вашого ноута.
Перевірити дрова можна у «Диспетчері пристроїв»:
- Відкриваємо папку «Мережеві адаптери».
- Шукаємо рядок зі словом Wireless, WLAN або 802, розкриваємо подвійним кліком, переходимо на вкладку «Драйвер».
- Дивимося хто постачальник. Якщо Microsoft — є хороший привід перевстановити дрова.
Для оновлення софту йдемо на сайт виробника лептопа. Вай-фай не працює, тому використовуємо обхідний варіант: дротове підключення, інший ПК, смартфон тощо.
На сайті виробника вводимо модель свого ноута та завантажуємо дрова, які підходять для встановленої Windows з урахуванням розрядності. Іноді складно зорієнтуватись серед численних драйверів. Так буває, коли у виробника кілька комплектацій однієї моделі та вони відрізняються комплектуючими. У цьому випадку завантажуємо варіанти, які можуть підійти, орієнтуючись на наявність слів Wireless або WLAN.
Після звантаження встановлюємо дрова на ноут. Перевіряємо, що там змінилося у «Диспетчері пристроїв». Якщо замість Microsoft з'явився рідний постачальник, то шанси на успіх з Вай-фаєм значно зросли.
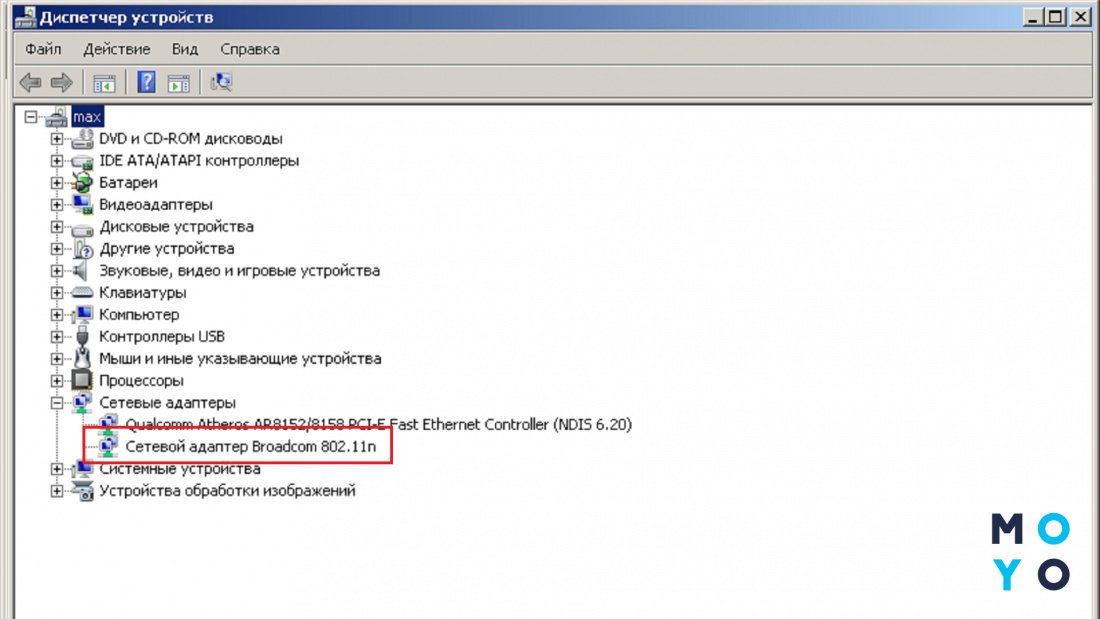
Знаходимо забутий пароль: Як дізнатися пароль від Wi-Fi: 4 рятівні варіанти
Включаємо Wi-Fi програмно
Іноді, щоб Вай-фай запрацював, потрібно лише включити бездротовий модуль. Зробити це можна через «Мережеві підключення» або «Диспетчер пристроїв». Нижче розписані ці 2 основні варіанти. Крім цього, ще можна переглянути стан «Служби автоналаштування WLAN». Нескладно здогадатися, що вона перебуває у службах системи. Якщо вимкнена, увімкніть її та виберіть автоматичний тип запуску.
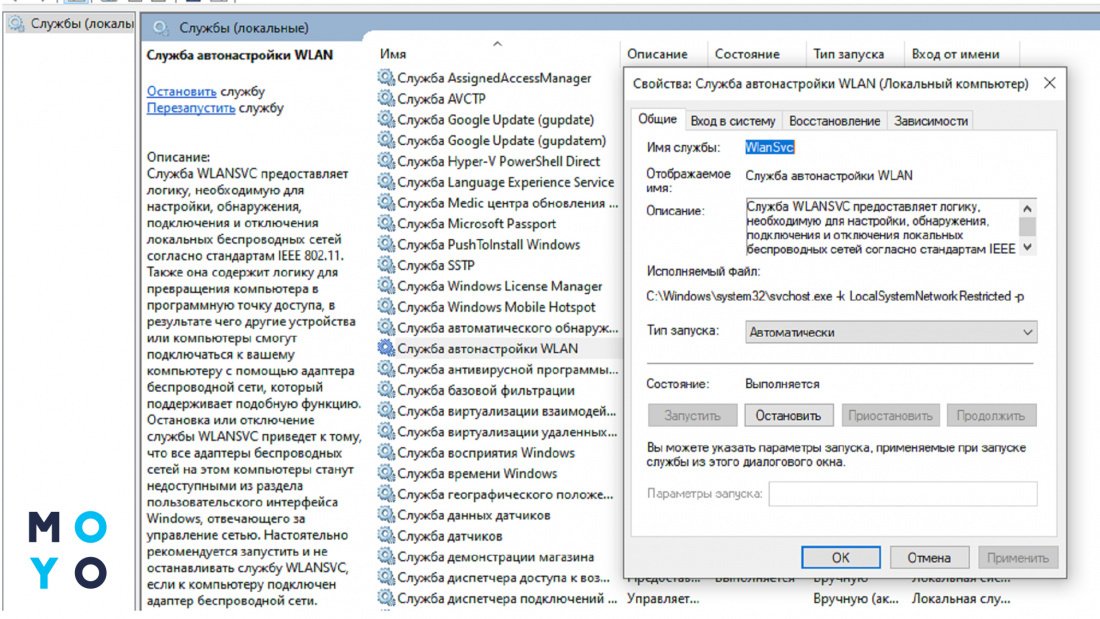
Метод 1
Привести до тями Вай-фай часто допомагає тека «Мережеві підключення». У будь-якій Windows легко дістатися до неї за допомогою ncpa.cpl. Ввести чарівне поєднання літер можна через Win+R або «Пуск».
У «Мережевих підключеннях» буде видно всі інтерфейси виходу у зовнішній цифровий світ, як дротяні, так і бездротові. Нам потрібен вайфаївський адаптер зі словом Wireless. Зверніть увагу, як він виглядає:
- Безбарвна іконка без червоного хрестика і тривожного знака оклику говорить про те, що адаптер живий-здоровий, але вимкнений. Привести його до тями можна, клацнувши правою і вибравши «Включить».
- Кольорова іконка, позначена знаком оклику або червоним хрестиком, виглядає не настільки обнадійливо. Спробувати пожвавити її можна, вибравши в меню «Підключення».
При позитивному результаті реанімаційних заходів піктограма стане кольоровою. Після цього виберіть роутер у треї та під'єднайтесь.
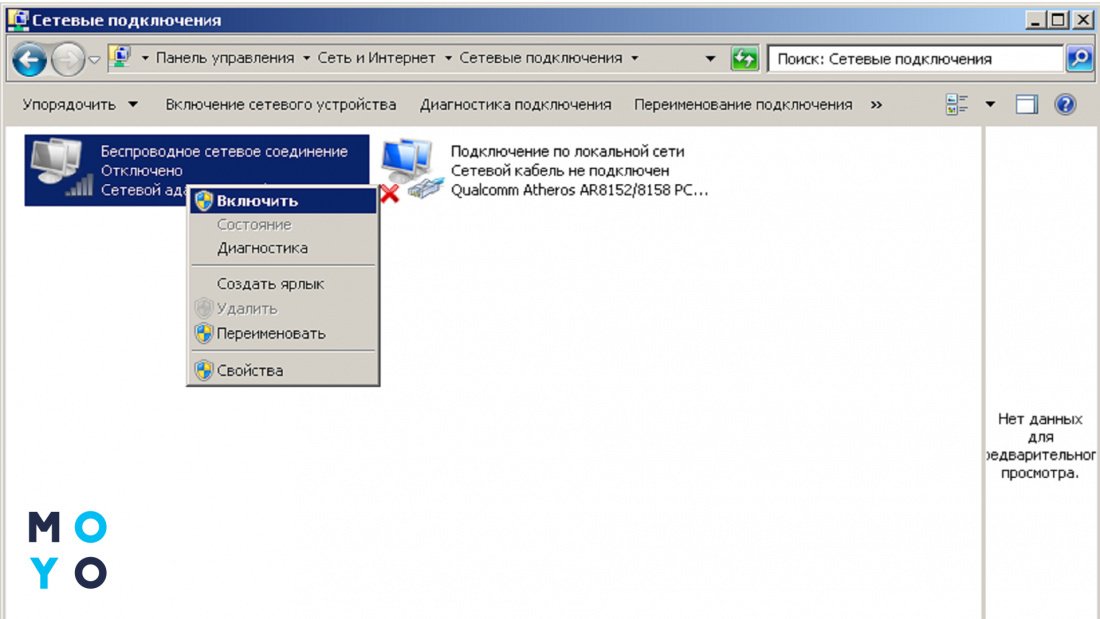
Метод 2
Загляньте в «Диспетчер пристроїв» та подивіться, що там з вайфаєвським адаптером. Якщо рядок з ним виглядає нормально, він уже включений. У будь-якому випадку можлива проблема з дровами. Як із нею розібратися, описано вище. Найчастіше при невідповідних драйверах Windows показує адаптер з тривожним жовтим знаком оклику. У такій ситуації потрібно встановити потрібні дрова.
Інша справа, коли немає знака оклику, але є стрілка вниз. Така підказка говорить про те, що адаптер вимкнено. Щоб увімкнути, клацніть по ньому правою та виберіть «Залучити».
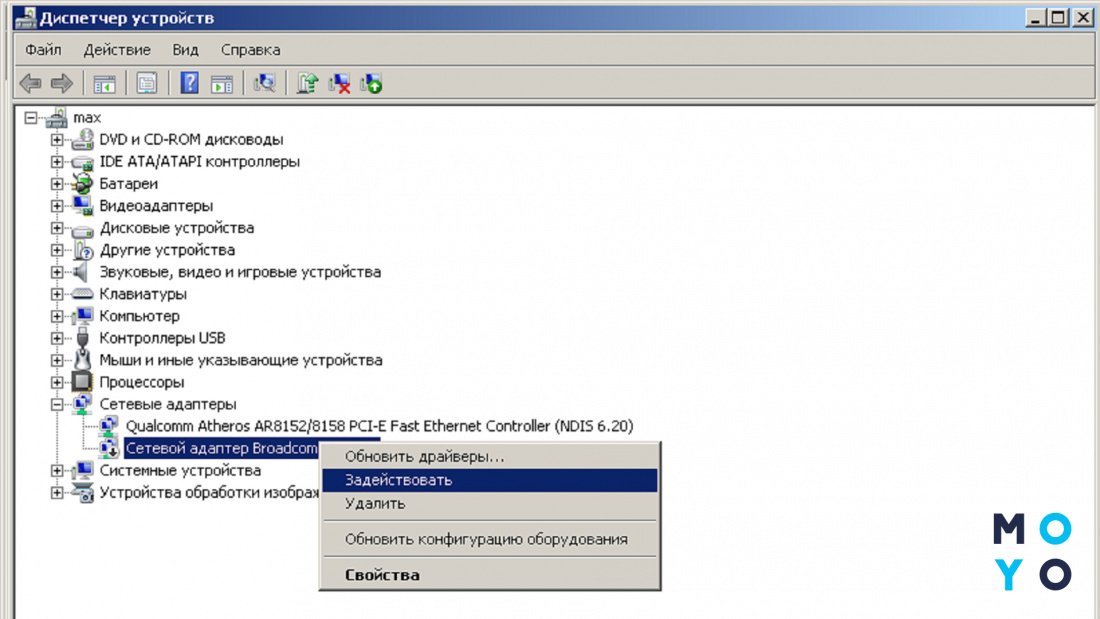
Найсумніший варіант — відсутність бездротового модуля в «Мережевих адаптерах». Можливі причини: не встановлені відповідні драйвери, модуль вимкнено в БІОС або несправний.
Бізнес-лептопчик: Lenovo ThinkBook 15 G2 ITL: огляд 2-го покоління бізнес-ноутбука
Налаштування Wi-Fi на ноуті з Windows 10
Якщо вайфаївський модуль живий-здоровий та з драйверами порядок — у системному треї красується іконка, що символізує бездротовий зв'язок. За наявності можливих підключень у куточку піктограми висвічується зірочка. Алгоритм дій:
- Клацаємо по значку та бачимо список пристроїв, з якими можна спробувати законектитися.
- Вибираємо свій роутер. Там буде галочка, відповідальна за автопідключення. Якщо її прибрати, потрібно буде щоразу вводити пароль.
- Тиснемо «Увімкнутися».
- Вводимо пароль з урахуванням мови та регістру.
- Windows поцікавиться, чи потрібно дозволити іншим ПК домашньої мережі виявляти ваш ноут. Якщо плануєте користуватися домашньою локалкою, дайте відповідь «Так».
Після підключення при виборі роутера з'явиться кнопка для розриву з'єднання.
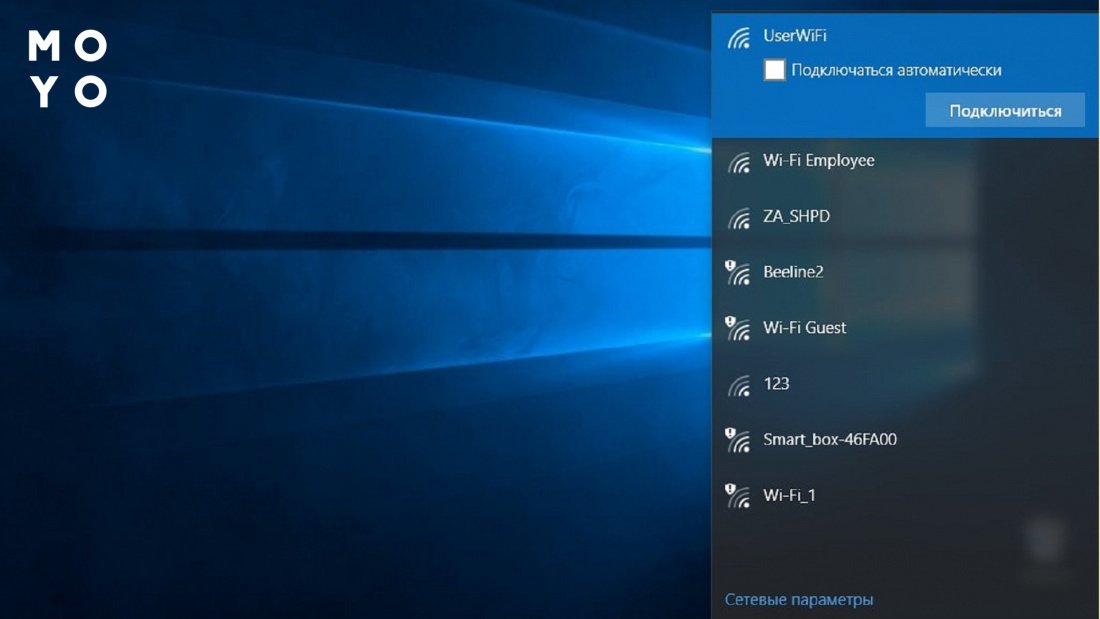
Налаштування підключення можна переглянути через папочку «Мережа та інтернет», яка знаходиться в «Параметрах». З корисного у функціоналі варто виділити можливість забути поточну точку доступу. Для цього потрібно перейти за посиланням Керування параметрами, знайти внизу своє підключення, а потім клацнути «Забути». При наступному підключенні до роутера Windows запросить пароль.
Перевіряємо акумулятор лептопа: Перевірка батареї ноутбука командою та 6 програмами
Налаштовуємо Wi-Fi на Windows 8-8.1
Якщо ноут готовий законектитися з роутером, на іконі мережі буде зірочка. Після натискання на значок з'явиться панель підключення з двома повзунками. Встановіть їх так, щоб авіарежим було вимкнено, а бездротова мережа — увімкнено. Виберіть потрібний роутер у списку доступних пристроїв і натисніть кнопку «Під'єднатися». Перед цим можете поставити галочку, відповідальну за автопідключення. Введіть пароль для авторизації. За відсутності будь-яких проблем бездротова мережа почне працювати.
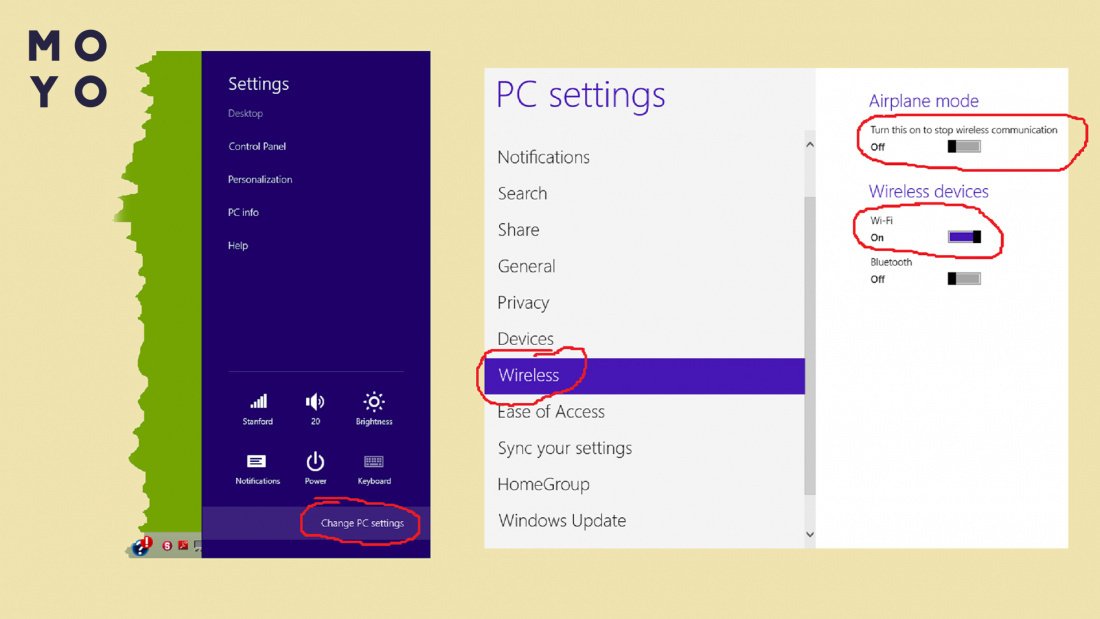
Змінюємо показники
Затримка з підключенням у Windows 8 може статися вже на першому етапі після кліка по мережній піктограмі. Розглянемо ситуацію, при якій на панелі, що з'явилася, замість двох повзунків висвічується повідомлення про відсутність доступних підключень. У цьому випадку потрібно увімкнути бездротовий адаптер, як це описано в розділі статті про програмне включення Вай-фаю.
Вибираємо макбук: Який MacBook вибрати у 2022 році: огляд, порівняння, відгуки
Налаштування WI-FI на ноутбуці з Windows 7
Тут теж взагалі нічого складного. Класичний спосіб — пряма аналогія з Windows 10. «Центральний» метод пов'язаний з Центром управління мережами.
Розбираємось з мікрофоном: Чому не працює мікрофон на ноутбуці: гайд у 6 розділах
Класичний спосіб
Клацаємо на драбинку із зірочкою в треї, вибираємо роутер, підключаємося, вводимо пароль, і насолоджуємося результатом. Такий алгоритм спрацьовує за включеного адаптера. Якщо він з якоїсь причини відключений, потрібно насамперед привести його до тями, а потім уже клацати по іконці в треї.
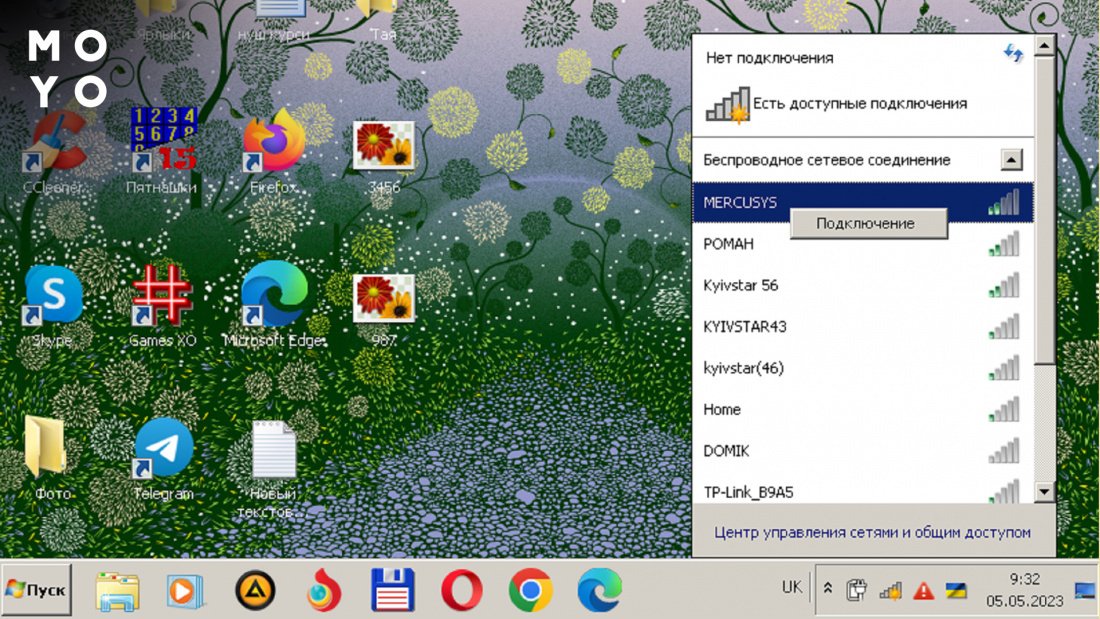
«Центральний» метод
В окремих випадках для налаштування взаємодії ноута та роутера потрібно вручну змінити параметри мережевого протоколу. Для цього:
- Через ncpa.cpl відкриваємо «Мережеві підключення».
- Клацаємо правою по бездротовому підключенню, вибираємо «Властивості».
- Відкриваємо властивості протоколу TCP версії 4. Вводимо IP-адресу, зазвичай вона починається з 192.168. У наступному рядку вбиваємо маску підмережі, перші числа зазвичай 255.255. Вносимо циферки до шлюзу, а також до одного-двох DNS-серверів. Що саме вводити дивимося в документації до роутера або в інструкції інтернет-провайдера.
- Ставимо галочку Підтвердити параметри, натискаємо ОК.
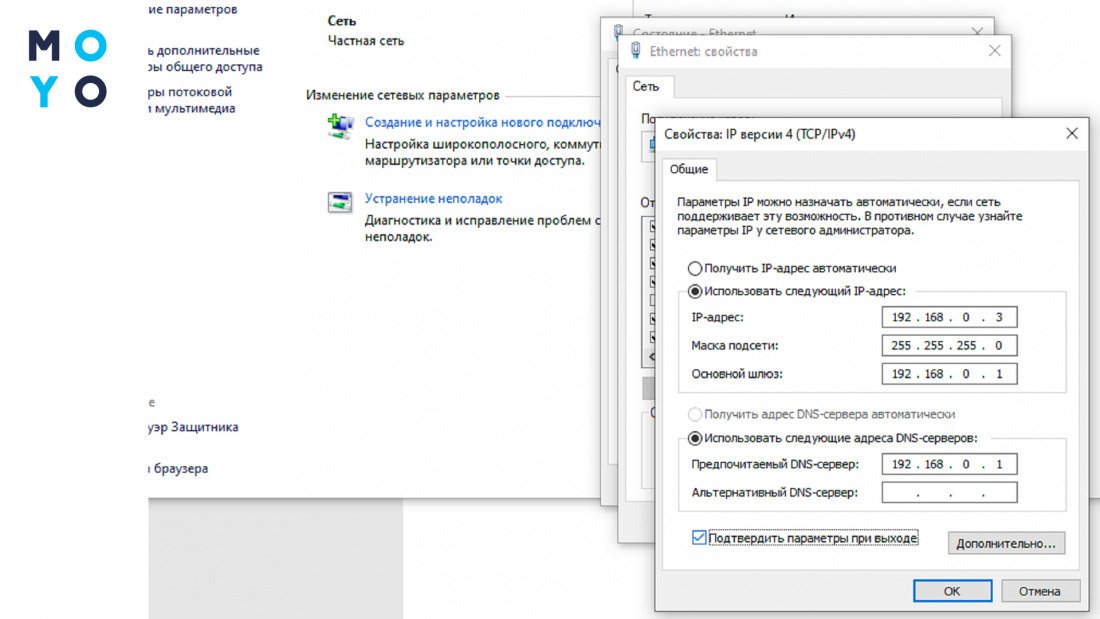
Якщо у квартирі два лептопи, їх IP-адреси повинні відрізнятись останнім числом. У разі повного збігу налаштувань роутер не взаємодіятиме з другим ноутом, коли підключений перший.
Насамкінець — кілька слів про причини відсутності інтернету, для усунення яких перераховані вище способи не допоможуть. Якщо перед обривом зв'язку із зовнішнім світом ви не змінювали жодних налаштувань, не встановлювали Windows, у квартирі не відключали світло тощо, то Вай-фай міг зникнути через неполадки у провайдера або відсутність оплати за послугу. Перед тим як встановлювати драйвер заново, зателефонуйте постачальнику послуги, переконайтеся, що проблема не пов'язана з ним.
Цікава стаття: Що робити, якщо ноутбук не включається: 6 основних ситуацій та виходи з них
Чим відрізняється витяжка від повітроочищувача? – 2 прилади, різне призначення




самый классный центральный метод
Спасибо Вам! Благодаря вам быстро устранила «проблемку»
Вы мои спасители сегодня. Спасибо))