Розробники пропонують різноманітний софт для користувачів, які пишуть відео вдома. Крім того, існують рішення, інтегровані у Windows та macOS.

Як записувати екран на ноутбуці або комп'ютері засобами Windows
Майкрософтівці при розробці кожної нової ОС приділяють все більше уваги любителям комп'ютерних ігор. У 2019 році вони серйозно переробили Xbox Game Bar, порадували користувачів новими фішками для контролю за ресурсами та продуктивністю ПК під час ігор. Стало зручніше записувати скринкасти. Зупинимося докладніше на іксбоксі.
Цікава стаття: Як під'єднати геймпад до ПК: варіанти з 3 моделями ігрових маніпуляторів
Xbox Game Bar (XGB)
Багато користувачів, які юзають Windows 10 і вище, під час записування відео задовольняються вбудованим функціоналом XGB. Однак і в актуальних версіях майкрософтівської операційної системи він може бути відключений. Подивитися відповідні налаштування системи можна через «Параметри» — «Ігры».
Щоб захопити відео, натисніть Win+G, після чого відкриється меню XGB. Щоб запустити процес, у вікні «Записать» натисніть на «Запис». Для завершення знову натисніть цю кнопку. Записаний контент буде розміщено у «Мої відеозаписи». Якщо стандартна роздільна здатність або якість відео не влаштовує, можна налаштувати налаштування XGB. При цьому розмір файлу MP4 значно збільшиться.
Інструмент заточений під софт, який працює з картинками через DirextX чи OpenGL. Проблем не повинно виникнути під час запису комп'ютерних ігор, використання браузера та графічних програм. Як тільки повернетесь на «Робочий стіл», процес одразу припиниться. А що зі звуком, як записати аудіоконтент та відео з екрана комп'ютера? Тут також допоможе XGB. Читайте далі, де що настроювати.
Розбираємось з паролями: Найкращий менеджер паролів: топ 10 програм для ПК та смартфонів
Як записати відео з екрана комп'ютера зі звуком
У вікні «Аудіо» — управління динаміками, звуками комп'ютера. Можна вибрати, з якого мікрофона потрібно записувати голос. Для вимкнення мікрофона є кнопка у вікні «Запис».
Також є кілька налаштувань у параметрах головного меню XGB, а точніше у розділі створення кліпів. За замовчуванням залучено записування контенту на фоні, активовано повідомлення про включення мікрофона. Можна вибрати налаштування аудіо:
- гра + мікрофон;
- гра + мікрофон + програми + система;
- без звуку.
У головному меню можна прибирати/активувати вікна: мінідодатки, аудіо, записати, продуктивність, спільнота.
Хитрики для комфортного інтернет-серфінгу: Як заблокувати спливні вікна за допомогою налаштувань браузерів та 5 плагінів
Як робити запис екрана за допомогою спеціальних програм
Існує безліч сторонніх утиліт для захоплення екрана. В основному це умовно безплатний софт. Без покупки ліцензії можна юзати урізану пробну версію, але повний функціонал коштує грошей. Цілком безкоштовні проги зустрічаються рідше. Їх обирають законослухняні користувачі, які не хочуть платити. Якщо інтерфейс такого софту не подобається, можна спробувати повправлятися з демоверсіями інших розробників.
Вибираємо маніпулятор для ігор: Геймпад або клавіатура: 5 переваг та 2 недоліки кожного маніпулятора
Bandicam
Бандикам — популярна програма, що поєднує великий функціонал і простоту налаштування. Після запуску утиліти у лівій частині відкриється меню розділів. У меню «Відео» можна змінити гарячі клавіші, які відповідають за старт/стоп та паузу.

Угорі є кнопка налаштування запису. При її натисканні відкривається вікно з вкладками:
- Звук. Увімкнення/вимкнення звукозапису, вибір мікрофона.
- Вебка. Увімкнення/вимкнення паралельного запису відео з вебкамери. Розміщення додаткового віконця на екрані.
- Мишка. Нюанси показу курсора.
- Логотип. Вставка лого.
У Бандикамі можна вибрати якість звучання, картинки та формат (MP4 або AVI). Необов'язково брати в кадр весь екран: часом має сенс обмежитися окремою прямокутною областю.
Прикрашаємо робочий стіл: Як встановити живі шпалери на ПК: 6 популярних програм
Екранна камера
Йтиметься не про вебкамеру, а про програму, яка називається «Екранна камера». Утиліта встановлюється в пару кліків, її можливості:
- Повноекранний запис або захоплення окремої області, скріншотування.
- Редагування відео: підрізання, титри, музичний супровід.
- Конвертація ролика після знімання. Прога працює з форматами AVI, МР4, MKV, HD, MOV.
- Заливка роликів у соцмережі та на YouTube.
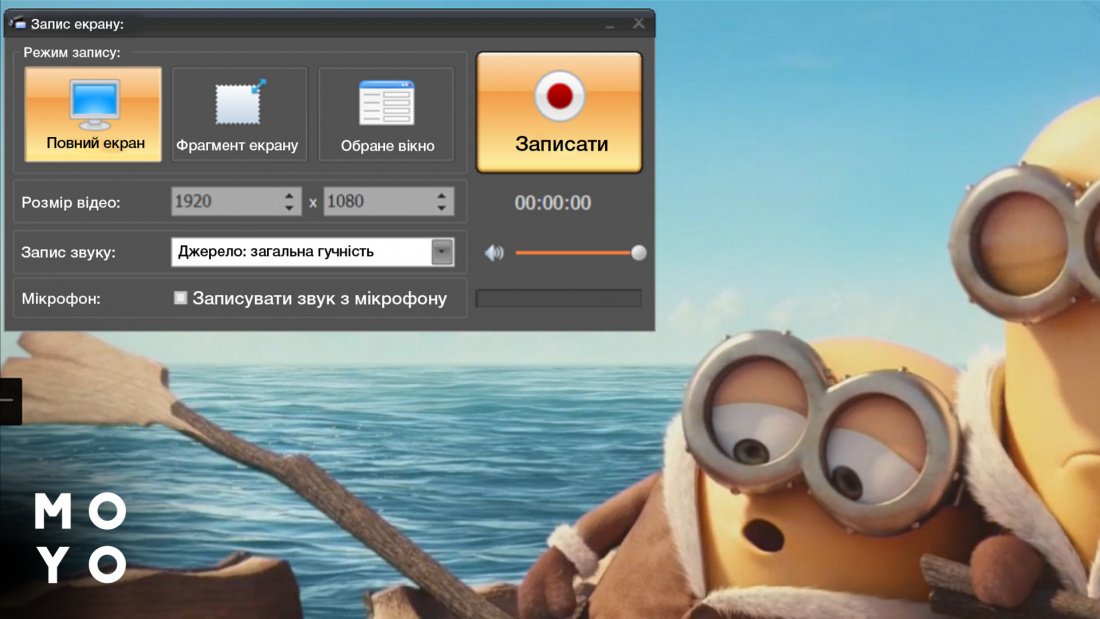
Утиліта — відповідне рішення для тих, хто хоче записати відео прямо з екрана ноутбука, але не знає, як це зробити. Розробники подбали про зручне управління, програма реагує на натискання мультимедійних клавіш лептопа.
Geforce Experience
Щасливим власникам відеокарт від NVIDIA для записування екрана не обов'язково встановити програму сторонніх розробників. Для цього можна використовувати GeForce Experience — утиліту, що інсталюється разом з драйверами відеокарти. Додаток вміє автоматично оновлювати драйвера, допомагає налаштувати ігри. Також до його функціонала входить запис геймплею з робочого столу.
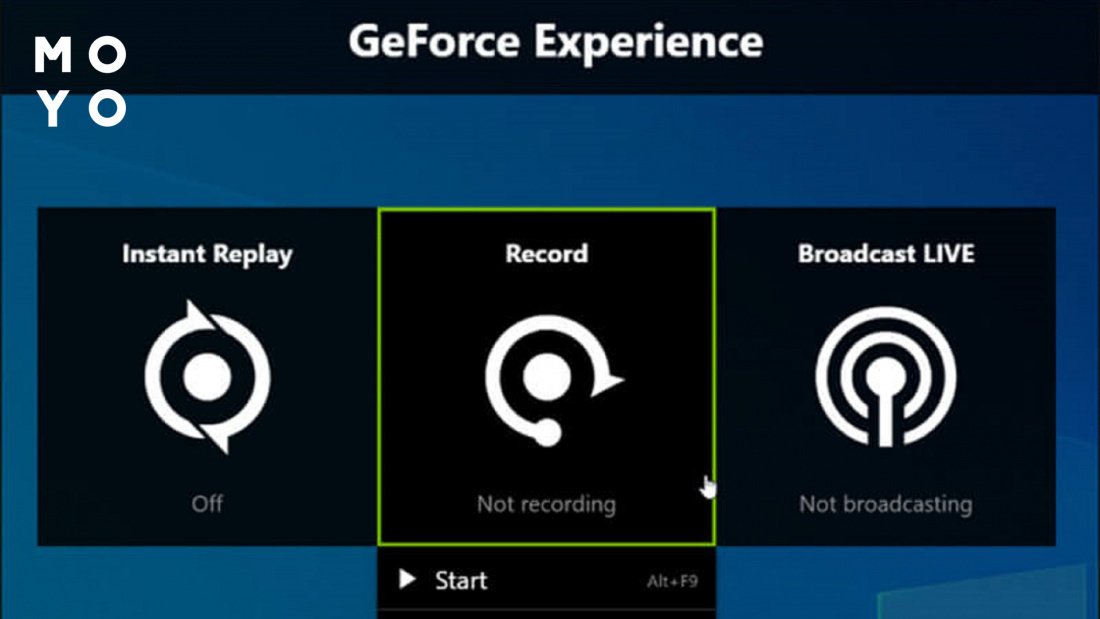
Для налаштування проги потрібно клацнути по шестерні та включити внутрішньоігровий оверлей. В результаті стануть активними налаштування цього блоку. Переваги додатка:
- Якість запису до 4К. Різниця з тим, що відбувається на екрані, мінімальна.
- Трансляція відео у Twitch.
- Майже не гальмує комп'ютер.
- Добротний інтерфейс, зручне налаштування.
У розділі налаштувань звуку можна встановити параметр, що розділяє аудіо на 2 доріжки. У першу прога запише звуки ПК, у другу — ваш голос з мікрофона. Це зручно для подальшого редагування аудіо.
Забираємо пароль: Як скинути пароль Windows 10: вручну або за допомогою 3 програм
Free Screen Video Recorder
У процесі встановлення рекордера не поспішайте після кожного віконця натискати «Далі». У пакет інсталяції може входити софт, який не стосується роботи з відеофайлами. Щоб не встановлювати його, достатньо вчасно забрати галочки.
Розробники рекордера велику увагу приділили не лише захопленню відео, а й швидкому створенню скриншотів. Прога стане в пригоді тим, хто часто працює в цих двох напрямках. У налаштуваннях відео можна виставити затримку перед захопленням у кілька секунд, щоб була можливість підготуватися до запису. Інтерфейс проги витриманий у мінімалістичному стилі, відсутність великої кількості параметрів полегшує роботу з утилітою.
OBS Studio
Розробники проги вважають, що їх дітища немає безплатних конкурентів. Їм вдалося створити функціональну утиліту з версіями під Windows, MacOS і Linux, що розповсюджується на безоплатній основі. Такий підхід не призвів до зниження якості софту, програма успішно справляється зі своїми завданнями, радує зручним інтерфейсом.
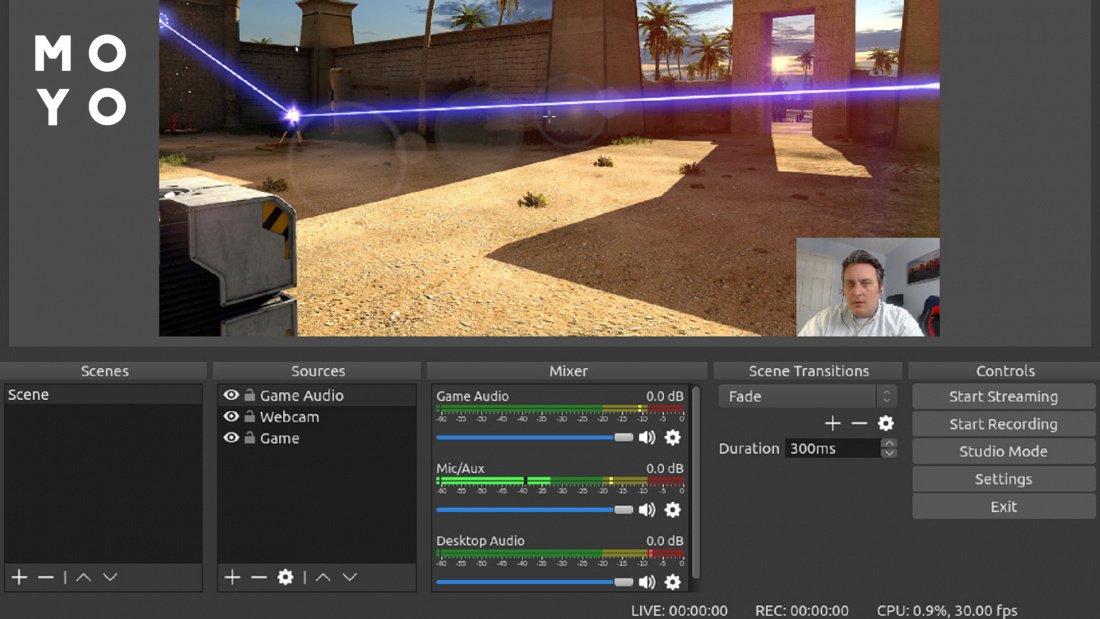
У вас навряд чи виникнуть труднощі з тим, як налаштувати все та почати запис екрана на ПК. Після встановлення проги запуститься майстер автоматичного налаштування. У стартовому вікні актуальні перші 2 пункти. Користувач може надати пріоритет трансляції або запису. У першому випадку на перший план виходить якість контенту, який створює автор трансляції, у другому превалює запис з комп'ютера. Точніші налаштування можна потім задати вручну.
Як записати відео з екрана через онлайн-сервіси
Спеціалізовані інтернет-майданчики є вдалим рішенням для користувачів, які не пишуть відео на постійній основі. Якщо потрібно зробити запис раз на місяць або рік, то, можливо, для цього буде достатньо безплатного онлайн-сервісу. Сайти для запису відеоконтенту на слуху, ними можна сміливо користуватись, не побоюючись занести вірус. Відсутність встановлення дає можливість не захаращувати ПК зайвим софтом.
Ховаємо інформацію на флешці: Як запаролити флешку: 4 технології та 5 утиліт
RecordScreen
Популярний сайт для створення скринкастів підійде для найпростішого захоплення відео без редагування. Ресурс створює ролики у форматі WebM. Запускати RecordScreen бажано у новій версії Хрому, інакше фокус може не вдасться. Алгоритм роботи:
- Після відкриття сайту натисніть RECORD!
- Виберіть варіант з вебкамерою або без.
- Натисніть кнопку Start.
- Виберіть область захоплення: віконце, вкладку або весь екран.
- Натисніть «Поділитись».
- Щоб завершити, натисніть Stop.
- У вікні, що з'явилося, можна переглянути відео. Для завантаження натисніть Download.
Після запуску сервіс може запросити доступ до вебкамери та мікрофону.
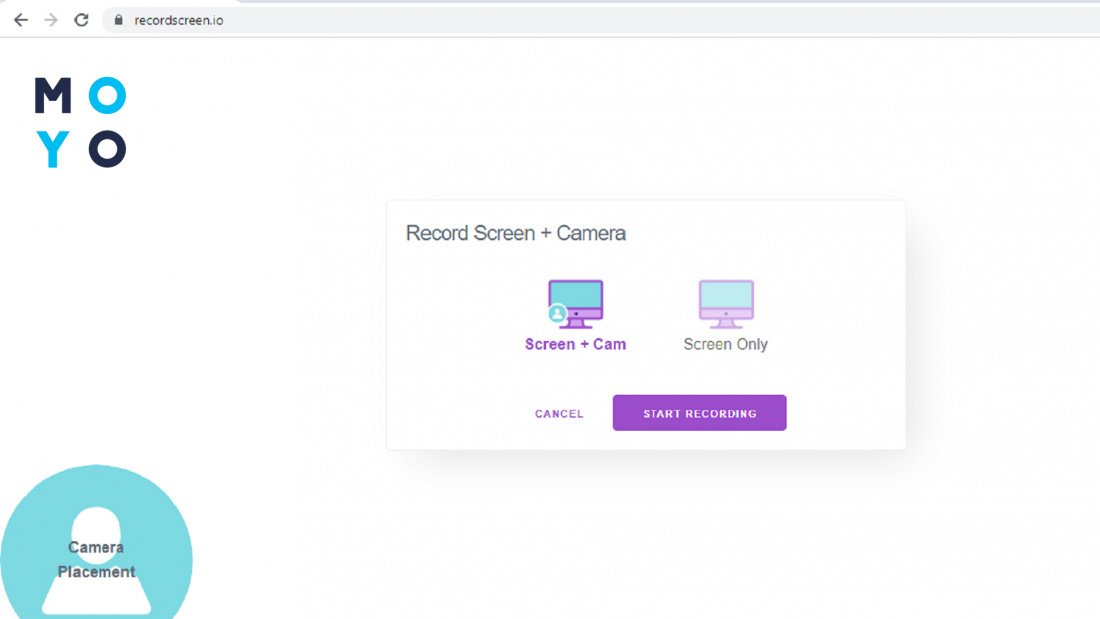
Free Online Screen Recorder
Під такою довгою назвою в інтернеті працює один із сервісів бренду Apowersoft. У першому вікні на однойменному сайті потрібно натиснути стартову кнопку, потім крім екрана та системних звуків можна вибрати вебкамеру та мікрофон. Далі:
- Знову стартуємо. Сервіс дає 3 секунди, щоб підготуватися та починає запис. Далі видно таймер, можна встановити відео на паузу або зупинити. Після зупинки можна переглядати відзнятий матеріал.
- Записуємо відео на вінчестер компа або викладаємо в хмару. Розробники пропонують завантажити десктопну версію з можливістю редагування відеофайлу та тонкими налаштуваннями.
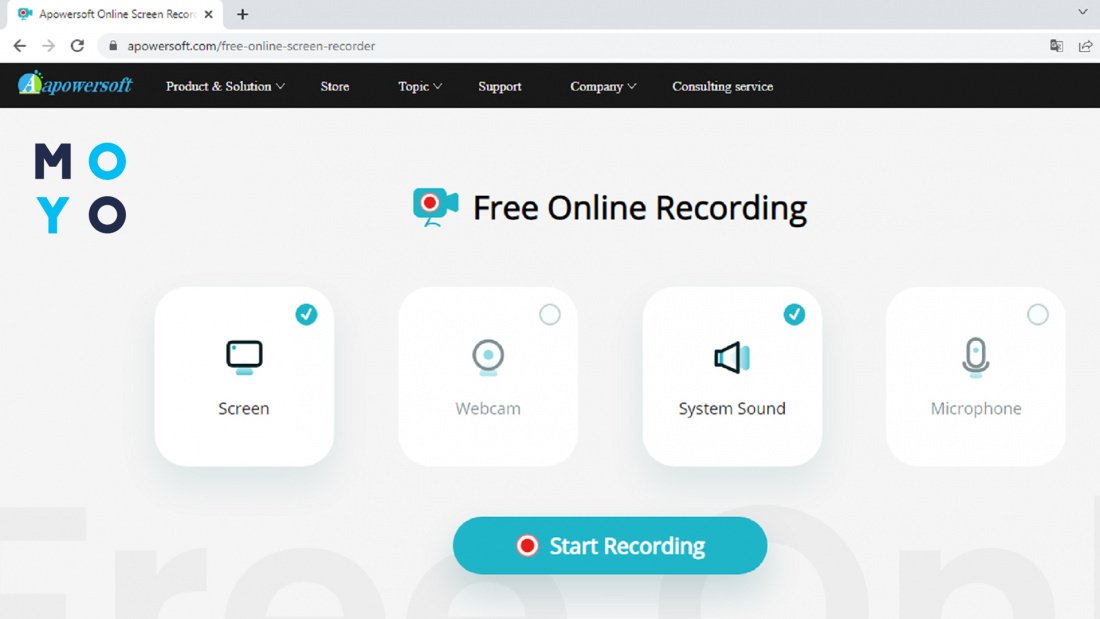
Сервіс завантажує файл на комп'ютер у форматі WebM. Є можливість скористатися конвертором розробника для перетворення ролика на MP4. Майданчик невибагливий щодо браузерів: робити запис екрана та вебки на ноутбуці можна як у Хромі, так і в Мозилі.
Clipchamp
Компанія Clipchamp уславилася своїми програмними продуктами для роботи з відеоконтентом. У Microsoft оцінили креативність стартапу та купили його. Для захоплення відео потрібно на сайті Clipchamp проклацати Features — Screen recorder.
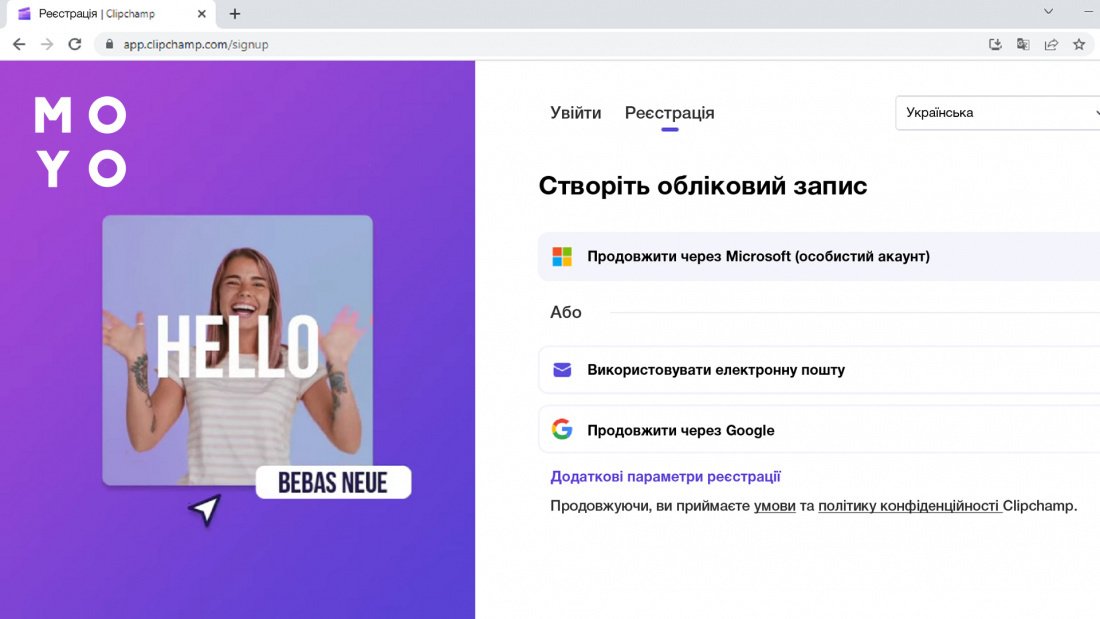
Далі ресурс пропонує зареєструватися чи авторизуватись. Можна увійти під майкрософтівськім обліковим записом. За невелику плату майданчик пропонує доступ до багатофункціонального редактора. Можна накладати відео звук, музику, додавати стікери, гіфки, стокові картинки.
Як записати відео з екрана макбука
Власники макбуків можуть записувати відео без допомоги софту сторонніх розробників. Можливості macOS це дозволяють. У системах, починаючи з Mojave, є вбудована утиліта, яку можна запустити трійкою Command + Shift + 5. Відразу з'явиться віджет з іконками повноекранного запису та обраної області. Для зупинки процесу скористайтесь меню-баром. Там же у віджеті є інструменти для скриншотування.
Для запису екрана необов'язково мати новий Мас. У будь-якому випадку можна скористатися вбудованим плеєром QuickTime. Для запису екрана натисніть Ctrl+Command+N. Для зупинки використовуйте меню-бар.
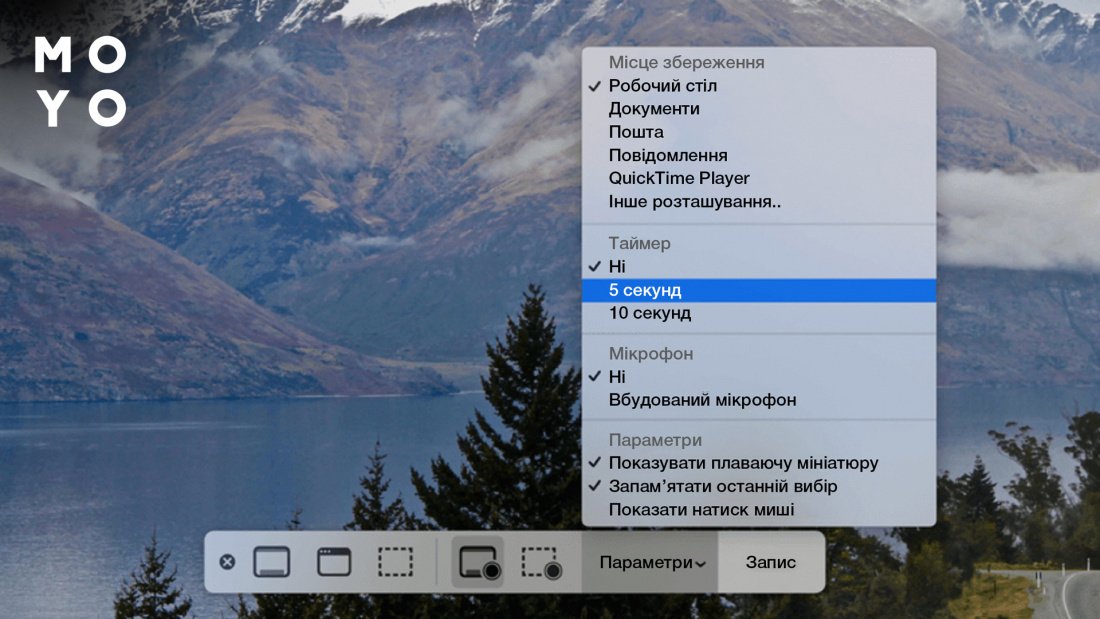
Тепер ви точно знаєте, як записати скрин чи відео з екрана макбука інструментами від Apple.
На закінчення невелика табличка з прогами для захоплення екрана:
|
|
Мультиплатформність | Русифікований інтерфейс | Ціна повнофункціональної версії, $ |
| Bandicam | - | + | 40 |
| Екранна камера | - | + | Жов.30 |
| Geforce Experience | - | + | - |
| Free Screen Video Recorder | - | - | - |
| OBS Studio | + | + | - |
На вибір софту великий вплив мають індивідуальні вподобання. Іноді замість складного безплатного додатка користувачі вибирають простий платний.
Вибираємо утиліту для блокування: Як поставити пароль на папку: 3 методики та 6 програм-блокувальників



























