Колонки в автомобілі, на гіроскутере, портативна акустика на велосипеді – музика сьогодні є скрізь, взяти її з собою можна куди завгодно і мало хто морочиться з її налаштуванням. Але до звучання домашніх систем вимоги, як правило, вище. Навіть сама класна модель буде звучати гірше, якщо її підключити і налаштувати якось не так. Стаття розповість, як правильно все зробити, щоб акустика зазвучала добре.

Налаштування акустичної системи на комп'ютері
Максимум якості з акустики вичавити, тільки якщо грамотно її підключити і налаштувати. В іншому випадку насолодитися в повній мірі можливостями системи не вийде.
Цікаво: краще: саундбар, музичний центр або акустична система – огляд 3 опцій
Правильне підключення
Це – перший крок до збалансованого звучання і рівномірному розподілу звуку по кімнаті. Особливо це стосується акустичних систем багатоканального типу, які оснащені сабвуфером.
У більшості сучасних комп'ютерів вбудований хороший аудіочіп, тому додаткові пристрої для правильного під'єднання не потрібні. Виняток – пасивні моделі, які потребують підсилювачі.
Щоб правильно під'єднати стереоакустіку, потрібно всього-то вставити штекер в потрібні роз'єми або з'єднати сателіти зі звуковим джерелом бездротовим чином, використовуючи вай-фай або блютуз.
Домашні кінотеатри більшої кількості елементів і необхідності регулювання гучності кожного з каналів підключити не складніше, але довше. Більшість моделей сконструйовані так, що всі роз'єми згруповані на задній панелі сабвуфера. Кожен з портів підписаний.

Від саба вже йде штекер для підключення в аудіороз'єм і кабель живлення. Залежно від колонок це може бути стандартний мережевий шнур або кабель для підключення в USB порт.
Рада: пасивної акустики краще вибирати підсилювач на 20-30% могутніше, ніж рекомендується в характеристиках. При таких параметрах апарат не буде працювати на межі можливостей і прослужить довше.
Читайте також: Акустика для ноутбука з сабвуфером: що вибрати з 3 видів і як підключити
Установка драйверів і кодеків
Щоб операційна система розпізнала звукову систему, необхідно встановити «дрова» до них. Зазвичай вони йдуть в комплекті, однак буває, що вони вже застаріли. В цьому випадку краще завантажити їх з офіційного сайту: працювати все буде більш стабільною.
Втім, ОС вміють визначати підключений пристрій, і якщо до нього потрібні драйвера – вони знаходяться і встановлюються автоматично. Це працює як для інтегрованого аудіочіп, так і для окремо встановлених девайсів, однак не в 100% випадків.
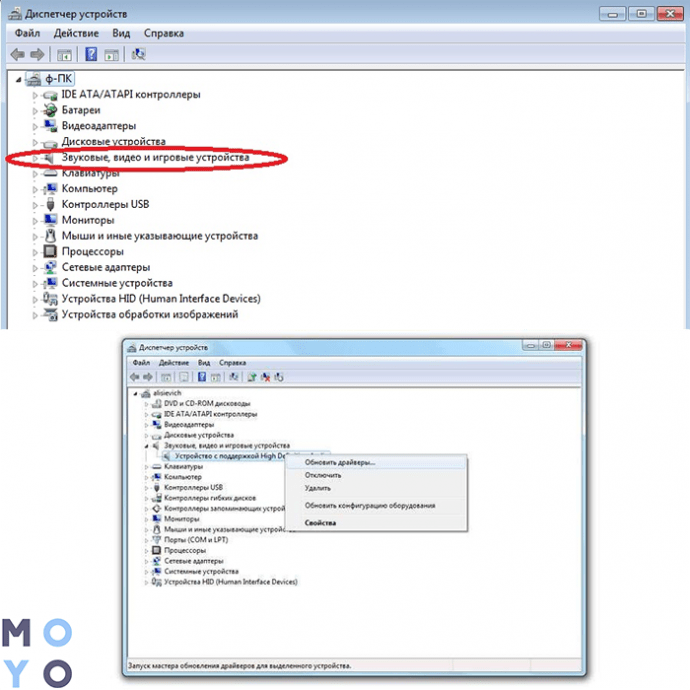
Поставити потрібний софт самому неважко:
- Необхідно запустити майстер установки.
- Уважно читаючи описані дії, вибирати потрібні параметри або залишати налаштування за замовчуванням.
- Слідувати підказкам.
- Коли все завершиться, перезавантажити комп.
Кодеки встановлюються за аналогічною схемою.
Оновлення ПО вручну:
- Увійти в Диспетчер Пристроїв.
- Знайти в списку компонент, який відповідає за звук: якщо використовується інтегрований аудіочіп, то – realtek high definition audio, якщо окрема звукова карта – знайти її назву.
- Клацнути по рядку правою кнопкою миші а потім – оновити драйвера.
Дізнайтеся: Що таке портативні колонки – як вибрати портативну колонку по 11 параметрам
Системні налаштування
У деяких випадках може знадобитися поміняти стандартні параметри. Як діяти, підкаже таблиця.
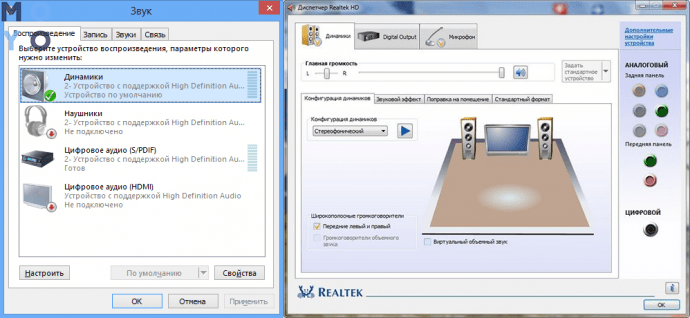
| Крок 1 | Зайти в «Панель керування». |
| Крок 2 | Відшукати розділ «Звук». |
| Крок 3 | Перейти у вкладку «Відтворення». |
| Крок 4 | Вибрати зі списку пункт «Динаміки» і підключену АС. Якщо у користувача система 2.0 – більше нічого не треба. Якщо багатоканальна – перейти до наступних кроків. |
| Крок 5 | Натиснути кнопку «Налаштувати». |
| Крок 6 | Вибрати в меню пункт «Об'ємне звучання» з необхідною конфігурацією, наприклад, 5.1. |
В тему: Як правильно підключити акустичну систему: 4 способи + настройка в Windows
Використання софта
Якщо система не знаходить додаткове ПО сама, а вручну шукати і ставити його не хочеться, то можна скористатися однієї зі спеціальних програм, яка знайде і встановить всі сама. DriverPack Solution – одна з найпопулярніших. Це не дивно, адже у неї зручний російськомовний інтерфейс і хороша оптимізація. Але головне – у софта є власна база драйверів, тому вона працює навіть без інтернету.
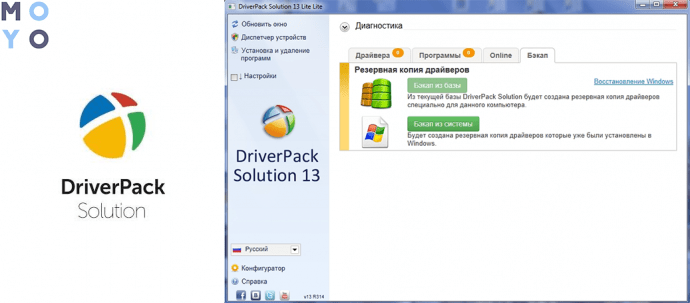
Можливі неполадки
Якщо після під'єднання і налаштування акустичної системи щось пішло не так і звук пропав, здавати акустику в майстерню не обов'язково. Насамперед треба перевірити, чи точно все підключено вірно. Якщо так, а операційка все ще не сприймає колонки – не біда. Більшість помилок в роботі ОС легко виправити стандартними інструментами з допомогою відновлення системи.
Якщо ж акустика працювала, а потім звук пропав, перш ніж пробувати такий метод, варто оглянути кабелі. Можлива причина – їх пошкодження.
Пригадується: Яку акустику вибрати для будинку: порівняння різних типів і 5 кращих виробників
Підключити та налаштувати акустику, щоб добитися хорошого звучання, неважко. Також можна порадити розмістити елементи системи на рівні вух користувача: так звук буде розподілятися правильніше.


