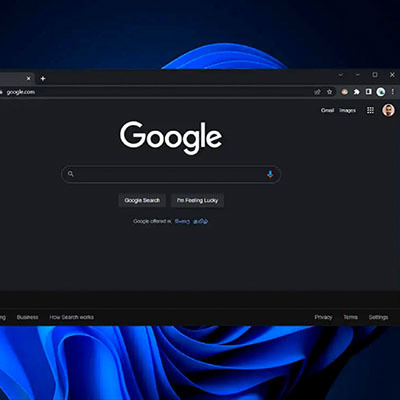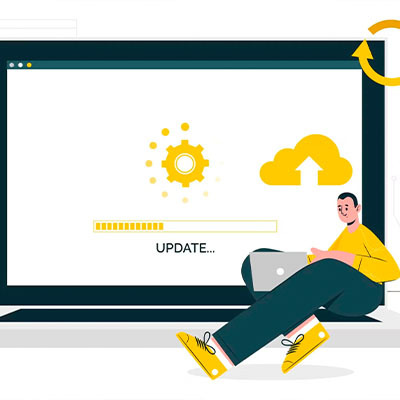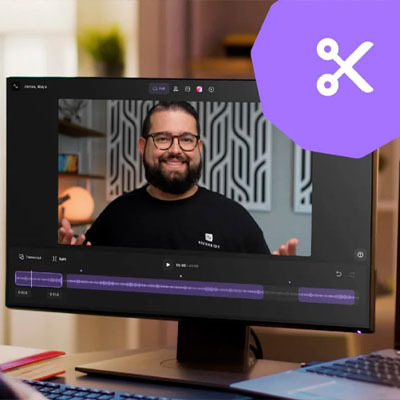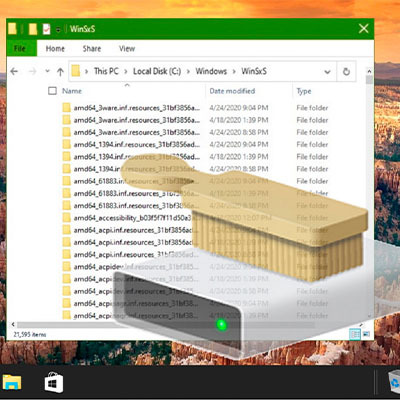Розмите зображення на екрані не сприяє комфортному перегляду вебсторінок. Розберемося з проблемою. Спробуємо вирішити її простими та безпечними способами.
.jpg)
Чому розмите зображення на моніторі: найпоширеніші причини
Після появи 10-ї версії майкрософтівської ОС кардинально змінився алгоритм масштабування. Розробники спробували адаптувати Windows під монітори з будь-якими діагоналями екранів: від планшетів до широкоформатних 4К-дисплеїв. Найчастіше новий алгоритм працює нормально, але іноді на широкоформатному моніторі шрифти виглядають розмито.
Ефект «замилювання» також проявляється після некоректних дій користувача, пов'язаних з керуванням живленням дисплея або змінами у передачі сигналу. Спотворює сигнал VGA-HDMI адаптер.
Секрети браузера: Приховані можливості Google Chrome. Як оптимізувати браузер за допомогою 8 параметрів
Вибрано не правильну роздільну здатність екрана
Іноді значки «розповзаються» по екрану, внаслідок чого зображення на моніторі стає змащеним. Можливі причини:
- Поставили на комп'ютер сумнівну піратську Windows, драйвера відеокарти від виробника не встановилися.
- Увімкнули монітор після системника. Якщо окремо вимикаєте дисплей на ніч — починати вмикання потрібно з нього.
- Відключили від живлення монітор робочого комп'ютера. Підключення не HDMI.
У першому випадку потрібно інсталювати рідні драйвера відеокарти, у другому та третьому зазвичай достатньо перезавантаження. Якщо воно не допомогло:
- Клацаємо правою по екрану, вибираємо параметри дисплея.
- Трохи скролимо вниз і встановлюємо рекомендовану роздільну здатність.
.jpg)
Низька щільність пікселів монітора
Чіткість зображення залежить не стільки від роздільної здатності екрана, скільки від щільності пікселів. Якщо вміст робочого столу ноутбука вивести на екран телевізора або монітора, діагональ якого в рази більше, буде розмитість шрифтів.
Щільність пікселів — це кількість точок, що розмістилися на дюймі (PPI). У кожного типу пристроїв свій діапазон:
|
Девайс |
Відстань від очей до екрана, см |
Відповідний діапазон PPI |
|
Смартфон |
30-40 |
300-400 |
|
40-60 |
200-300 |
|
|
Ноутбук |
60-80 |
150-200 |
|
Монітор |
80-100 |
100-150 |
|
Телевізор |
100-500 |
40-100 |
З щільністю пікселів проблем не буде, якщо використовувати пристрій за призначенням, не читати новини з інтернету на телевізорі.
Видаляємо зайве: Навіщо потрібна папка WinSxS — що це і 4 варіанти очищення
Неправильно налаштоване згладжування екранних шрифтів ClearType
Якщо на екрані все ОК, окрім шрифтів, варто запустити ClearType і спробувати у такий спосіб виправити погану якість зображення у Windows 10. Для цього можна використовувати команду cttune або набрати в «Пуску» назву утиліти.
.jpg)
За замовчуванням функцію вимкнено. У першому вікні після запуску утиліти натисніть «Далі», залишивши активний чекбокс включення. Якщо до комп'ютера увімкнути два монітори, можна налаштувати їх обидва одночасно, але практичніше по одному. Утиліта перевірить, чи встановлено рекомендовану роздільну здатність і почне показ варіантів зразків тексту. Після кількох етапів вибору користувача Windows збереже налаштування, якщо користувач має права адміністратора.
Іноді від розмитості допомагає зворотне — відключення ClearType.
Цікава стаття: Що таке гостинг — 6 способів позбавитися від напасті
Вимкнено візуальні ефекти Windows
За бажання можна настроїти Windows з акцентом на дизайн чи продуктивність. Якщо не подобаються шрифти, перевірте, чи працюють візуальні ефекти. Для цього:
- Запустіть sysdm.cpl.
- Клацніть на вкладку «Додатково», перейдіть в налаштування продуктивності, далі — до «Параметрів продуктивності».
- Виберіть Настроїти кращий вигляд або Дозволити системі самостійно вибрати значення. Аби не було «Настроїти на продуктивність».
.jpg)
Windows намагатиметься зробити шрифти чіткими. Якщо комп'ютер працює без гальм, після переходу до «дизайнерських» налаштувань швидкодія помітно не постраждає. Різниці у продуктивності не відчуєте.
Виправлення масштабування для програм у Windows
При відсутності чіткості шрифтів у програмах клацаємо:
- «Налаштування» — «Система»;
- у розділі «Дисплей» переходимо на «Додаткові параметри масштабування»;
- дозволяємо Windows виправляти розмитий екран.
.jpg)
Якщо спосіб не допоміг, змінюємо масштаб на рекомендований або встановлюємо його вручну. Один з можливих варіантів: у вікні додаткових параметрів замість 125% встановити 124%.
Ще один варіант — зміна функції масштабування для конкретної проги:
- Клацаємо правою за властивостями ярлика застосунку;
- переходимо на вкладку «Сумісність»;
- тиснемо Змінити налаштування роздільної здатності;
- активуємо чекбокс змінення поведінки настроювання;
- змінюємо з «Програмою» на «Системою» або навпаки.
.jpg)
Іноді Windows 10 сама реагує на розмитий шрифт на екрані та пропонує змінити відповідні параметри дисплея. У такому випадку достатньо погодитись на зміну налаштувань у діалоговому вікні.
Не оновлено драйвер відеокарти
Завантаження та встановлення нових драйверів відеоадаптера — універсальний рецепт від всіх проблем, пов'язаних з якістю картинки. Універсальність рішення часто не дружить з ефективністю. Іноді навіть рекомендують оновити БІОС ноутбука, але всі ці варіанти навряд чи допоможуть перейти на оптимальну роздільну здатність монітора. Пробувати можна, користувач з досвідом при оновленні драйверів не завдасть шкоди Windows, ось тільки проблема розмитості нікуди не дінеться.
Вирубуємо Дефендер: Як відключити Захисник Windows 10 засобами ОС та 2 утилітами, який антивірус краще
Які можуть бути інші причини розмитого зображення
Чому ще розмите зображення на комп'ютерному моніторі чи лептопі? Якщо шрифти «пливуть» біля однієї програми, її потрібно оновити — використати версію, більш сумісну з «десяткою». У деяких застосунках є свої налаштування дисплея. Експерименти з ними можуть спричинити позитивний результат.
У поодиноких випадках розмиття пов'язане із зовнішніми перешкодами: поклали кабель передачі сигналу впритул до ДБЖ з потужним трансформатором.
При підключенні телевізора як монітора дивіться в налаштування ТБ. Пристрій розтягує картинку, що добре при перегляді фільмів, але погано при відображенні текстової інформації.
Насамкінець варто додати кілька слів про мильну картинку в Windows 11. Після появи нової операційної системи ситуація кардинально не покращилася. З кожним роком зростає різноманітність моніторів, з'являється все більше дисплеїв, що відрізняються технологією підсвічування пікселів, їх розміщенням. Імовірність неідеальної сумісності ОС та екранів збільшується.
Майкрософтівці при розробці Windows 11 орієнтувалися на монітори з роздільною здатністю від FHD. Щоб уникнути дефектів зображення, бажано використовувати залізо з характеристиками одного рівня: нові дисплей та системник, або старі. Якщо різниця у віці заліза понад 10 років, це відіграє негативну роль.
Позбавляємося зайвого: Як прибрати напис «активація Windows» — 4 підходи до розв'язання проблеми