В «Креаторс» для десятой Винды спецы Microsoft внедрили прикольные «плюшки» на радость игроманов. А именно — геймерский режим. Разбираемся что это и действительно ли он полезен для геймплея. А также немного «поколдуем» с параметрами операционки компа или ноутбука, чтобы запустить этот режим или, наоборот, прекратить его использование.
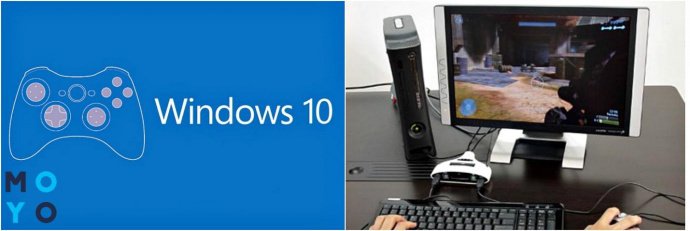 Читайте: Что лучше, ноутбук или компьютер (ПК)
Читайте: Что лучше, ноутбук или компьютер (ПК)
Читайте: Что лучше, ноутбук или компьютер (ПК)
Что такое игровой режим в Windows 10 и зачем он
Это уже встроенная в систему опция под названием Game Mode. Ничего скачивать и устанавливать для использования не нужно. Он внедрен, чтобы создать для геймеров супервозможности для игровых забав на компьютере.
В чем суть «Гейм Мод»? Геймплей получает максимальный приоритет после запуска на компе. Это должно обеспечить потрясающее качество графики и суперпроизводительность компьютерных игр. Кроме того, разработчики обещают поднять FPS за счет стопа ненужных, фоновых процессов во время геймплея.
На заметку: Как узнать модель монитора на компьютере
Включение и отключение игрового режима Windows 10
Не займет много времени и не требует от юзера специальных знаний или навыков. Вникнуть в задачу можно 2 способами, детальнее о которых ниже.
Метод 1: параметры
Простая инструкция, как включить игровой режим в Windows 10.
- Зайти в параметры Винды → откроется окошко с несколькими подразделами (ищите игры) → кликаем на него и идем дальше.
- В «Игровом режиме» проверяем, чтобы ползунок возле надписи «Режим игры» был сдвинут в позицию «вкл». Сразу совет, как быстро отключить игровой режим в Windows 10 — просто переместить ползунок на «выкл».
Нюанс: В Fall Creators Update подобного переключателя не будет, только инфа, поддерживается ли геймерский режим на данном ПК.
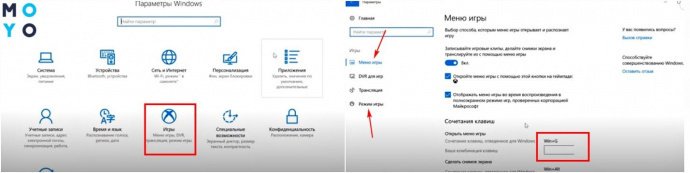
Затем идем в меню игры. Там — перечень «горячих» клавиш, которые помогут прямо во время геймплея открыть игровой режим, сделать снимок экрана, записать фрагмент, включить/отключить микрофон и пр.
Комбинации можно менять на свое усмотрение или воспользоваться стандартным набором. Запоминаем комбинацию Win + G, она понадобится для активации игровой опции.
Полезная статья: Как сделать скриншот на компьютере и ноутбуке?
Метод 2: редактор реестра
План действия:
- Запустить программу «Выполнить» через «Пуск».
- В поле «Открыть» написать «regedit» и жать Ок.
- Сделать так, как указано на скрине 1, чтобы попасть в GameBar.
- Клацнуть Правка (на верхней панели) → Создать → DWORD 32 бита → Переименовать вновь созданный параметр на AllowAutoGameMode.
- Дважды щелкнуть по нему кнопкой мышки, чтобы открылось окошко изменений.
- В поле «Значение» написать 1, чтобы включить геймерский режим и 0, если нужно деактивировать его.
Подтвердить действия, кликнув на Ок. Все.
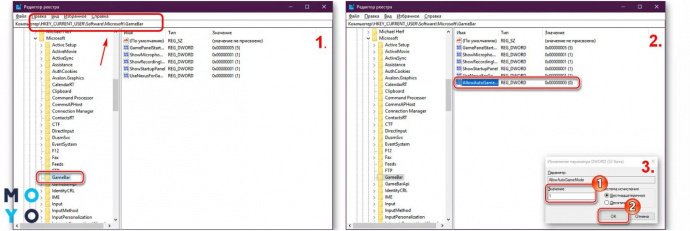
Полезная статья: Сборка системного блока своими руками в 10 этапов: полное руководство
Активация режима для игр
Большинство виртуальных развлечений будут работать на десятой Винде с автоматически запущенным геймерским режимом. Но в некоторых случаях опцию придется активировать вручную.
Пошагово, что для этого потребуется:
|
Начало
|
Основное | Завершение |
|---|---|---|
| 1. Запустить выбранную игруху | 1. Кликнуть на «шестерню» во всплывшем меню | 1. Закрыть настройки |
| 2. Зажатием Вин + G открыть меню. Оно всплывет поверх происходящего на дисплее | 2. Отметить пункта «Использовать игровой режим» | 2. Выйти из gameplay и снова запустить ее |
В дальнейшем игра будет всегда запускаться с активированным Game Mode, если его не отключить, убрав галочку в разделе использование игрового режима.

Может пригодиться: Компьютер не видит жесткий диск: в чем «корень зла»
Итак, нужна ли помощь геймерской опции во время компьютерного геймплея? Для ПК с «продвинутыми» аппаратными характеристиками, дискретной видеокартой, min количеством запущенных фоновых процессов прирост ФПС незначительный или отсутствует. Это можно проверить, например, с помощью сторонних прог, таких как Fraps, PlayClaw.
Важно: Game Mode может помешать при записи видео с экрана и использования для этого дополнительных приложений. В этом случае целесообразно будет деактивировать его.
Использовать геймерскую опцию стоит для ПК:
- с интегрированной видеокартой (как здесь S3730);
- средними характеристиками;
- при запуске 3, 4 и более фоновых прог.
Именно в этих условиях можно ощутимо увеличить ФПС. В любом случае, стоит потестить «Гейм Мод» на своем компе и в любимых играх, ведь опцию «вкл/выкл» можно буквально за 2-3 сек.





















