У «Креаторс» для десятої Вінди фахівці Microsoft впровадили прикольні «плюшки» на радість ігроманів. А саме – геймерський режим. Розбираємось що це і чи справді він корисний для геймплею. А також трохи «зачаруємо» з параметрами операційної системи комп'ютера або ноутбука, щоб запустити цей режим або, навпаки, припинити його використання.
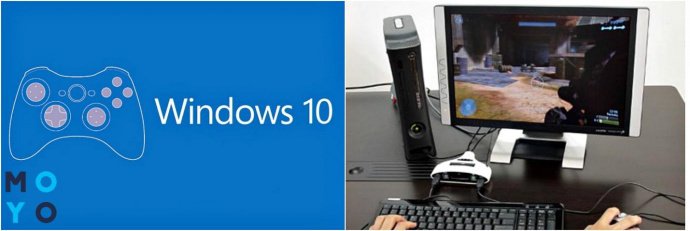 Читайте: Що краще, ноутбук або комп'ютер (ПК)
Читайте: Що краще, ноутбук або комп'ютер (ПК)
Читайте: Що краще, ноутбук або комп'ютер (ПК)
Що таке ігровий режим у Windows 10 і навіщо він
Це вже вбудована в систему опція під назвою Game Mode. Нічого завантажувати та встановлювати для використання не потрібно. Він впроваджений, щоб створити для геймерів суперможливості для ігрових забав на комп'ютері.
У чому суть "Гейм Мод"? Геймплей отримує Максимальний пріоритет після запуску на комп'ютері. Це має забезпечити приголомшливу якість графіки та суперпродуктивність комп'ютерних ігор. Крім того, розробники обіцяють підняти FPS за рахунок стопу непотрібних фонових процесів під час геймплею.
На замітку: Як дізнатися модель монітора на комп'ютері
Увімкнення та вимкнення ігрового режиму Windows 10
Чи не займе багато часу і не вимагає від користувача спеціальних знань або Навичок. Вникнути в задачу можна 2 способами, детальніше про які нижче.
Метод 1: параметри
Проста інструкція, як увімкнути ігровий режим у Windows 10.
- Зайти до параметрів Вінди → відкриється віконце з кількома підрозділами (шукайте ігри) → натискаємо на нього і йдемо далі.
- В «Ігровому режимі» перевіряємо, щоб повзунок біля напису «Режим гри» був зрушений у позицію "увімк". Відразу порада, як швидко відключити ігровий режим у Windows 10 – просто перемістити повзунок на "вимк".
Нюанс: У Fall Creators Update такого перемикача не буде, тільки інформація, чи підтримується геймерський режим на цьому ПК.
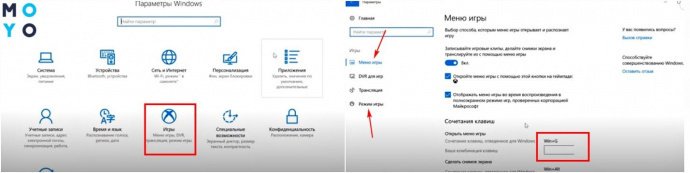
Потім йдемо у меню гри. Там — перелік «гарячих» клавіш, які допоможуть прямо під час геймплею відкрити ігровий режим, зробити знімок екрана, записати фрагмент, увімкнути/вимкнути мікрофон та ін.
Комбінації можна змінювати на власний розсуд або скористатися стандартним набором. Запам'ятовуємо комбінацію Win+G, вона знадобиться для активації ігрової опції.
Корисна стаття: Як зробити скриншот на комп'ютері та ноутбуці?
Метод 2: редактор реєстру
План дії:
- Запустити програму "Виконати" через "Пуск".
- У полі «Відкрити» написати «regedit» та натиснути Ок.
- Зробити так, як зазначено на скрині 1, щоб потрапити до GameBar.
- Натиснуть Правка (на верхній панелі) → Створити → DWORD 32 біти → Перейменувати новостворений параметр на AllowAutoGameMode.
- Двічі клацнути по ньому кнопкою мишки, щоб відкрилося віконце змін.
- У полі «Значення» написати 1, щоб увімкнути геймерський режим та 0, якщо потрібно його деактивувати.
Підтвердити дії, натиснувши на Ок. Все.
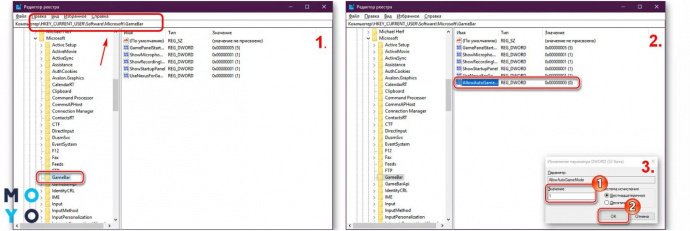
Корисна стаття: Збірка системного блоку своїми руками в 10 етапів: повне керівництво
Активація режиму ігор
Більшість віртуальних розваг працюватимуть на десятій Вінді з автоматично запущеним геймерським режимом. Але в деяких випадках опцію доведеться активувати вручну.
Покроково, що для цього буде потрібно:
|
Початок
|
Основне | Завершення |
|---|---|---|
| 1. Запустити вибрану гру | 1. Клацнути на «шестірню» у спливному меню | 1. Закрити налаштування |
| 2. Затисканням Він + G відкрити меню. Воно спливе поверх того, що відбувається на дисплеї | 2. Відзначити пункт «Використовувати ігровий режим» | 2. Вийти з gameplay та знову запустити її |
Надалі гра завжди буде запускатися з активованим Game Mode, якщо його не відключити, прибравши галочку в розділі використання ігрового режиму.

Може стати в нагоді: Комп'ютер не бачить жорсткий диск: у чому «корінь зла»
Отже, потрібна допомога геймерської опції під час комп'ютерного геймплея? Для ПК з «просунутими» апаратними характеристиками, дискретною відеокартою, min кількістю запущених фонових процесів приріст ФПС незначний чи відсутній. Це можна перевірити, наприклад, за допомогою сторонніх програм, таких як Fraps, PlayClaw.
Важливо: Game Mode може перешкодити під час запису відео з екрана та використання для цього додаткових програм. У цьому випадку доцільно деактивувати його.
Використовувати геймерську опцію варто для ПК:
- з інтегрованою відеокартою (як тут S3730);
- середніми характеристиками;
- при запуску 3, 4 і більше фонових прог.
Саме за цих умов можна відчутно збільшити ФПС. У будь-якому випадку, варто потестити «Гейм Мод» на своєму комп'ютері та в улюблених іграх, адже опцію «увімк/вимк» можна буквально за 2-3 сек.
