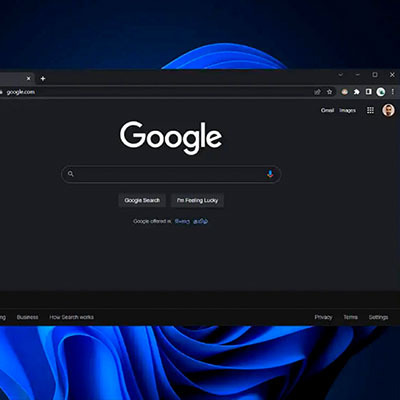В теории подключение Макбука к монитору или телевизору не должно создавать сложностей для владельцев «яблочного» лэптопа. Но на практике затруднения все-таки возникают. Эта руководство рассказывает о всевозможных вариантах подсоединения MacBook к внешнему монитору и TV (адаптер, wi-fi, приставка), сложностях подключения и эффективных способах их решения.

Интересная статья: Какой macbook выбрать в 2019 году: обзор, сравнение, отзывы
Как можно вывести изображение из Macbook на телевизор или монитор
Вариаций, как подключить macbook к телевизору либо монитору существует несколько. Сначала следует выяснить, какого возраста находящееся в распоряжении пользователя устройство, чтобы определиться с наличными разъемами. Детальнее обо всех нюансах дальше в статье.
Узнайте также: Что лучше – моноблок apple или macbook: 2 шага к пониманию
Способы подключения Макбук к телевизору
Зачем это в принципе необходимо? Для использования телевизора как:
- Главного монитора. Большая диагональ пригодится и во время работы, и для развлечений.
- Дополнительного экрана. Вариант для многозадачных пользователей, которые любят параллельно заниматься сразу несколькими делами. Например, смотреть фильм или сериал и одновременно кодить, создавать 3D-модель или что-то писать.
- Как средство для просмотра фотографий/изображений с помощью Wi-Fi. Но в этом случае телевизор должен быть оснащен таким функционалом.
Дополнительный монитор действительно полезная и необходимая вещь в доме, но как конкретно подключить MacBook Air либо Pro производства американской корпорации к телевизору?
А вы знали: Как создать точку доступа wi-fi на ноутбуке с windows 7, 8, 10: 4 основных этапа

С помощью кабеля
Самый простой ответ на вопрос, как подключить Макбук к телевизору – через HDMI-порт дополнительного экрана. Такими разъемами оснащены практически все современные модели. А вот с другой, исходящей частью контактного провода, необходимо разобраться детальнее. Рассматривая технику разных годов выпуска, можно разделить устройства на такие интерфейсы:
1. До 2015 – Mini DisplayPort, для которого понадобится подходящий кабель.
Интересно: Когда Макбук был пластиковым, применяли интерфейс Mini DVI.
2. С 2015 года – порт Thunderbolt или, как его еще называют, USB-C. Также придется докупить шнур с таким разъемом и выходом HDMI с другого конца.
3. Подсоединение устройств HDMI можно выполнить через кабель HDMI. Такие лэптопы поддерживают стандарт HDMI 1.4b.
Присоединение HDMI кабелем является более простым способом для владельцев ноутов. Несколько плюсов:
- дешевле (задействование небольшого количества ресурсов);
- отсутствие замедлений (качество не зависит от неактивности сети).
Есть ли другие варианты подсоединения ноута к интерфейсам? Далее в статье.
Через официальное приложение
Для того, чтобы понять, как соединить MacBook Pro с телевизором через Wi-Fi, можно воспользоваться функцией AirPlay. К сожалению, она доступна только тем, кто имеет приставку Apple TV. Как это работает? Если в Макбуке поддерживается функция видеоповтора «AirPlay» и «яблочный» TV подсоединен к той же сети, что и устройство пользователя, на дисплее последнего высветится знак в строке меню о состоянии данной функциональности.
Чтобы понять есть ли функциональность видеоповтора, необходимо:
- проверить подключение к одной сети TV и Mac;
- клацнуть на появившемся значке статуса AirPlay в строке меню, выбрав свой «яблочный» TV;
- нажать на значок состояния вышеуказанной функции и выбрать название «Apple TV». Благодаря этому размер рабочего стола Макбука будет соответствовать размеру экрана телевизора.
Значок статуса AirPlay будет окрашен в голубой цвет в строке меню, что подтверждает использование видеоповтора. Выведение информации на телеэкран займет всего несколько минут и потребуется всего пару кликов.
Стоит отметить, что для проведения данного подключения понадобится высокоскоростной интернет.
Smart TV
Еще один ответ на вопрос, как подключить Макбук к телевизору через Wi-Fi. Контент с многих сервисов, в том числе с Youtube, можно транслировать с компьютера прямо на телеэкран с поддержкой Smart TV.
Сначала необходимо скачать с Mac App Store софт для отображения экрана. Его разрабатывает AirBeamTV BV. Каждое приложение создают специально под конкретный бренд телевизоров с опцией Смарт-ТВ. В магазине Apple есть программы для Samsung, LG, Philips, Sony и Panasonic.
Важно: Как и в предыдущем варианте, оба устройства должны быть подключенными к одной и той же сети высокоскоростного интернета.
В первую очередь нужно убедиться, есть ли поддержка программы Apple TV. Сделать это можно в разделе программ Smart TV. В случае отсутствия нужно обращаться к производителю. Следующим этапом будет подготовка своего идентификатора Apple ID, который необходим для использования Apple TV. После – можно приступить к настройке программы Apple TV:
- открыть данную программу и клацнуть «Начать просмотр»;
- перейти в «Настройки», выбрать «Учетные записи» и клацнуть на «Вход» (использовать данные идентификатора).
Все, что остается – запустить скачанное приложение. При первом открытии также понадобится установить аудиодрайвер для корректной передачи звука. Чтобы сделать это, необходимо выбрать «Learn to enable audio» и загрузить еще один софт. После этого программы Apple TV будут отображаться просто по клику.
Важно: Софт для Apple TV подходит также для воспроизведения музыки, но не для игр, так как изображение может передаваться с небольшой задержкой (все зависит от скорости интернет-подключения).
Читайте: Топ-10 лучших smart телевизоров: рейтинг 2018
Как и чем подключить внешний монитор к MacBook
Чтобы разобраться, как подключить MacBook Pro к монитору, необходимо проверить, каким оснащением обладают оба варианта, определиться с возможностями сопряжения и требуемыми аксессуарами.

Адаптер Apple Mini-DVI — DVI
Этот вариант – для ноутбуков, в которых раньше размещали гнездо Mini-DVI. Проверенное временем решение.
Адаптер Mini DisplayPort — VGA
Решение для девайсов, выпущенных до 2015-го. Так можно осуществить подключение монитора к MacBook Air, например (MacBook Air 13").

Кабель Belkin Mini DisplayPort – HDMI
В периферийном устройстве необходимо наличие гнезда HDMI. Выдает отличное сопряжение без искажений.
Кабель Apple HDMI – HDMI
Подходит для сопряжения девайсов с HDMI гнездом и мониторов с таким же интерфейсом. Решение обеспечивает качественное и стойкое подсоединение.
Выбираем режим работы с внешним монитором
Кроме того, что нужно иметь понятие о том, как подключить монитор к Макбуку Про или другому ноутбуку, стоит знать также, каким образом можно настроить порядок отображения картинки. Возможных вариаций всего три:
|
Режим работы
|
Описание | Способ подключения |
|---|---|---|
| Дублирование изображения на двух устройствах | Повторение картинки как на Mакбуке, так и мониторе при первом подключении дисплея. Такой режим подходит для работы с проектором для отражения работы на большом экране. Но есть ограничение по разрешению внешнего монитора – недопустимо превышение разрешения дисплея ноутбука. | Для активации данного режима достаточно поставить галочку возле пункта «Включить видеоповтор мониторов». Аналогично в случае с выключением – галочку убрать. |
| Расширение рабочего стола на дисплей Макбука | Часто используемый режим, когда один монитор является продолжением другого, чем увеличивается пространство, доступное пользователю для обозрения. В отличие от предыдущего режима оба экрана работают независимо друг от друга, каждый из которых поддерживает свое разрешение. | Активировать режим просто – подсоединить интерфейс и открыть крышку портативного компьютера. При подключении на экране появятся два дисплея, размеры которых соответствуют своим разрешениям. Если нужно изменить расположение дисплеев, можно сделать это с помощью мышки, перетащив их в нужную область. |
| Работа Макбука при закрытой крышке | Этот режим больше подойдет тем, кто желает использовать монитор как единственное средство вывода изображения. Портативный компьютер будет пребывать в спящем режиме. Крышка – закрыта. | Подключить клавиатуру или мышку USB к Макбуку, а компьютер – к сети, воспользовавшись переходником. Внешний дисплей подключить к подходящему порту Mac. Можно использовать «яблочный» видеоадаптер. Внешние дисплеи могут быть снабжены кабелем USB, который также нужно подключить к Макбуку. Как только отобразится рабочий стол Макбука на внешнем дисплее, можно закрыть крышку гаджета. Чтобы вывести внешний дисплей из режима сна, достаточно нажать клавишу или щелкнуть кнопкой мышки. |
Узнайте: Как использовать ноутбук как монитор для компьютера: 3 способа подключения
Возможные проблемы
Распространенные проблемы:
- При подключении монитора в качестве единственного экрана крышка Мака закрыта, а он находится в режиме сна. Если использовать клавиатуру и мышь, работающие по Bluetooth, вывести устройство из данного режима не получится. Такую возможность по умолчанию отключили в операционке. Чтобы это изменить, необходимо предварительно зайти в настройки ноутбука. В соответствующем пункте меню разрешить вывод из сна аксессуарами, подключенными беспроводным способом.
- Если подключить монитор с высоким разрешением к ноутбуку с недостаточно производительным видеоадаптером, это может сказаться на работе устройства. К примеру, в игры с высокими настройками поиграть не удастся.
- Изображение, выводится на телевизор или монитор, но не заполняет его. Необходимо в настройках дисплея на Макбуке выключить режим «Переразвертка».
Процесс подключения для отображения картинки не сложен. Надо подобрать подходящий вариант и разобраться, какими гнездами и функционалом оснащены ноутбук и периферийные устройства.