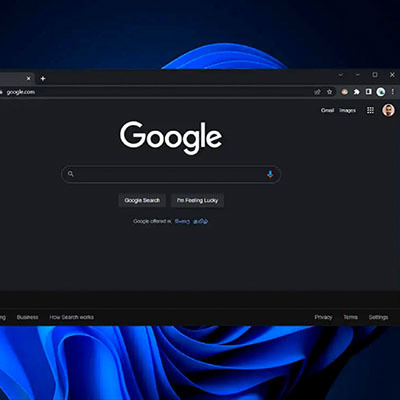У теорії підключення Макбука до монітора або телевізора не повинно створювати складнощів для власників «яблучного» лептопа. Але на практиці складнощі таки виникають. Цей текст розповідає про різні варіанти підключення MacBook до зовнішнього монітора і TV (адаптер, wi-fi, приставка), складності підключення та ефективні способи їх вирішення.

Цікава стаття: Який macbook обрати у 2019 році: огляд, порівняння, відгуки
Як можна вивести зображення з Macbook на телевізор або монітор
Варіацій, як під'єднати macbook до телевізора чи монітора є кілька. Спочатку слід з'ясувати, якого віку пристрій, що перебуває в розпорядженні користувача, щоб визначитися з наявними портами. Детальніше про всі нюанси далі у статті.
Дізнайтесь також: Що краще — моноблок apple чи macbook: 2 кроки до розуміння
Способи підключення Макбук до телевізора
Навіщо це в принципі необхідно? Для використання телевізора як:
- Головного монітора. Велика діагональ стане в пригоді й під час роботи, і для розваг.
- Додатковий екран. Варіант для багатозадачних користувачів, які люблять паралельно займатися одразу кількома справами. Наприклад, дивитися фільм чи серіал і одночасно кодувати, створювати 3D-модель чи щось писати.
- Як засіб для перегляду фотографій/зображень за допомогою Wi-Fi. Але в цьому випадку телевізор має бути оснащений таким функціоналом.
Додатковий монітор дійсно корисна і необхідна річ у домі, але як безпосередньо під'єднати MacBook Air або Pro виробництва американської корпорації до телевізора?
А ви знали: Як створити точку доступу wi-fi на ноутбуці з windows 7, 8, 10: 4 основні етапи

За допомогою кабелю
Найпростіша відповідь на запитання, як під'єднати Макбук до телевізора — через HDMI-порт додаткового екрана. Такими роз'ємами оснащені практично всі сучасні моделі. А ось з іншого, вихідною частиною контактного дроту необхідно розібратися детальніше. Розглядаючи техніку різних років випуску, можна поділити пристрої на такі інтерфейси:
1. До 2015 — Mini DisplayPort, для якого потрібен відповідний кабель.
Цікаво: Коли Макбук був пластиковим, застосовували інтерфейс Mini DVI.
2. З 2015 — порт Thunderbolt або, як його ще називають, USB-C. Також доведеться докупити шнур з таким роз'ємом та виходом HDMI з іншого кінця.
3. Можна під'єднати пристрої HDMI через кабель HDMI. Такі лептопи підтримують стандарт HDMI 1.4b.
Приєднання HDMI кабелем є простішим способом для власників ноутів. Декілька плюсів:
- дешевше (залучення невеликої кількості ресурсів);
- відсутність уповільнень (якість не залежить від неактивності мережі).
Чи є інші варіанти підключення ноута до інтерфейсів? Далі у статті.
Через офіційну програму
Для того, щоб зрозуміти, як з'єднати MacBook Pro з телевізором через Wi-Fi, можна скористатися функцією AirPlay. На жаль, вона доступна лише тим, хто має приставку Apple TV. Як це працює? Якщо в Макбуку підтримується функція відеоповтору AirPlay і яблучний TV під'єднаний до тієї ж мережі, що і пристрій користувача, на дисплеї останнього висвітиться знак у рядку меню про стан цієї функціональності.
Щоб зрозуміти, чи є функціональність відеоповтору, необхідно:
- перевірити підключення до однієї мережі TV і Mac;
- натиснути на значку статусу AirPlay в рядку меню, вибравши свій «яблучний» TV;
- натиснути на значок стану вищезгаданої функції та вибрати назву Apple TV. Завдяки цьому розмір робочого столу Макбука буде відповідати розміру екрана телевізора.
Значок статусу AirPlay буде пофарбований у блакитний колір у рядку меню, що підтверджує використання відеоповтору. Виведення інформації на телеекран займе всього кілька хвилин і потрібно лише кілька клаців.
Варто зазначити, що для проведення цього підключення необхідний високошвидкісний інтернет.
Smart TV
Ще одна відповідь на питання, як під'єднати Макбук до телевізора через Wi-Fi. Контент із багатьох сервісів, у тому числі з Youtube, можна транслювати з комп'ютера прямо на телеекран з підтримкою Smart TV.
Спершу необхідно завантажити з Mac App Store софт для показу екрана. Його розробляє AirBeamTV BV. Кожну програму створюють спеціально під конкретний бренд телевізорів з опцією Смарт-ТВ. У магазині Apple є програми для Samsung, LG, Philips, Sony та Panasonic.
Важливо: Як і в попередньому варіанті, обидва пристрої повинні бути підключеними до однієї й тієї ж мережі високошвидкісного інтернету.
Насамперед потрібно переконатися, чи є підтримка програми Apple TV. Зробити це можна у розділі програм Smart TV. У разі відсутності слід звертатися до виробника. Наступним етапом буде підготовка свого ідентифікатора Apple ID, необхідного для використання Apple TV. Після цього можна розпочати налаштування програми Apple TV:
- відкрити цю програму та клацнути «Почати перегляд»;
- перейти в «Налаштування», вибрати «Облікові записи» і натиснути «Вхід» (використовувати дані ідентифікатора).
Все, що залишається — запустити завантажений додаток. При першому відкритті також потрібно встановити аудіодрайвер для коректної передачі звуку. Щоб зробити це, необхідно вибрати «Learn to enable audio» та завантажити ще один софт. Після цього програми Apple TV будуть відбиватися просто після кліку.
Важливо: Софт для Apple TV підходить також для відтворення музики, але не для ігор, оскільки зображення може передаватися з невеликою затримкою (все залежить від швидкості інтернет-підключення).
Читайте: Топ-10 кращих smart телевізорів: рейтинг 2018
Як і чим під'єднати зовнішній монітор до MacBook
Щоб розібратися, як приєднати MacBook Pro до монітора, необхідно перевірити, яке обладнанням мають обидва варіанти, визначитися з можливостями сполучення та необхідними аксесуарами.

Адаптер Apple Mini-DVI – DVI
Цей варіант — для ноутбуків, в яких раніше розміщували гніздо Mini-DVI. Перевірене часом рішення.
Адаптер Mini DisplayPort – VGA
Рішення для девайсів, випущених до 2015-го. Так можна здійснити підключення монітора до MacBook Air, наприклад (MacBook Air 13")

Кабель Belkin Mini DisplayPort – HDMI
У периферійному пристрої необхідно мати гніздо HDMI. Видає чудове сполучення без спотворень.
Кабель Apple HDMI – HDMI
Підходить для сполучення девайсів з HDMI гніздом і моніторів з таким же інтерфейсом. Рішення забезпечує якісне та стійке під'єднання.
Обираємо режим роботи із зовнішнім монітором
Крім того, що потрібно мати розуміння того, як під'єднати монітор до Макбука Про або іншого ноутбука, варто знати також, яким чином можна налаштувати порядок зображення картинки. Можливих варіацій всього три:
|
Режим роботи
|
Опис | Спосіб підключення |
| Дублювання зображення на двох пристроях | Повторення картинки як на Макбуку, так і моніторі під час першого підключення дисплея. Такий режим підходить для роботи з проєктором, щоб зобразити роботу на великому екрані. Але є обмеження щодо роздільної здатності зовнішнього монітора — неприпустиме перевищення роздільної здатності дисплея ноутбука | Для активації цього режиму достатньо поставити галочку біля пункту «Увімкнути відеоповтор моніторів». Аналогічно у разі вимкнення — галочку прибрати |
| Розширення робочого столу на дисплей Макбука | Часто використовуваний режим, коли один монітор є продовженням іншого, чим збільшується простір, доступний користувачеві для огляду. На відміну від попереднього режиму, обидва екрани працюють незалежно один від одного, кожен з яких підтримує свою роздільну здатність | Активувати режим просто — приєднати інтерфейс та відкрити кришку портативного комп'ютера. Під час підключення на екрані з'являться два дисплеї, розміри яких відповідають своїм роздільним здатностям. Якщо потрібно змінити розташування дисплеїв, можна це зробити за допомогою мишки, перетягнувши їх у потрібну область |
| Робота Макбука із закритою кришкою | Цей режим більше підійде тим, хто бажає використовувати монітор як єдиний засіб виведення зображення. Портативний комп'ютер перебуватиме у сплячому режимі. Кришка — закрита | Під'єднати клавіатуру або мишу USB до Макбука, а комп'ютер — до мережі, скориставшись перехідником. Зовнішній дисплей приєднати до відповідного порта Mac. Можна використовувати «яблучний» відеоадаптер. Зовнішні дисплеї можуть бути забезпечені USB-кабелем, який також потрібно під'єднати до Макбука. Щойно з'явиться робочий стіл Макбука на зовнішньому дисплеї, можна закрити кришку гаджета. Щоб вивести зовнішній дисплей з режиму сну, достатньо натиснути або клацнути кнопкою мишки |
Дізнайтеся: Як використовувати ноутбук як монітор для комп'ютера: 3 способи підключення
Можливі проблеми
Поширені проблеми:
- Під час підключення монітора як єдиного екрана кришка Мака закрита, а він перебуває в режимі сну. Якщо використовувати клавіатуру та мишу, що працюють за допомогою Bluetooth, вивести пристрій з цього режиму не вийде. Таку можливість за замовчанням відключили в операційці. Щоб це змінити, необхідно зайти в налаштування ноутбука. У відповідному пункті меню дозволити виведення зі сну аксесуарами, підключеними бездротовим способом.
- Якщо під'єднати монітор з високою роздільною здатністю до ноутбука з недостатньо продуктивним відеоадаптером, це може позначитися на роботі пристрою. Наприклад, в ігри з високими налаштуваннями пограти не вдасться.
- Зображення відбивається на телевізорі або моніторі, але не заповнює його. У налаштуваннях дисплея на Макбуку необхідно вимкнути режим «Перерозгортання».
Процес підключення для показу зображення не складний. Потрібно підібрати відповідний варіант і розібратися, якими гніздами та функціоналом оснащені ноутбук та периферійні пристрої.
Бойлер непрямого нагрівання – що це і як працює: детальний гайд із 7 пунктів