Отличительной характеристикой Zoom стал расширенный инструментарий, который позволяет приблизить онлайн общение к офлайн формату. Платформа представляет собой облачный сервис с платной и бесплатной версиями.

О том, как зарегистрироваться, настроить и воспользоваться функционалом — читайте ниже.
Что такое Zoom?
Zoom — коммуникационная разработка североамериканской компании Zoom Video Communications, Inc. Веб-платформа разработана для организации онлайновых встреч в видео и аудио режиме. В таблице возможно ознакомиться со сравнением бесплатной и платной версий. Программа легко интегрируется в большинство операционных систем ПК и планшетов.
|
|
Бесплатная версия | Платный тариф |
|---|---|---|
| Количество участников | 100 | 10000 |
| Время сессии | 40 минут (снято на период эпидемии коронавируса) | неограниченно |
| Демонстрация экрана | есть | есть |
| Комментарии | есть | есть |
| Замена фона | есть | есть |
| Дополнительные функции | ограниченное количество | полный функционал, отдельная возможность для предприятий на соответствующем тарифе |
Как установить Zoom на компьютер и смартфон?
На вопрос: «Где скачать приложение?», отвечаем: сначала нужно зарегистрироваться на сайте компании Zoom.us, используя электронную почту. Потом выполнить последовательность действий.
- Получить персональный номер, который возможно выбрать самостоятельно.
- Активировать аккаунт через электронную почту, подтвердив готовность зарегистрироваться.
- Скачать приложение с официального сайта и установить, следуя инструкции.
- Предварительно выбрать нужный вариант программы, подходящей для ПК и мобильных устройств.
- После установки следует войти в систему через приложение и установить пользовательские настройки.
Интересная статья: Microsoft Windows 10: инновации, инновации и еще раз инновации
Настройка и функции Zoom
Чтобы разобраться, как настроить приложение, рассмотрим поэтапно ключевые моменты использования платформы.
Регистрация аккаунта
Для того чтобы зарегистрироваться в системе, пользователю нужно зайти на страницу zoom.us через браузер. В правом верхнем углу располагается кнопка бесплатной регистрации. После нажатия автоматическая программа выполнит проверку, попросив ввести дату рождения. Затем можно зарегистрироваться несколькими способами:
- ввести электронную почту, которую нужно будет подтвердить;
- использовать гугл аккаунт;
- через аккаунт Facebook.
Необходимо нажать появившуюся кнопку «создать учетную запись».
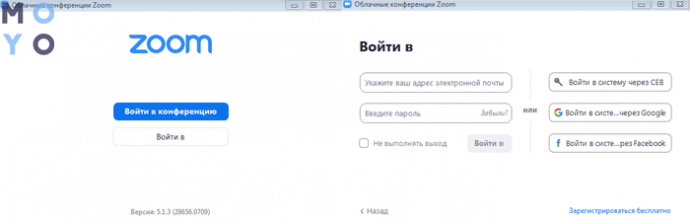
Организация конференции
Чтобы провести онлайн встречу через браузер, заходим в учетную запись и выбираем опцию «запланировать конференцию». Действие возможно выполнить во вкладке конференции, которую выбирают слева. Появятся поля, в которые нужно ввести:
- Тему мероприятия.
- Краткое описание события.
- Дату встречи.
- Продолжительность конференции.
Далее нужно настроить некоторые параметры конференции:
- вход раньше организатора;
- зал ожидания;
- запись.
После нажатия кнопки «сохранить», приглашаем участников.
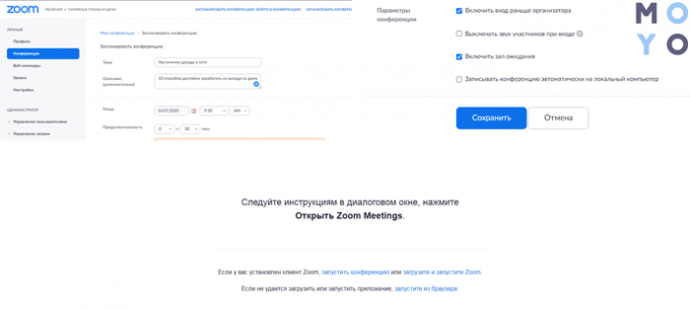
Можно создавать групповые встречи через приложение. Для этого на главной странице приложения нажимаем кнопку «запланировать». Далее в появившихся полях указываем необходимую информацию о предстоящем мероприятии.
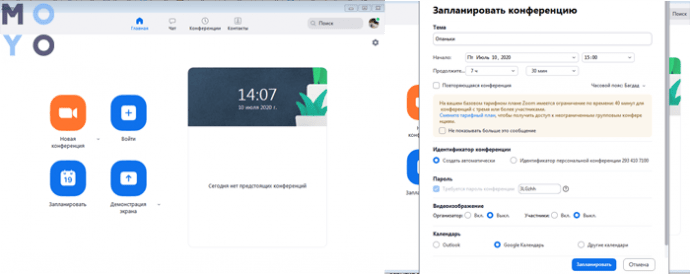
На заметку: Как выбрать интерактивную доску
Приглашение в конференцию
После успешного создания конференции становится доступной опция добавления события в календарь. Возможно скопировать ссылку на кабинет, чтобы отправить информацию для входа участникам удобным способом.
Рассылку можно сделать через электронную почту или мессенджер. В назначенное время начинаем конференцию при помощи специальной кнопки. Удобнее проводить встречу через приложение Zoom, однако можно и через браузер. Последний будет оптимальным при нерегулярных конференциях, когда у участников может не быть учетной записи Zoom.
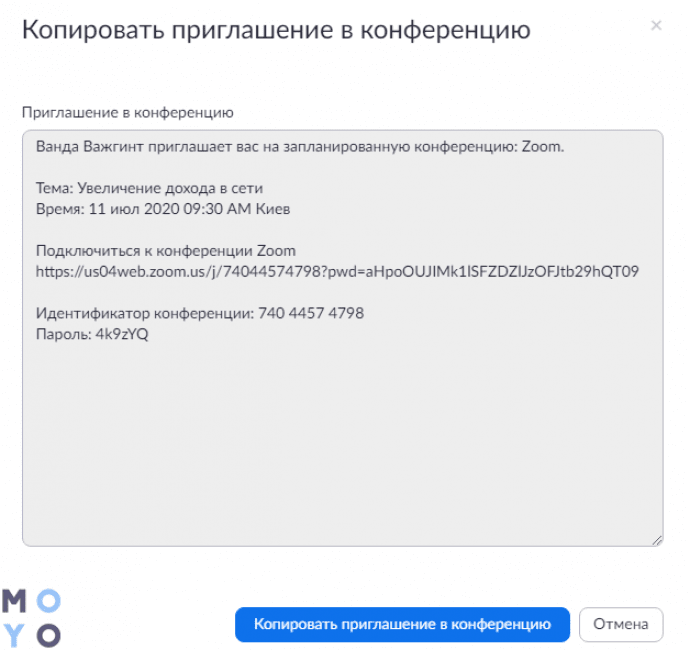
Другой способ приглашения доступен после установки приложения. Вариант будет подходящим для организации онлайн-обучения. Нужно выполнить ряд условий:
- Ученики и преподаватели заводят учетную запись Zoom.
- Участники устанавливают приложение на компьютер или планшет.
- Организатор добавляет e-mail участников в контакты.
- Создается канал, куда нужно добавить преподавателей и учеников.
Для начала урока, организатору достаточно зайти в канал и нажать камеру. У подключенных участников раздастся звонок.
Также можно приглашать участников уже после начала конференции кнопкой, что внизу экрана. При нажатии на «участники», можно увидеть всплывающее окно «пригласить».
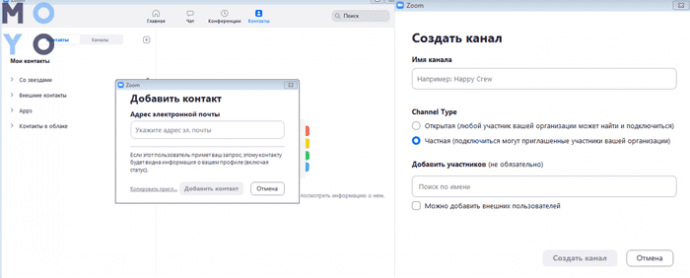
Сохранение настроек конференции
После нажатия кнопки сохранения, настройки, установленные пользователем, сохраняются. В случае необходимости внесения изменений, можно воспользоваться функцией редактирования. Для этого в приложении нужно выбрать вкладку конференции. В открывшемся интерфейсе представлены инструменты необходимые для редактирования.
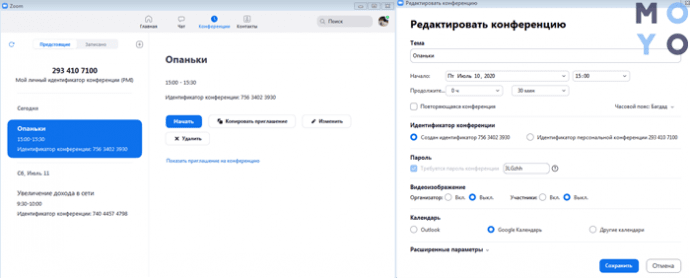
Полезная статья: Как выбрать веб-камеру для общения в интернете и съемки домашнего видео?
Как поменять задний фон в Zoom?
Одна из фишек Zoom — возможность устанавливать виртуальный фон для проведения мероприятий в онлайновом режиме. Однако, функция недоступна в системах на базе Android. Кроме того, при слабом процессоре необходимо воспользоваться хромакеем. Замена фона может служить нескольким целям.
- Скрыть обстановку в помещении, где находится ведущий.
- Подобрать тематический фон к мероприятию, исходя из темы, создав дополнительный элемент вовлеченности.
- Создать фон, отражающий предпраздничное настроение в канун праздников.
- Подчеркнуть взаимосвязь мероприятия и компании-организатора или спонсора с помощью фона, содержащего логотип бренда.
Чтобы поменять задний план, в настройках (значок в верхнем правом углу) программы отыскиваем вкладку «виртуальный фон». Затем можно выбрать один из предложенных фонов или загрузить собственную заставку.
Также возможно заменить задний вид во время конференции, воспользовавшись меню внизу экрана — рядом с камерой расположена стрелочка.
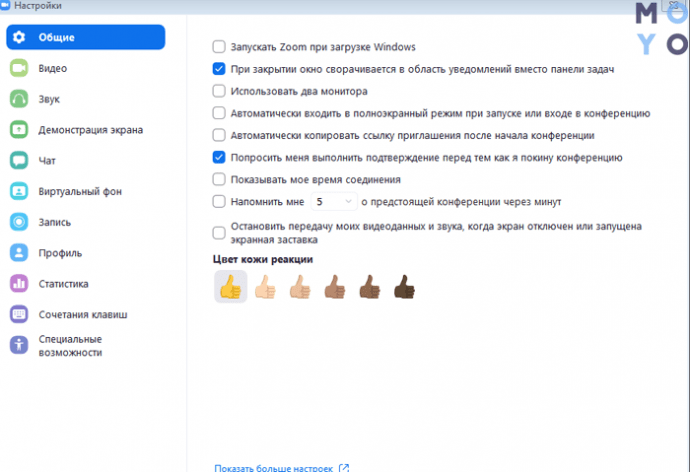
Что делать, если нет звука или изображения в Zoom?
Чаще всего проблемы со звуком возникают на платформе Андроид. Траблы со слышимостью зачастую случаются из-за отсутствия разрешения на использование наушников приложением Zoom. Появление на экране значка наушников свидетельствует о том, что звука скорее всего не будет. Нужно нажать на иконку и поставить галочку в графе автоматического входа в аудиоконференцию.
С изображением похожая история.
- Первая причина — не включена камера в приложении. Решение — включить ее, нажав на значок внизу панели.
- Вторая — нет разрешения Виндоус на использование камеры приложением Зум. В последнем случае при попытке включить камеру, программа выдаст ошибку.
Чтобы решить проблему с изображением, нужно сделать 4 действия.
- Заходим в настройки ПК.
- Находим раздел «конфиденциальность».
- Даем разрешение Зум на использование камеры.
- Теперь можно включить камеру в приложении.
Как найти и добавить контакт?
Как уже упоминалось выше, в Зум есть возможность добавлять контакты, которые имеют учетную запись на платформе. Для этого необходимо выбрать соответствующую вкладку и добавить e-mail. После этого можно будет отправлять уведомления и приглашать на онлайновые мероприятия.
Интересная статья: Как выбрать хороший роутер — 8 главных критериев
Включение демонстрации экрана и рисования
Применение экрана для демонстраций в момент онлайн конференции позволяет представить информацию максимально удобным для участников способом. За счет применения доски с возможностью комментирования достигается максимальная вовлеченность участников конференции или онлайн занятий.
Демонстрация экрана включается прямо во время мероприятия кнопкой внизу экрана.
В базовом интерфейсе можно включить экран или использовать доску сообщений.
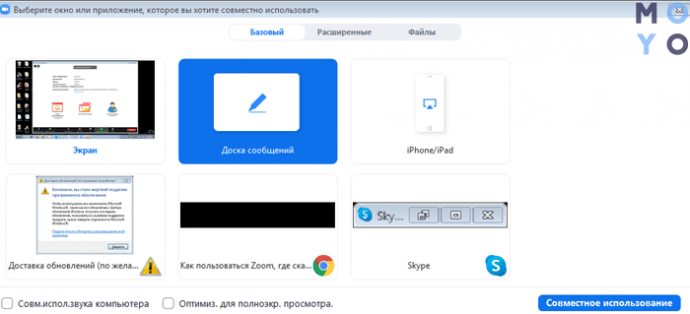
Где в Зум поднять руку
Идеальным инструментом для удаленной работы делает также функция поднятия руки. Опция позволяет вести мероприятие не отвлекаясь, а участникам дает возможность высказаться, не мешая спикеру. Чтобы поднять руку, достаточно внизу экрана конференции выбрать соответствующий значок. Организатор увидит, что участник желает что-то сказать и даст ему слово, когда это будет уместно.
Альтернативы Zoom
Для проведения вебинаров и организации удаленных уроков, Зум подходит оптимальным образом. Однако в качестве альтернативы многие используют Скайп.
Skype позволяет проводить индивидуальные и групповые занятия в комфортном режиме. Кроме того, на платформах Майкрософт Тимс и Слэк также предусмотрена возможность организации онлайн мероприятий.
Плюсы и минусы Зум
Пользователи Зум находят в нем больше преимуществ, чем недостатков. Среди явных плюсов возможно выделить до десятка моментов.
- Экономичный расход Интернета при впечатляющем функционале и быстрой работе.
- Бесперебойное соединение при любом модеме.
- Базовый вариант приложения занимает небольшой процент оперативной памяти на устройстве.
- Демонстрация экрана в нескольких режимах. В том числе с опцией режима школьной доски и совместного использования экрана.
- Демонстрация содержимого монитора, включая комментирование преподавателем и учениками.
- Совместный доступ к экрану осуществляется даже с платформы Андроид.
- Возможность применения виртуального фона, который можно установить до начала конференции и менять в ходе мероприятия.
- Сервис предоставляет учителю возможность разбивать студентов на пары и группы, давая им отдельные задания. Для этого используется breakout room. При этом организатор может контролировать всех участников.
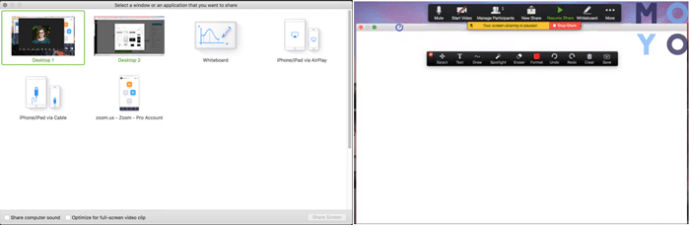
К минусам Зум относят три характеристики.
- Десктопная версия предоставляет ограниченное 40 минутами время на проведение конференций. При необходимости создания более длительных сессий нужно активировать платный тариф.
- Перед работой с приложением нужно потратить время на изучение инструментария, чтобы понять, как пользоваться Zoom.
- Некоторые исследователи обнаружили в программе уязвимые места, которые могут спровоцировать утечку информации. Поэтому нужно следить за безопасностью.
Зум предпочтителен за счет адаптированного к образовательному процессу функционалу. Большая часть пользователей, которые опробовали Скайп и Зум, чаще выбирают последний.
Познавательная статья: Как найти человека по номеру мобильного телефона: 3 способа решить задачу



























