Відмінною характеристикою Zoom став розширений інструментарій, який дозволяє наблизити онлайн спілкування до офлайн формату. Платформа являє собою хмарний сервіс з платною і безкоштовною версіями.

ПРО те, як зареєструватися, налаштувати і скористатися функціоналом – читайте нижче.
Що таке Zoom?
Zoom – комунікаційна розробка північноамериканської компанії Zoom Video Communications, Inc. Веб-платформа розроблена для організації онлайнових зустрічей в відео і аудіо режимі. У таблиці можливо ознайомитися з порівнянням безоплатній та платній версій. Програма легко інтегрується в більшість операційних систем ПК і планшетів.
|
|
Безкоштовна версія | Платний тариф |
|---|---|---|
| Кількість учасників | 100 | 10000 |
| Час сесії | 40 хвилин (знято на період епідемії коронавируса) | необмежено |
| Демонстрація екрану | є | є |
| Коментарі | є | є |
| Заміна фону | є | є |
| Додаткові функції | обмежена кількість | повний функціонал, окрема можливість для підприємств на відповідному тарифі |
Як встановити Zoom на комп'ютер і смартфон?
На питання: «Де завантажити додаток?», Відповідаємо: спочатку потрібно зареєструватися на сайті компанії Zoom.us, використовуючи електронну пошту. Потім виконати послідовність дій.
- Отримати персональний номер, який можливо вибрати самостійно.
- Активувати акаунт через електронну пошту, підтвердивши готовність зареєструватися.
- Завантажити додаток з офіційного сайту і встановити, дотримуючись інструкції.
- Попередньо вибрати потрібний варіант програми, що підходить для ПК і мобільних пристроїв.
- Після установки слід увійти в систему через додаток і встановити для користувача налаштування.
Цікава стаття: Microsoft Windows 10: інновації, інновації та ще раз інновації
Налаштування та функції Zoom
Щоб розібратися, як налаштувати додаток, розглянемо поетапно ключові моменти використання платформи.
Реєстрація аккаунта
Для того щоб зареєструватися в системі, користувачеві потрібно зайти на сторінку zoom.us через браузер. У правому верхньому куті розташовується кнопка безкоштовної реєстрації. Після натискання автоматична програма виконає перевірку, попросивши ввести дату народження. Потім можна зареєструватися декількома способами:
- ввести електронну пошту, яку потрібно буде підтвердити;
- використовувати гугл аккаунт;
- через акаунт Facebook.
Необхідно натиснути кнопку, що з'явилася «створити обліковий запис».
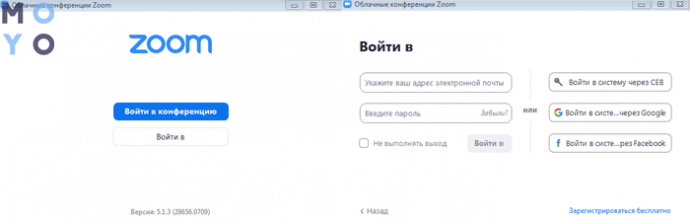
Організація конференції
Щоб провести онлайн зустріч через браузер, заходимо в обліковий запис і вибираємо опцію «запланувати конференцію». Дія можливо виконати у вкладці конференції, яку вибирають зліва. З'являться поля, в які потрібно ввести:
- Тему заходу.
- Короткий опис події.
- Дату зустрічі.
- Тривалість конференції.
Далі потрібно налаштувати деякі параметри конференції:
- вхід раніше організатора;
- зал очікування;
- запис.
Після натискання кнопки «зберегти», запрошуємо учасників.
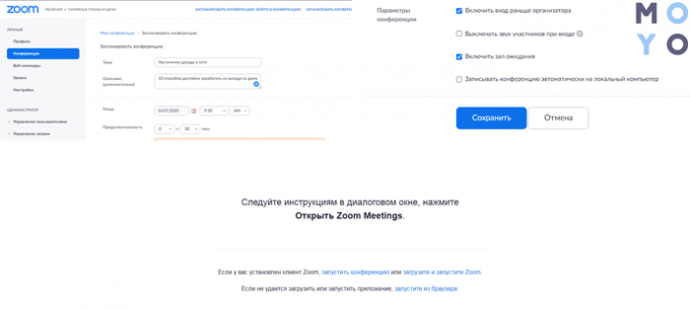
Можна створювати групові зустрічі через додаток. Для цього на головній сторінці програми натискаємо кнопку «запланувати». Далі в що з'явилися полях вказуємо необхідну інформацію про Надалі заході.
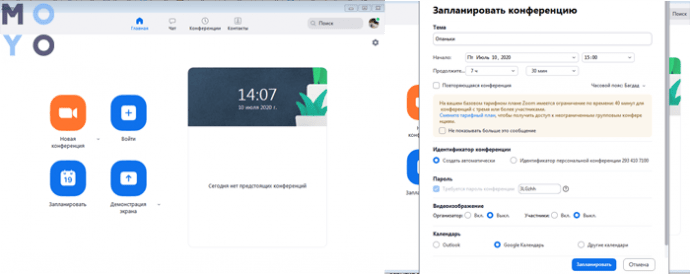
На замітку: Як вибрати інтерактивну дошку
Запрошення в конференцію
Після успішного створення конференції стає доступною опція додавання події в календар. Можливо скопіювати посилання на кабінет, щоб відправити інформацію для входу учасникам зручним способом.
Розсилку можна зробити через електронну пошту або месенджер. У призначений час починаємо конференцію за допомогою спеціальної кнопки. Зручніше проводити зустріч через додаток Zoom, однак можна і через браузер. Останній буде оптимальним при нерегулярних конференціях, коли в учасників може не бути облікового запису Zoom.
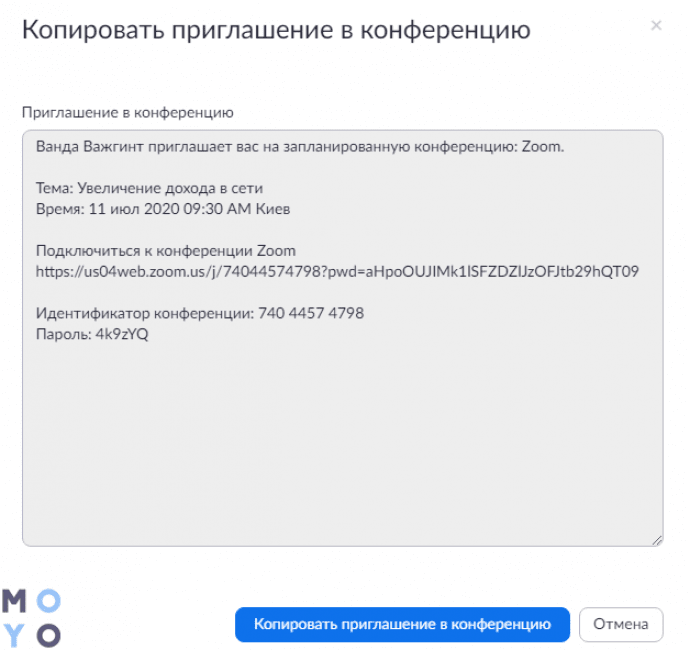
Інший спосіб запрошення доступний після установки програми. Варіант буде відповідним для організації онлайн-навчання. Потрібно виконати ряд умов:
- Учні і викладачі заводять обліковий запис Zoom.
- Учасники встановлюють додаток на комп'ютер або планшет.
- Організатор додає e-mail учасників в контакти.
- Створюється канал, куди потрібно додати викладачів і учнів.
Для початку уроку, організатору досить зайти в канал і натиснути камеру. У підключених учасників пролунає дзвінок.
Також можна запрошувати учасників вже після початку конференції кнопкою, що внизу екрану. При натисканні на «учасники», можна побачити спливаюче вікно «запросити».
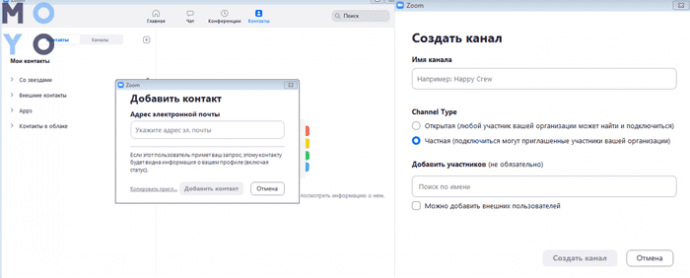
Збереження налаштувань конференції
Після натискання кнопки збереження, налаштування, встановлені користувачем, зберігаються. У разі необхідності внесення змін, можна скористатися функцією редагування. Для цього в додатку потрібно вибрати вкладку конференції. В що відкрився інтерфейсі представлені інструменти необхідні для редагування.
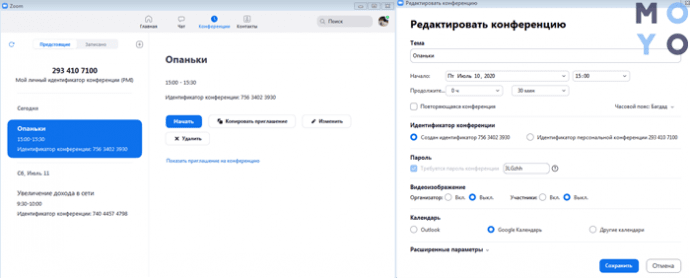
Корисна стаття: Як вибрати веб-камеру для спілкування в інтернеті і зйомки домашнього відео?
Як поміняти задній фон в Zoom?
Одна з фішок Zoom – можливість встановлювати віртуальний фон для проведення заходів в онлайновому режимі. Однак, функція недоступна в системах на базі Android. Крім того, при слабкому процесорі необхідно скористатися хромакея. Заміна фону може служити декільком цілям.
- Приховати обстановку в приміщенні, де знаходиться ведучий.
- Підібрати тематичний фон до заходу, виходячи з теми, створивши додатковий елемент залучення.
- Створити фон, що відображає передсвятковий настрій напередодні свят.
- Підкреслити взаємозв'язок заходи і компанії-організатора або спонсора за допомогою фону, що містить логотип бренду.
Щоб поміняти задній план, в настройках (значок у верхньому правому куті) програми відшукуємо вкладку «віртуальний фон». Потім можна вибрати один із запропонованих фонів або завантажити власну заставку.
Також можливо замінити задній вид під час конференції, скориставшись меню внизу екрану – поруч з камерою розташована стрілочка.
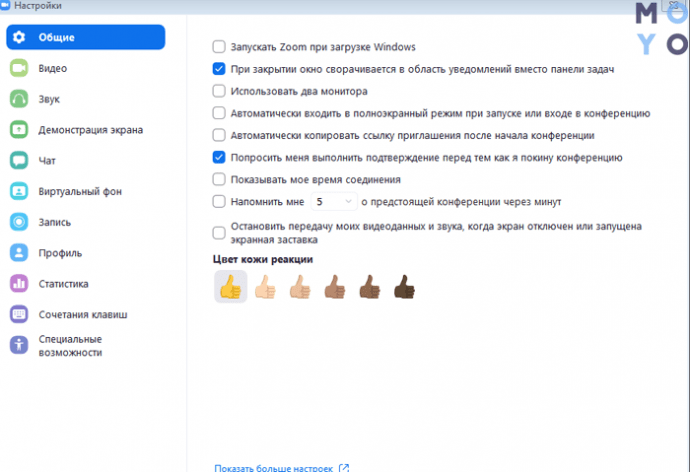
Що робити, якщо немає звуку або зображення в Zoom?
Найчастіше проблеми зі звуком виникають на платформі Андроїд. Трабли З чутністю часто трапляються через відсутність дозволу на використання навушників додатком Zoom. Поява На екрані значка навушників свідчить про те, що звуку швидше за все не буде. Потрібно натиснути на іконку і поставити галочку в графі автоматичного входу в аудіоконференцію.
З зображенням схожа історія.
- Перша причина – не включена камера в додатку. Рішення – включити її, натиснувши на значок внизу панелі.
- Друга – немає дозволу Віндоус на використання камери додатком Зум. В останньому випадку при спробі включити камеру, програма видасть помилку.
Щоб вирішити проблему із зображенням, потрібно зробити 4 дії.
- Заходимо в налаштування ПК.
- Знаходимо розділ «конфіденційність».
- Даємо роздільна здатність Зум на використання камери.
- Тепер можна включити камеру в додатку.
Як знайти і додати контакт?
Як вже згадувалося вище, в Зум є можливість додавати контакти, які мають обліковий запис на платформі. Для цього необхідно вибрати відповідну вкладку і додати e-mail. Після цього можна буде відправляти повідомлення і запрошувати на онлайнові заходи.
Цікава стаття: Як вибрати хороший роутер – 8 головних критеріїв
Включення демонстрації екрану і малювання
Застосування екрану для демонстрацій в момент онлайн конференції дозволяє представити інформацію максимально зручним для учасників способом. За рахунок застосування дошки з можливістю коментування досягається максимальна залученість учасників конференції або онлайн занять.
Демонстрація екрану включається прямо під час заходу кнопкою внизу екрану.
У базовому інтерфейсі можна включити екран або використовувати дошку повідомлень.
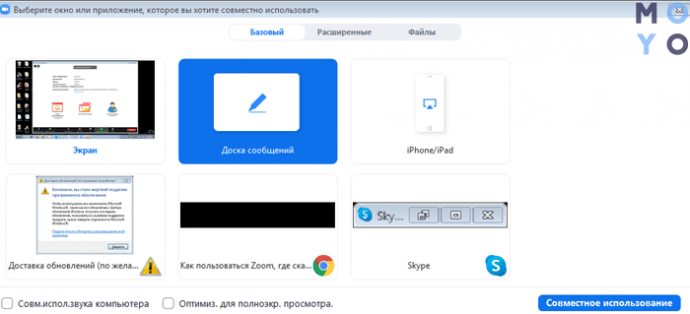
Де в Зум підняти руку
Ідеальним інструментом для віддаленої роботи робить також функція підняття руки. Опція дозволяє вести захід не відволікаючись, а учасникам дає можливість висловитися, не заважаючи спікеру. Щоб підняти руку, досить внизу екрану конференції вибрати відповідний значок. Організатор побачить, що учасник бажає щось сказати і дасть йому слово, коли це буде доречно.
Альтернативи Zoom
Для проведення вебінарів і організації віддалених уроків, Зум підходить оптимальним чином. Однак в якості альтернативи багато хто використовує Скайп.
Skype дозволяє проводити індивідуальні та групові заняття в комфортному режимі. Крім того, на платформах Майкрософт Тімсіт і Слек також передбачена можливість організації онлайн заходів.
Плюси і мінуси Зум
Користувачі Зум знаходять в ньому більше переваг, ніж недоліків. Серед явних плюсів можна виділити до десятка моментів.
- Економічна витрата Інтернету при вражаючому функціонал і швидкій роботі.
- Безперебійне з'єднання при будь-якому модемі.
- Базовий варіант додатка займає невеликий відсоток оперативної пам'яті на пристрої.
- Демонстрація екрану в декількох режимах. У тому числі з опцією режиму шкільної дошки і спільного використання екрана.
- Демонстрація вмісту монітора, включаючи коментування викладачем і учнями.
- Спільний доступ до екрана здійснюється навіть з платформи Андроїд.
- Можливість застосування віртуального фону, який можна встановити до початку конференції і міняти в ході заходу.
- Сервіс надає вчителю можливість розбивати студентів на пари і групи, даючи їм окремі завдання. Для цього використовується breakout room. При цьому організатор може контролювати всіх учасників.
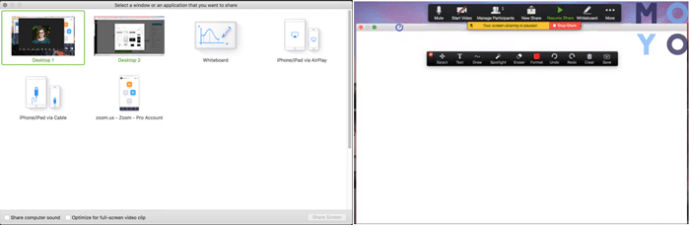
ДО мінусів Зум відносять три характеристики.
- Десктопних версія надає обмежену 40 хвилинами час на проведення конференцій. При необхідності створення більш тривалих сесій потрібно активувати платний тариф.
- Перед роботою з додатком потрібно витратити час на вивчення інструментарію, щоб зрозуміти, як користуватися Zoom.
- Деякі дослідники виявили в програмі вразливі місця, які можуть спровокувати витік інформації. Тому потрібно стежити за безпекою.
Зум кращий за рахунок адаптованого до освітнього процесу функціоналу. Велика частина користувачів, які випробували Скайп і Зум, частіше вибирають останній.
Пізнавальна стаття: Як знайти людину за номером мобільного телефону: 3 способи вирішити задачу



























