Вебка в наше время является неотъемлемой частью лэптопа. Ее используют, как правило, для видеосвязи. По умолчанию она включена, но может подвести в неподходящий момент. В старых моделях возможно случайное отключение переключателем на корпусе, в современных — другие варианты.
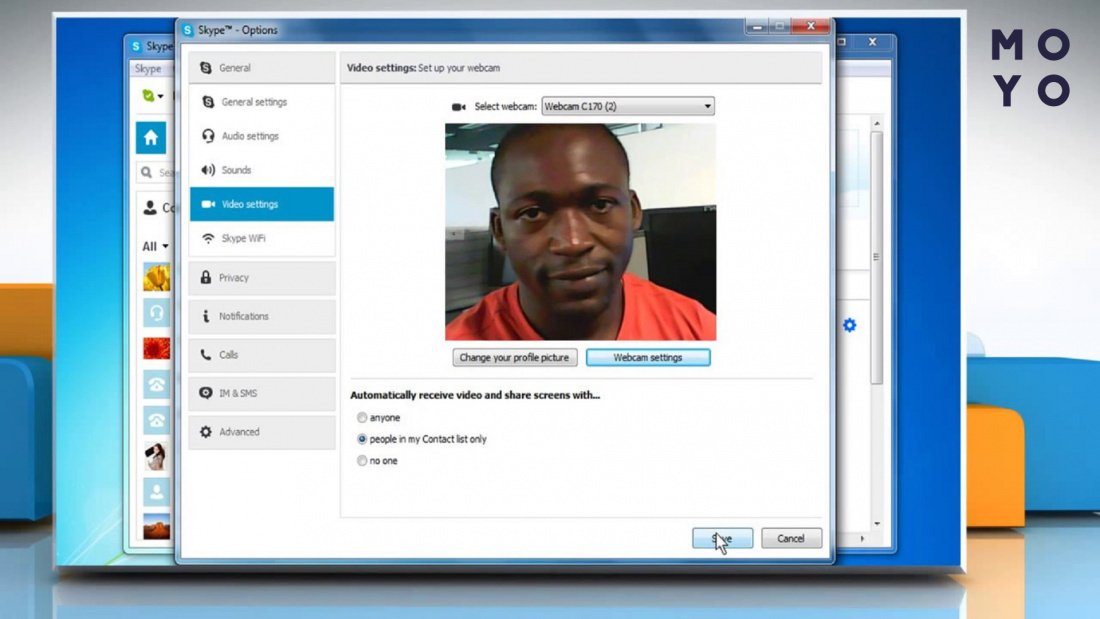
Проверка веб камеры: 3 метода
Далее речь пойдет о 3 типичных вариантах проверки вебки:
- Сетевые сервисы. Для проверки понадобится связь с интернетом, никакой дополнительный софт на лэптоп устанавливать не нужно.
- Skype. Удобный вариант для людей, которые пользуются этой прогой.
- «Диспетчер устройств». Грубая проверка, не гарантирующая работоспособность камеры, но дающая возможность быстро включить отключенное устройство или убедиться, что есть проблема с оборудованием и приступить к исправлению ситуации.
Все эти варианты работают независимо от версии Windows. Если у вас «десятка» или выше можете еще запустить стандартную приложуху «Камера». Чтобы она сработала, переключатель вебки в разделе «Конфиденциальность» должен быть в правильном положении.
Разбираемся с тачпадом: Не работает тачпад на ноутбуке: 5 способов решения проблемы
Интернет-сервисы проверки
С каждым годом все больше простых вещей можно делать на онлайн-сервисах, не захламляя компьютер лишним софтом. Примеры сетевых ресурсов, с помощью которых можно проверить, как работает камера на ноутбуке: Webcammictest, ToolSter, WebCamTests.
За проверку ничего платить не надо. Достаточно открыть сайт, запустить процесс и следовать предписаниям ресурса. Площадка наверняка предложит предоставить ей доступ к вебке. Ничего опасного в этом нет, если воспользовались одним из указанных сайтов.
Сервисы не только показывают картинку с камеры, но и выдают о ней информацию: видеостандарт, частоту кадров и т.п. Есть возможность тестирования видео и звука.
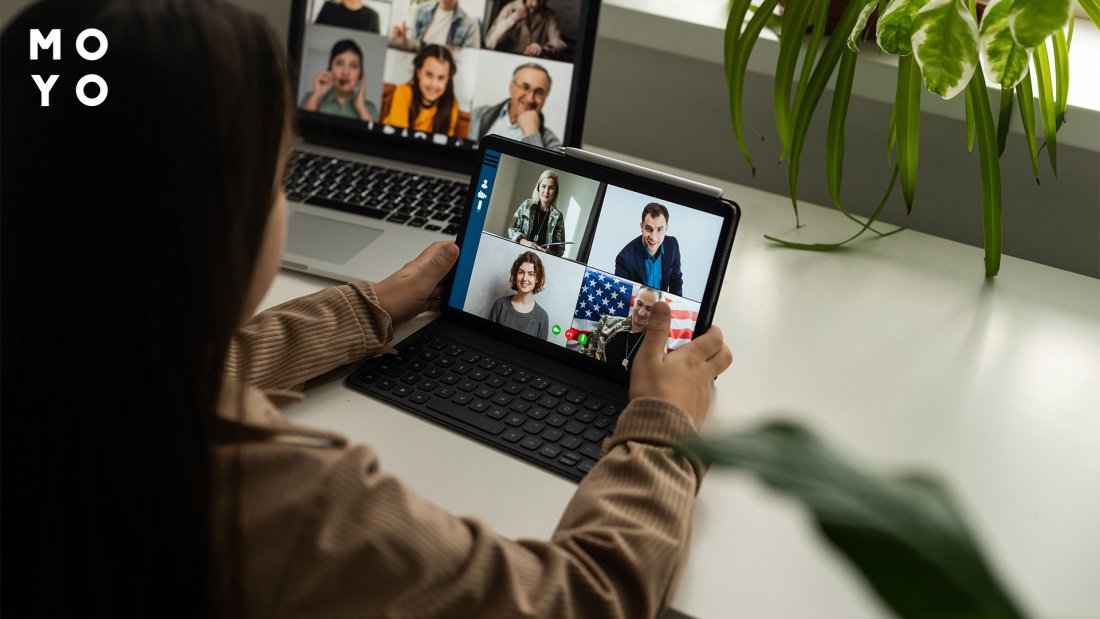
Для геймеров: Acer Predator Triton 300: обзор игрового ноутбука в 12 разделах
С помощью Skype
Несмотря на появление Телеграмма и других мессенджеров, Скайп по-прежнему активно используют для частного и корпоративного общения. Особенно актуален ресурс, когда требуется видеосвязь. На новом ноутбуке Скайпа может не быть, что не является проблемой: установить прогу можно буквально за пару минут. Для проверки работоспособности вебки:
- Откройте Скайп, клацнув по зеленому значку с галочкой в системном трее.
- Нажмите на три точки для входа в настройки.
- Перейдите на папочку «Звук и видео».
В окошке справа появится изображение с камеры. Тут же можно изменить фон, протестировать микрофон, изменить громкость динамиков, проверить звук, сделать пробный звонок. В общем, убедиться, что вебка готова к работе в программе.
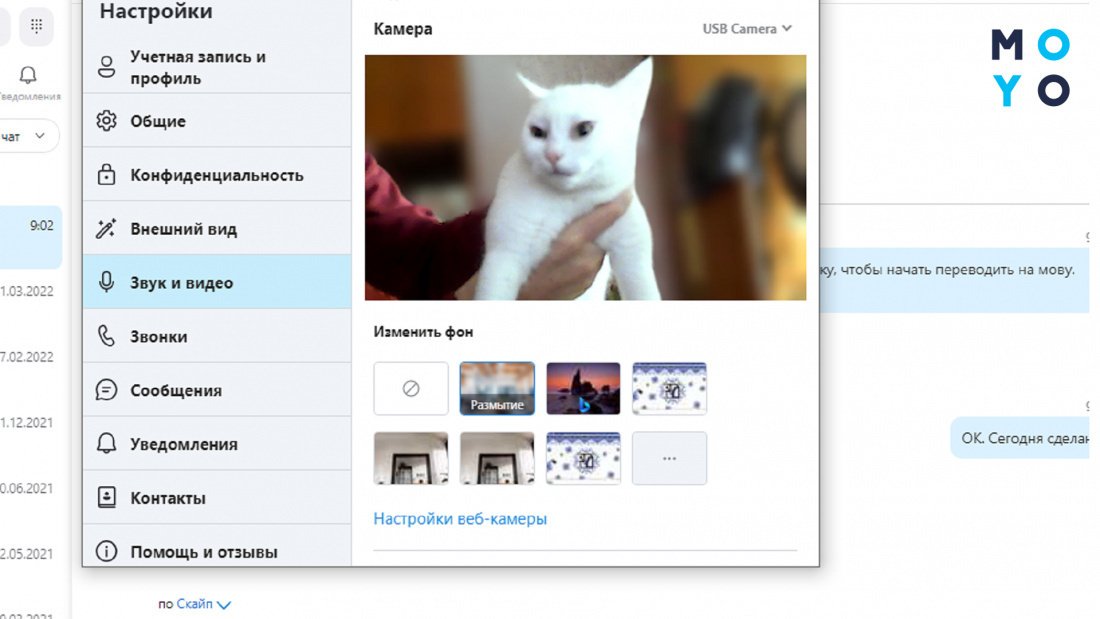
Через «Диспетчер устройств»
В случае неполадок, связанным с отказом устройств или проблемами с драйверами, обычно первым делаем отрывают «Диспетчер устройств». Попасть туда можно с помощью devmgmt.msc. В списке подключенного оборудования поищите камеру. Она может располагаться в отдельной папке или в «Устройствах обработки изображений». Если ничего подобного не нашли, в менюшке «Вид» разрешите показ скрытых устройств. Возможно, это поможет.
В зависимости от состояния вебки могут быть следующие варианты:
- Значок камеры ничем не помечен — признак нормальной работы.
- Пиктограммка со стрелочкой вниз — устройство отключено. Для включения клацните по ней правой и выберите «Задействовать».
- Иконка камеры отсутствует или с предупреждающим вопросительным или восклицательным знаком — проблема с драйверами.
На этом варианты проверки встроенной камеры на ноутбуке подошли к концу. Далее читайте о ее подключении.
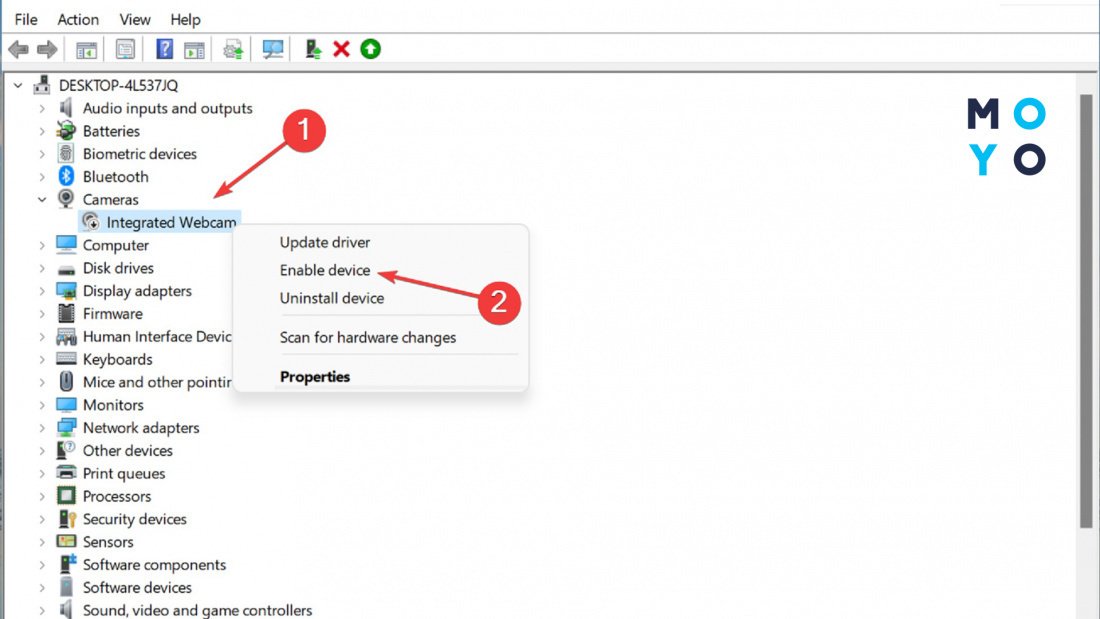
Как включить вебку на ноуте стандартными средствами?
В случае разовых сбоев не всегда нужно искать причину. Разберемся, как привести в чувство вебку с помощью комбинации клавиш или настроек Винды.
Читайте также: Что делать, если ноутбук перегревается — 5 причин перегрева и варианты решения
Горячие клавиши
Вебка на большинстве ноутов включается/выключается парой клавиш. Производители помечают кнопку, которую нужно нажимать вместе с Fn, значком зачеркнутого фотоаппарата. Это касается в основном функциональных клавиш и Esc. Варианты для наиболее популярных брендов:
Подходящая комбинация клавиш поможет привести вебку в чувство после случайного отключения, или если сознательно поставили ее на паузу в целях безопасности. Хотя в плане сохранения конфиденциальности надежнее пользоваться шторкой камеры, пусть даже самодельной.
Разбираемся с зарядкой: Не заряжается ноутбук: топ-9 причин
«Диспетчер устройств»
Если на вашем ноуте установлена Windows 10 или выше, не спешите упражняться с «Диспетчером устройств». У современной операционки продвинутый функционал, которым можно отключать/включать вебку программно. Чтобы проверить настройки:
- Клацаем «Пуск» — «Параметры» — «Конфиденциальность».
- Слева выбираем «Камера».
- Справа устанавливаем переключатель в положение «Вкл».
Ниже в этом же окошке можно включить/выключить вебку для Скайпа и других приложух, которые используют видео. С микрофоном аналогичная история.
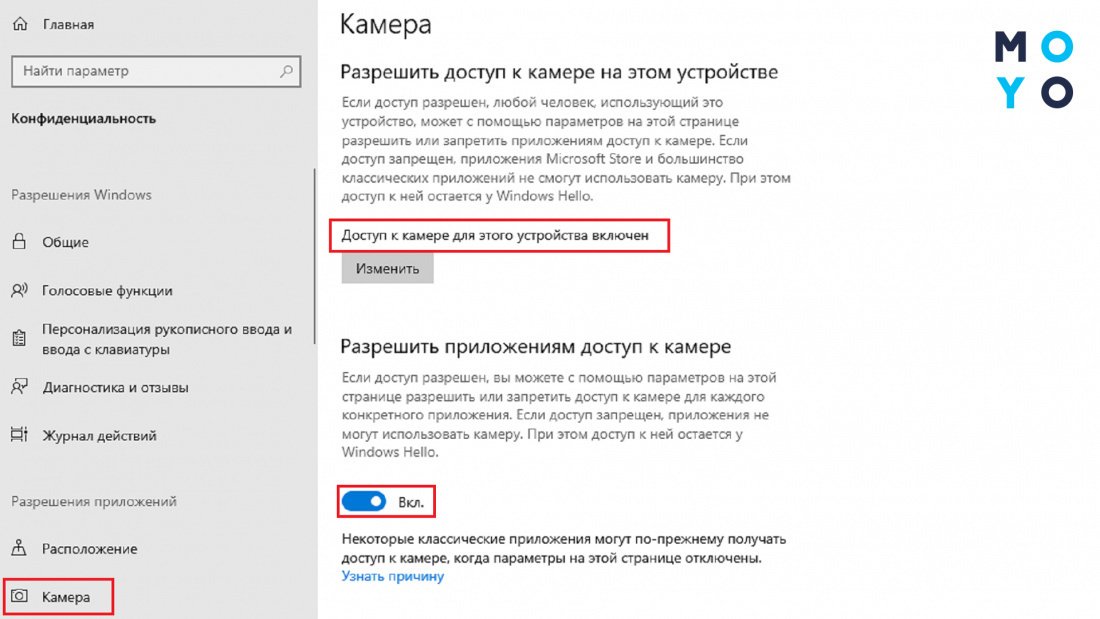
Если после этого камера не заработала — переходим в «Диспетчер устройств». Если вебка выключена — включаем, выбирая в контекстном меню «Задействовать». С предупреждающими знаками боремся путем обновления или установки дров. В первом случае выбираем «Обновить драйвер», во втором: скачиваем софт для камеры с сайта производителя лэптопа, запускаем ПО и устанавливаем.
В заключение несколько слов о том, как включить забарахлившую камеру на ноутбуке, если предыдущие способы не сработали. Есть БИОСы, в которых можно отключать/включать вебку и микрофон. Такой функционал имеется, например, в ThinkPad от Lenovo, некоторых моделях ASUS и Dell. Соответствующие настройки расположены во вкладке Security.
Есть еще специальные утилиты для включения/выключения вебок, например, WebCam On-Off. Однако актуальность такого софта под вопросом, поскольку и так способов управления камерой предостаточно.
Обеспечиваем беспроводное соединение: Как включить WI-FI на ноутбуке с Windows: 4 простых шага




Дякую)