Вебка у наш час є невіддільною частиною лептопа. Її використовують, як правило, для відеозв'язку. За замовчуванням вона увімкнена, але може підвести в важливий момент. У старих моделях можливе випадкове відключення перемикачем на корпусі, у сучасних — інші варіанти.
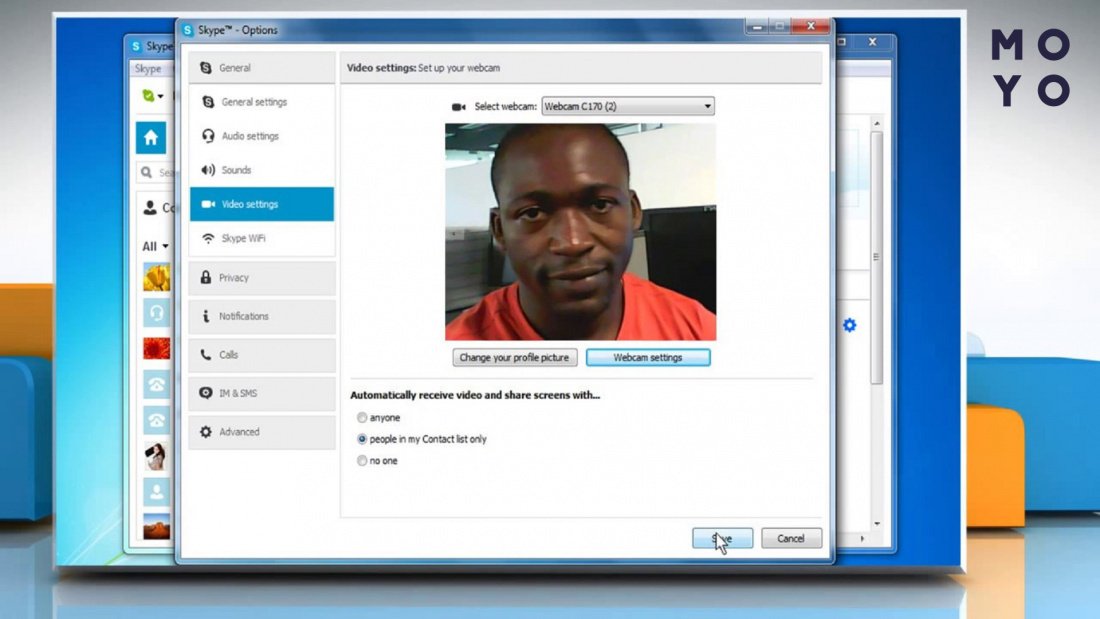
Перевірка вебкамери: 3 методи
Далі мова піде про 3 типові варіанти перевірки вебки:
- Мережеві сервіси. Для перевірки знадобиться зв'язок з інтернетом, ніякий додатковий софт на лептоп встановлювати не потрібно.
- Skype. Зручний варіант для людей, які користуються цією прогою.
- «Диспетчер пристроїв». Груба перевірка, що не гарантує працездатність камери, але дає можливість швидко увімкнути вимкнений пристрій або переконатися, що є проблема з обладнанням і почати виправлення ситуації.
Всі ці варіанти функціонують незалежно від версії Windows. Якщо у вас «десятка» або вище можете ще запустити стандартний додаток «Камера». Щоб він спрацював, перемикач вебсторінки в розділі «Конфіденціальність» повинен бути в правильному положенні.
Розбираємось з тачпадом: Не працює тачпад на ноутбуці: 5 способів розв'язання проблеми
Інтернет-сервіси перевірки
З кожним роком все більше простих речей можна робити на онлайн-сервісах, не захаращуючи комп'ютер зайвим софтом. Приклади мережевих ресурсів, за допомогою яких можна перевірити, як камера працює на ноутбуці: Webcammictest, ToolSter, WebCamTests.
За перевірку нічого не треба платити. Достатньо відкрити сайт, запустити процес та дотримуватися розпоряджень ресурсу. Сайт напевно запропонує надати йому доступ до вебкамери. Нічого небезпечного в цьому немає, якщо скористалися одним із вказаних вебресурсів.
Сервіси не лише показують картинку з камери, а й видають інформацію про пристрій: відеостандарт, частоту кадрів тощо. Є можливість тестування відео та звуку.
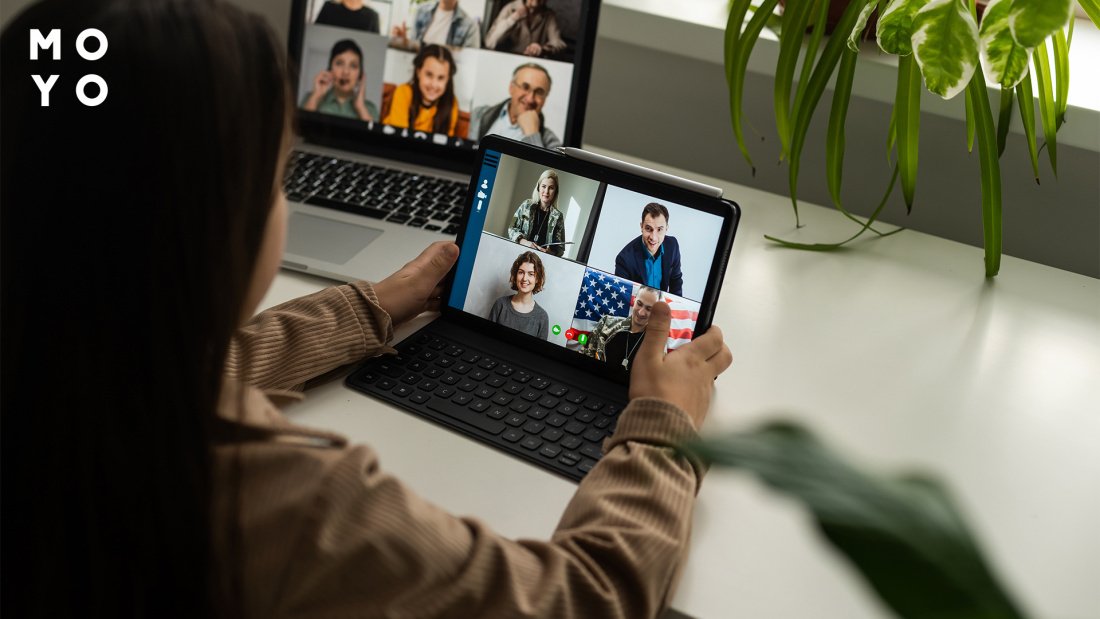
Для геймерів: Acer Predator Triton 300: огляд ігрового ноутбука у 12 розділах
За допомогою Skype
Не зважаючи на появу Телеграм та інших месенджерів, Скайп як і раніше активно використовують для приватного та корпоративного спілкування. Особливо актуальним є ресурс, коли потрібен відеозв'язок. На новому ноутбуці Скайпа може не бути, що не є проблемою: встановити прогу можна буквально за пару хвилин. Для перевірки працездатності вебсайту:
- Відкрийте Скайп, клацнувши по зеленому значку з галочкою у системному треї.
- Натисніть три точки для входу в налаштування.
- Перейдіть на папку «Звук й відео».
У вікні праворуч з'явиться зображення з камери. Тут можна змінити фон, протестувати мікрофон, змінити гучність динаміків, перевірити звук, зробити пробний дзвінок. Загалом, переконатися, що вебкамера готова до роботи в програмі.
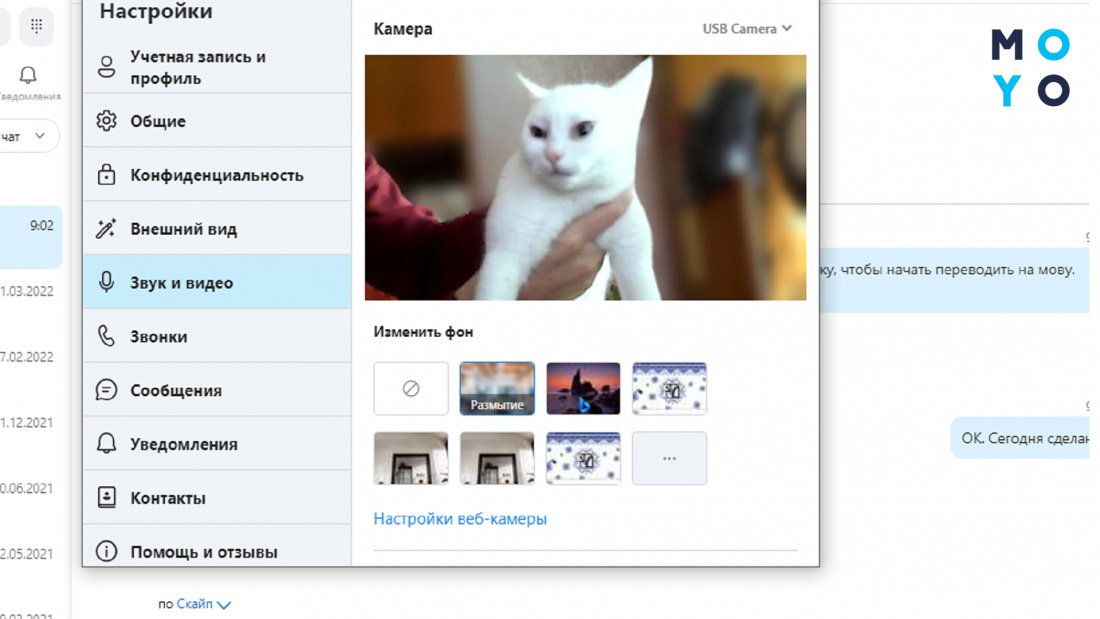
Через «Диспетчер пристроїв»
У разі неполадок, пов'язаних з відмовою пристроїв або проблемами з драйверами, зазвичай відривають «Диспетчер пристроїв». Потрапити туди можна за допомогою devmgmt.msc. У списку підключеного обладнання пошукайте камеру. Вона може розташовуватися в окремій папці або «Пристроях обробки зображень». Якщо нічого подібного не знайшли, у меню «Вид» дозвольте показ прихованих пристроїв. Можливо це допоможе.
Залежно від стану вебки можуть бути такі варіанти:
- Значок камери нічим не помічений — ознака нормальної роботи.
- Піктограма зі стрілкою вниз — пристрій вимкнено. Щоб увімкнути, клацніть по ній правою та виберіть «Залучити».
- Іконка камери відсутня або з попереджувальним знаком питання або оклику — проблема з драйверами.
На цьому варіанти перевірки вбудованої камери на ноутбуці добігли кінця. Далі читайте про її підключення.
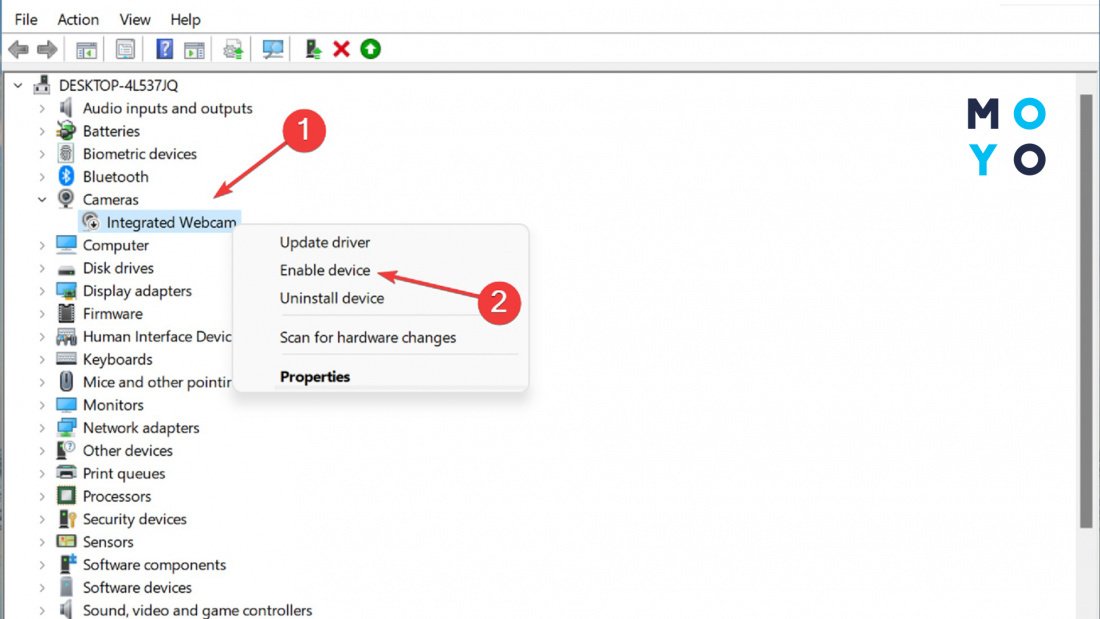
Як включити вебсайт на ноуті стандартними засобами?
У разі разових збоїв не завжди потрібно шукати причини. Розберемося, як привести до тями вебку за допомогою комбінації клавіш або налаштувань Windows.
Читайте також: Що робити, якщо ноутбук перегрівається — 5 причин перегріву та варіанти вирішення
Гарячі клавіші
Вебка на більшості ноутів вмикається/вимикається кількома клавішами. Виробники позначають кнопку, яку потрібно натискати разом із Fn, позначкою закресленого фотоапарата. Це стосується в основному функціональних клавіш та Esc. Варіанти для найпопулярніших брендів:
Слушна комбінація клавіш допоможе привести вебку до тями після випадкового відключення, або якщо свідомо поставили її на паузу з метою безпеки. Хоча у плані збереження конфіденційності надійніше користуватися шторкою камери, хай навіть саморобною.
Розбираємось із зарядкою: Не заряджається ноутбук: топ 9 причин
«Диспетчер пристроїв»
Якщо на вашому ноуті встановлено Windows 10 або вище, не поспішайте вправлятися з диспетчером пристроїв. У сучасної операційної системи просунутий функціонал, яким можна відключати/включати вебкамеру програмно. Щоб перевірити налаштування:
- Клацаємо «Пуск» — «Параметри» — «Конфіденціальність».
- Зліва вибираємо «Камера».
- Праворуч встановлюємо перемикач у положення «Вкл».
Нижче в цьому ж вікні можна ввімкнути/вимкнути вебсайт для Скайпа та інших прикладів, які використовують відео. З мікрофоном аналогічна історія.
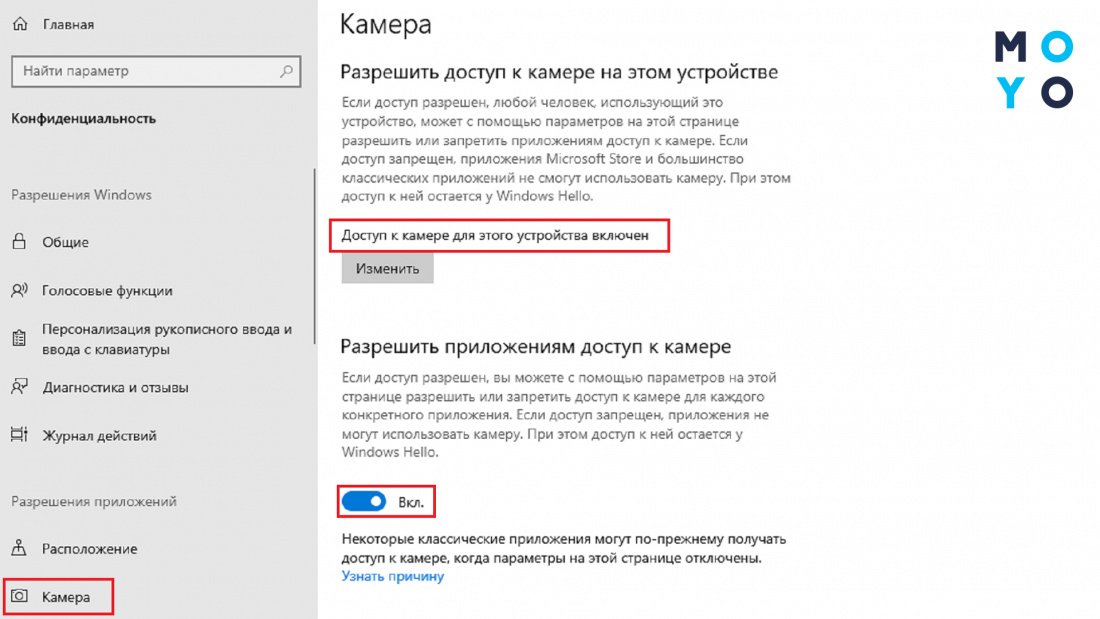
Якщо після цього камера не запрацювала — переходимо до «Диспетчер пристроїв». Якщо вебкамера вимкнена — включаємо, вибираючи в контекстному меню «Залучити». З попереджувальними знаками боремося шляхом поновлення або встановлення дров. У першому випадку вибираємо «Оновити драйвер», у другому: завантажуємо софт для камери з сайту виробника лептопа, запускаємо ПЗ та встановлюємо.
На закінчення кілька слів про те, як увімкнути камеру на ноутбуці, якщо попередні способи не спрацювали. Є БІОСи, в яких можна відключати/включати вебкамеру та мікрофон. Такий функціонал є, наприклад, в ThinkPad від Lenovo, деяких моделях ASUS і Dell. Відповідні налаштування розташовані у вкладці Security.
Є ще спеціальні утиліти для увімкнення/вимкнення вебок, наприклад, WebCam On-Off. Однак актуальність такого софту під питанням, оскільки й так способів керування камерою достатньо.
Забезпечуємо бездротове з'єднання: Як увімкнути WI-FI на ноутбуці з Windows: 4 простих кроків




Дякую)