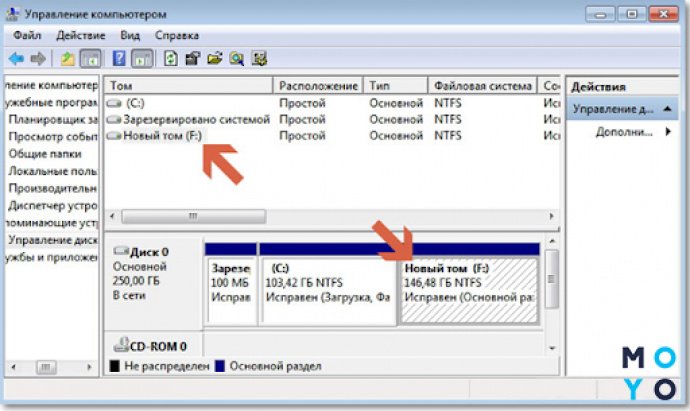Нужно разбить накопитель на сектора, чтобы на одном хранить ОС и софт, а на другом — личные данные? Эта статья представляет собой подробный гайд по разбивке носителей информации на разделы в двух операционных системах, от Майкрософт и Эппл, разными способами. Также представлены три простые утилиты, которые способны решить эту задачу. Стоит ли вообще переразбивать накопитель, он тоже расскажет.

Зачем нужно делить (разбивать) жесткий диск?
Операционная система способна видеть жесткие и твердотельные накопители как разделы, которые еще называются локальными дисками или же виртуальными томами.
Как правило, только что приобретенные носители информации не поделены на такие тома. Они состоят из одного раздела, где хранятся все загруженные пользователем файлы.
Однако диск без разбивки не слишком удобен в использовании. И дело даже не в поиске нужных файлов, ведь их можно хранить в папках. Допустим, пользователь хранит все данные вместе: операционку, инстальники программ, а также мультимедиа, текстовые документы. В этом случае при переустановке ОС все файлы удалятся.
Более практичное решение — разделить накопитель на несколько дисков, на каждый из которых пользователь сможет распределить память. Например, носитель на 2 Тб можно переразбить на 2 диска:
- С — для операционки и программ. Под это дело можно выделить 50 Гб.
- Оставшееся место — «диск D» — оставить под мультимедиа, игры, текстовые файлы.
Если понадобится переустановить систему, личные данные останутся нетронутыми.
Важно! Если нужно разбивать жесткий или твердотельный носитель, на котором уже есть данные, следует скопировать необходимые файлы на другой накопитель: в процессе разбивки данные сотрутся.
Чем разбивать накопитель, подскажут следующие разделы.
Любопытно: Кто и как изобрел первый жесткий диск: 4 эпохи истории HDD
Как разбить диск в Windows 10, 8.1 и 7 стандартными средствами
Чтобы поделить ССД или винчестер на тома, можно воспользоваться системной программкой, которая вшита в Виндовс. Эта классическая утилита есть в 7, 8.1 и 10-й версиях.
Интересно: жесткий носитель SATA 3.0 16TB 7200 512MB способен передавать 12 гигабит информации в одно мгновение.
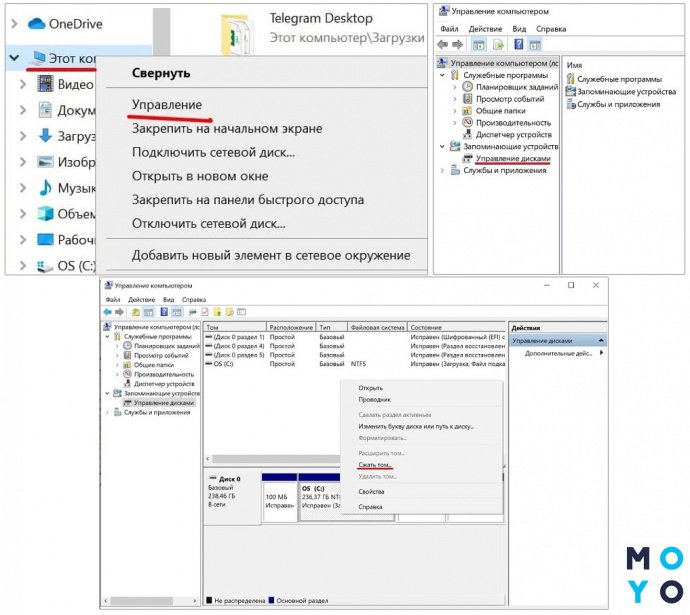
|
Как разделить хранилище на виртуальные диски в Виндовс
|
|
|---|---|
| Шаг 1 | 1. Кликнуть на «Мой компьютер» правой кнопкой мышки (ПКМ). |
| 2. Выбрать «Управление». | |
| 3. Нажать на «Управление дисками». | |
| Шаг 2 |
|
|
|
|
|
| Примечание: утилита может отобразить разделы, которые не видны в проводнике. Это не страшно. ОС иногда создает скрытые системные диски. | |
| Шаг 3 | 1. Распределить память: указать объем, который необходимо выделить для нового раздела. |
| 2. Подтвердить сжатие. | |
| Совет: если HDD нужен для игр, лучше выбирать вариант с большим объемом памяти. SATA 3.0 12TB 5400 256MB подойдет, особенно если хочется модель с запасом. Винчестер способен хранить десять терабайт информации. | |
| Шаг 4 | Затем на мониторе отобразится количество свободного пространства, которое доступно для нового диска. По нему нужно кликнуть ПКМ и выбрать «Создать простой том». |
| После этого на экране появится окошко «Мастер создания нового тома». Все, что надо делать — следовать его подсказкам. | |
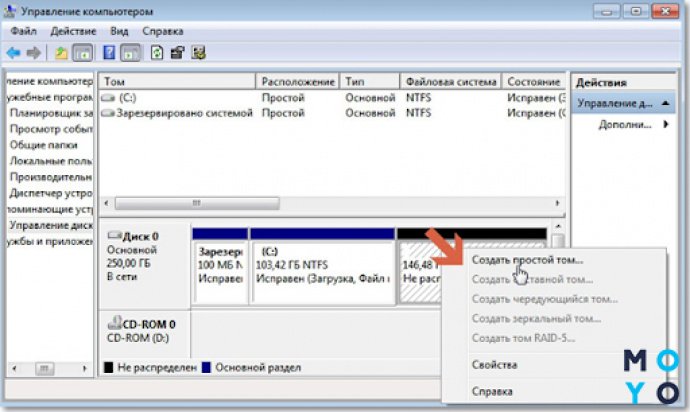
Рекомендация: если пользователю нужно хранить ресурсоемкое ПО, хорошо бы выбрать ССД как минимум на 2 ТБ. Например, MZ-76Q2T0BW не только вместит необходимые файлы, но и ускорит отклик операционки, тяжелых программ.
Если потом захочется разбить диск еще на несколько разделов, можно использовать это же руководство.
Читайте также: ТОП-10 лучших SSD-накопителей объемом 240-256 Гб
Как разделить диск на разделы в командной строке
Быстро разбить накопитель можно и таким способом. Однако стоит учесть, что приведенная здесь инструкция подходит только для тех дисков, которые не разделяли ранее. Итак, как поделить диск С на 2 части:
Сначала необходимо вызвать строчку от имени админа: зажать клавиши Win + X и выбрать соответствующую опцию.
Совет: если пользователю необходим носитель для ноутбука, при выборе следует обращать внимание на форм-фактор. Для лэптопов подойдут М2 и 2,5-дюймовые модели. Первый вариант — относится только к твердотельникам, а второй — и к жестким, и к ССД. Для ПК же годятся и 3,5” форматы.
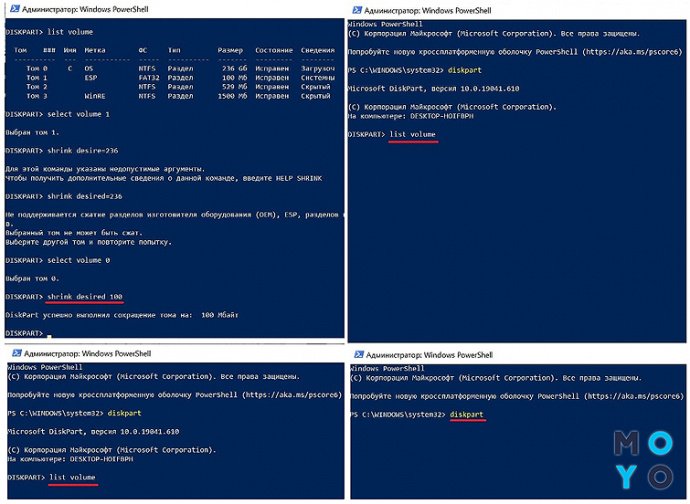
Ввести команды:
- diskpart;
- list volume — тут необходимо запомнить номер тома, который соответствует разделу С;
- select volume N — вместо буквы указать номер раздела;
- shrink desired=размер — прописать число в мегабайтах, на которое нужно сократить системный диск, чтобы поделить его на две части;
- list disk — нужно запомнить № накопительного устройства, на котором размещен системный раздел;
- select disk M — вместо буквы подставить номер диска из предыдущего пункта списка;
- create partition primary;
- format fs=ntfs quick;
- assign letter= — после «равно» написать букву, которая будет соответствовать новому тому;
- exit.
Интересно: TS256GMTE110S в силу своего формата — М2 — подходит даже для супертонких ноутов.
Теперь можно закрывать command. Чтобы проверить, все ли получилось, можно открыть проводник Windows. В нем надо посмотреть, отображается ли новый раздел под указанной юзером буквой. Если нет — стоит перезагрузить компьютер. Если и после этого не отображается, можно попробовать сделать разбивку еще раз.
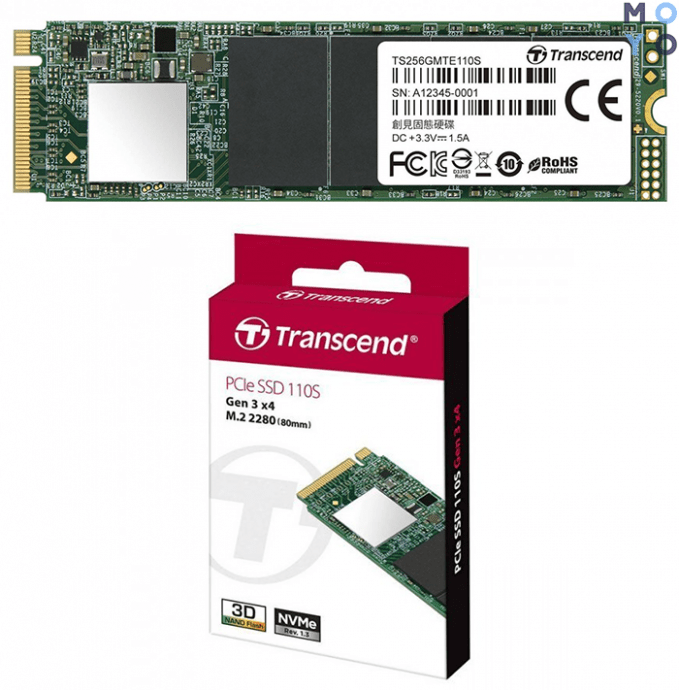
Если системными средствами разделить хранилище не получается, можно воспользоваться специальными утилитами. Чем делить носитель в таком случае, описано ниже: есть три популярные утилиты. Важно скачивать их с официального источника, чтобы не навредить своему ПК.
Подборка: ТОП-5 лучших HDD на 2 TB – Рейтинг внутренних жестких дисков на 2000 Гб
Как разбить диск на разделы с помощью программы Minitool Partition Wizard Free
Удобная программа, которая поддерживает все классические для накопителей операции. С ее помощью можно создать, поделить или удалить раздел жесткого или ССД носителя.
Рекомендация: если есть вместительное хранилище, можно установить твердотельник небольшого объема, вроде 120-гигабайтного KINGSTON A400, как системный вариант. Тогда его и разбивать не понадобится.
Что делать:
1. После установки и запуска ПО выбрать значок с его названием в открывшемся окошке.
2. Нажать по диску, который необходимо поделить, ПКМ и выбрать «Move / Resize».
3. Распределить память: с помощью ползунка установить значение, на которое уменьшится разбиваемый диск. Оно же станет местом для еще одного раздела.
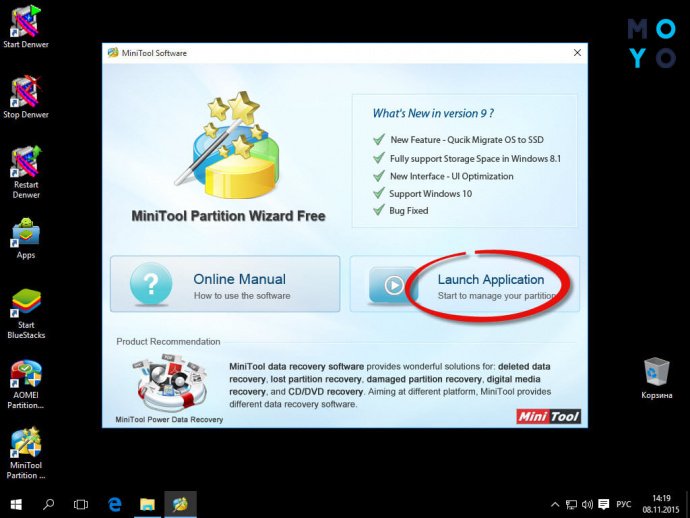
4. Кликнуть на свободное пространство компьютерной мышкой и выбрать «Create».
5. На экране отобразится окошко, которое показывает количество свободного места. Если все в порядке — просто кликнуть «ОК», а затем — «Apply». Если значение нужно изменить, тогда следует вернуться на два шага назад.
Примечание: когда пользователь разбивает диск С, после всех вышеперечисленных действий компьютер перезагружается. Этого не будет, если идет переразбивка других разделов.
Сравнение: SSD или HDD — что лучше: отличия 2 видов накопителей
AOMEI Partition Assistant
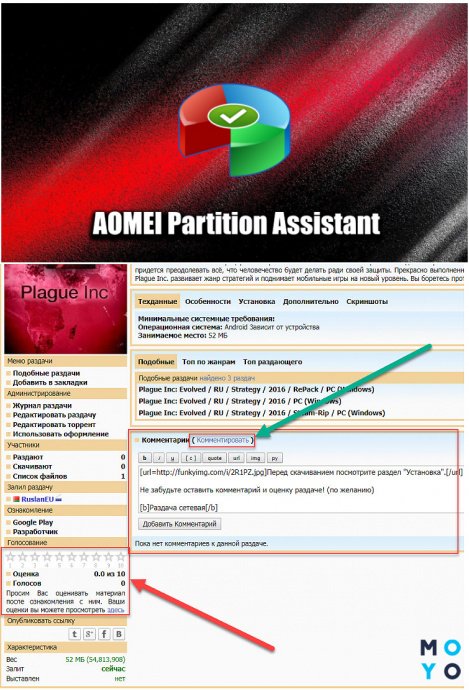
Еще одна простая бесплатная утилита, которая дает возможность не только разделять диски Solid State и HDD, но и форматировать, перемещать их, удалять. ПО простое в использовании. Как и в предыдущем случае, все действия, которые нужно выполнять, оно подсказывает. Еще одно достоинство приложения — поддержка русского языка. Его можно выбрать при первом запуске.
Таблица ниже пошагово объясняет, как работать с программой.
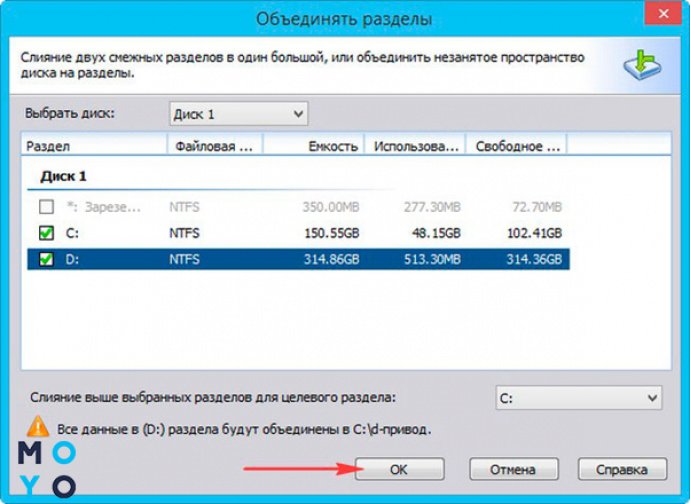
|
Как разделить накопитель на томы в AOMEI Partition Assistant
|
|
|---|---|
| № 1 | Когда откроется окно программы, понадобится выбрать диск, который пользователю необходимо переразбить. |
| Затем нужно кликнуть по этому диску ПКМ и выбрать пункт «Изменить размер раздела». | |
| № 2 | Распределить память накопителя. Для этого можно ввести числовое значение или же воспользоваться ползунком. После установки нужного размера раздела понадобится подтвердить действие. |
| № 3 | Когда отобразится отмеченное в предыдущем пункте свободное пространство, нужно нажать на него правой клавишей мышки. |
| В открывшемся контекстном меню следует выбрать опцию «Создание раздела». | |
| Теперь необходимо подтвердить размер диска, его букву и файловую систему. После этого понадобится нажать «ОК». | |
| Чтобы все изменения, которые внес юзер, сохранились, следует кликнуть «Применить». | |
| № 4 | Запустится процесс разбивки. Он проходит в PreOS-режиме. это означает, что пока операционка еще не полностью загрузилась, программа начнет размечать диск. |
| Перед началом работы утилита выведет на монитор сообщение: спросит разрешения на разделение диска. Нужно кликнуть «Да». | |
| № 5 | Дождаться перезагрузки компьютера или лэптопа. |
| Открыть редактор дисков и посмотреть, появился ли новый раздел. | |
| Если все правильно, то в проводнике отобразится новый диск с указанным пользователем объемом, а места на системном томе С станет меньше. | |
Смотрите также: Можно ли устанавливать игры на SSD — 4 преимущества SSD для игр перед HDD
Acronis Disk Director
Программа удобна в использовании, обладает дружелюбной оболочкой, благодаря которой можно интуитивно разобраться в управлении. Пожалуй, единственный ее минус — отсутствие полноценной бесплатной версии. Есть только демка. Впрочем, чтобы разбить носитель информации на разделы, хватит и демонстрационного варианта.
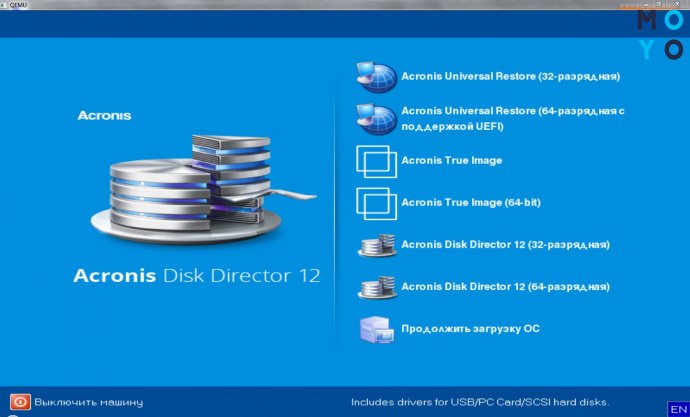
Совет: если нужен быстрый жесткий диск, лучше выбирать вариант, который использует SATA подключение третьего поколения, а также чей шпиндель совершает 7,2 тысяч оборотов за 60 секунд. WD4005FZBX — как раз такой.
Как переразбить:
- После запуска приложения нужно кликнуть по названию диска, который необходимо поделить, ПКМ и выбрать в открывшемся меню соответствующую опцию.
- Теперь понадобится задать объем новому или нескольким новым разделам, двигая ползунок. После того, как размер выбран, нужно кликнуть «ОК», а затем — «Применить».
Интересно: Samsung 2.5" 870 QVO — высокоскоростной SSD. Модель в одно мгновение способна записать 1700 мегабит информации, а считать — 2 тысячи мегабит. К тому же, это — довольно долговечный вариант: показатель работы его мотора до отказа равен двум миллионам часов.

Вот и все. После этого выбранный пользователем том будет разбит в соответствии с теми параметрами, которые были указаны в процессе настройки. Как и в случае с первой описанной утилитой, понадобится перезагрузка, если разбивалась системная часть.
Как разбить жесткий диск в MacOS X штатными средствами
Поскольку операционку Mac редко нужно переустанавливать, а обновляется она быстро и сама, мало кто задумывается о разбивке жесткого диска. Однако это может пригодиться, если владелец макбука или компьютера от Эппл, захочет использовать несколько ОС.
Несмотря на то, что во время установки новой операционной системы через системную программку Boot Camp нужный том создастся автоматически, поделить накопитель нужно, чтобы было удобно пользоваться данными из каждой ОС и не волноваться об их целостности.
В «яблочной» операционке есть предустановленное ПО и для работы с носителями информации. Оно называется «Дисковая утилита».
Интересно: портативные ССД и ХДД обычно не разбивают. Они просто играют роль большой флешки.
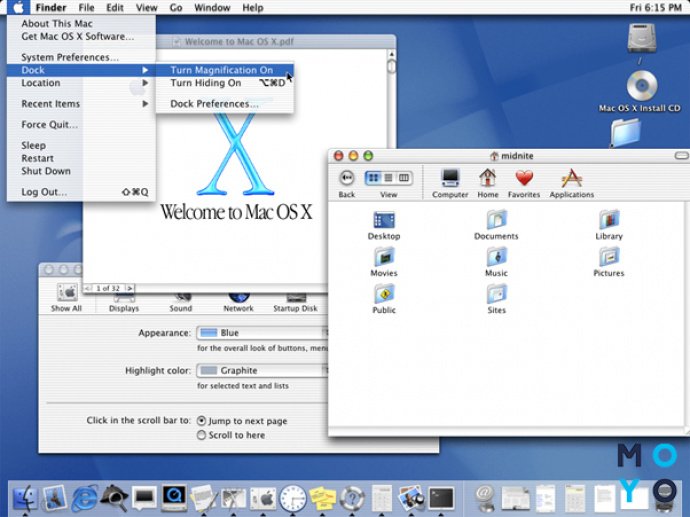
Как с ней работать:
- Запустить системное приложение с помощью Launchpad или Spotlight.
- В левом блоке отметить носитель информации, который нужно разбить и кликнуть на соответствующую кнопку.
- Добавить новый раздел, нажав «+».
- На диаграмме отметить новый том и задать его размер, а также тип файловой системы и метку.
- Кликнуть «Применить» и подождать, пока утилита закончит разбивку.
Примечание: процесс деления диска на разделы может затянуться надолго, особенно если на основном томе после переразбивки остается очень мало незанятого пространства.
Узнайте: Как правильно установить SSD в MacBook и iMac: инструкция в 4 разделах
Как видно, поделить накопитель на разделы нетрудно, независимо от типа хранилища. Сделать это можно как классическими приложениями, встроенными в ОС, так и с помощью специального ПО. Процесс разбивки дисков на отдельные томы в каждой из приведенных здесь утилит осуществляется по одному и тому же принципу, поэтому какой вариант выбрать, посоветовать трудно: все индивидуально.