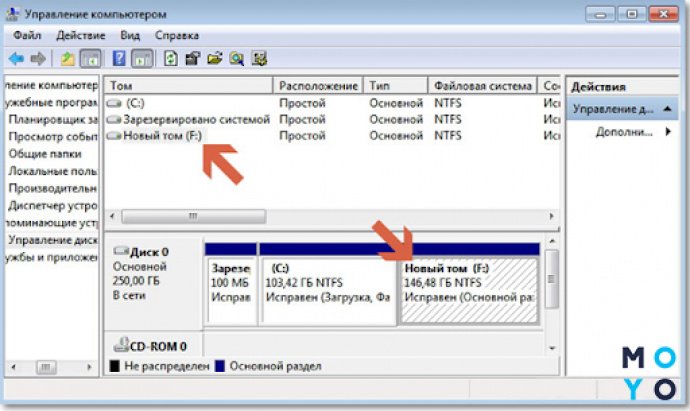Потрібно розбити накопичувач на сектора, щоб на одному зберігати ОС і софт, а на іншому – особисті дані? Ця стаття являє собою детальний гайд по розбивці носіїв інформації на розділи в двох операційних системах, від Майкрософт і Еппл, різними способами. Також представлені три прості утиліти, які здатні вирішити цю задачу. Чи варто взагалі переразбівать накопичувач, він теж розповість.

Навіщо потрібно ділити (розбивати) жорсткий диск?
Операційна система здатна бачити жорсткі і твердотільні накопичувачі як розділи, які ще називаються локальними дисками або ж віртуальними томами.
Як правило, тільки що придбані носії інформації не поділені на такі томи. Вони складаються з одного розділу, де зберігаються всі завантажені користувачем файли.
Однак диск без розбивки не надто зручний у використанні. І справа навіть не в пошуку потрібних файлів, адже їх можна зберігати в папках. Припустимо, користувач зберігає всі дані разом: операційну систему, інстальнікі програм, а також мультимедіа, текстові документи. В цьому випадку при перевстановлення ОС все файли втечуть.
Більш практичне рішення – розділити накопичувач на кілька дисків, на кожен з яких користувач зможе розподілити пам'ять. Наприклад, носій на 2 Тб перерозбити на 2 диска:
- С – для операційки і програм. Під цю справу можна виділити 50 Гб.
- Місце, що залишилося – «диск D» – залишити під мультимедіа, ігри, текстові файли.
Якщо знадобиться перевстановити систему, особисті дані залишаться недоторканими.
Важливо! Якщо потрібно розбивати жорсткий або твердотільний носій, на якому вже є дані, слід скопіювати необхідні файли на інший накопичувач: в процесі розбивки дані зітруться.
Чим розбивати накопичувач, підкажуть наступні розділи.
Цікаво: Хто і як винайшов перший жорсткий диск: 4 епохи історії HDD
Як розбити диск в Windows 10, 8.1 і 7 стандартними засобами
Щоб поділити ССД або вінчестер на томи, можна скористатися системною програмою, яка вшита в Віндовс. Ця класична утиліта є в 7, 8.1 і 10-й версіях.
Цікаво: жорсткий носій SATA 3.0 16TB 7200 512MB здатний передавати 12 гігабіт інформації в одну мить.
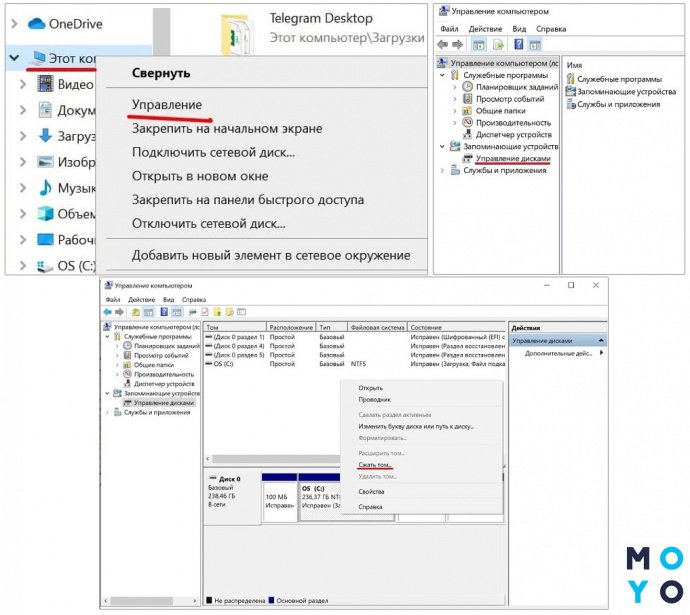
|
Як розділити сховище на віртуальні диски в Віндовс
|
|
|---|---|
| Крок 1 | 1. Клікнути на «Мій комп'ютер» правою кнопкою мишки (ПКМ). |
| 2. Вибрати «Управління». | |
| 3. Натиснути на" Керування дисками". | |
| Крок 2 |
|
|
|
|
|
| Примітка: може відобразити розділи, які не видно в провіднику. Це не страшно. ОС іноді створює приховані системні диски. | |
| Крок 3 | 1. Розподілити пам'ять: вказати об'єм, який необхідно виділити для нового розділу. |
| 2. Підтвердити стиснення. | |
| Рада: якщо HDD потрібен для ігор, краще вибирати варіант з великим об'ємом пам'яті. SATA 3.0 12TB 5400 256MB підійде, особливо якщо хочеться модель з запасом. Вінчестер здатний зберігати десять терабайт інформації. | |
| Крок 4 | Потім на моніторі відобразиться кількість вільного простору, яке є для нового диска. По ньому потрібно клікнути ПКМ і вибрати «Створити простий том». |
| Після цього на екрані з'явиться віконце «Майстер створення нового томи». Все, що треба робити – слідувати його підказкам. | |
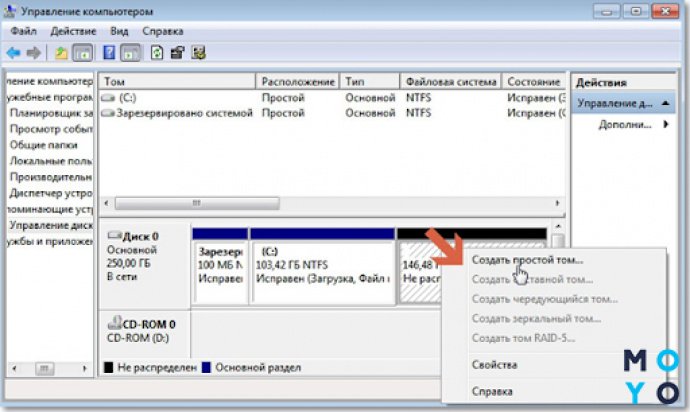
Рекомендація: якщо користувачеві потрібно зберігати ресурсномістке ПО, добре б вибрати ССД як мінімум на 2 ТБ. Наприклад, MZ-76Q2T0BW не тільки вмістить необхідні файли, але і прискорить відгук операційки, важких програм.
Якщо потім захочеться розбити диск ще на кілька розділів, можна використовувати цей же керівництво.
Читайте також: ТОП-10 кращих SSD-накопичувачів об'ємом 240-256 Гб
Як розділити диск на розділи в командному рядку
Швидко розбити накопичувач можна і таким способом . Однак варто врахувати, що наведена тут інструкція підходить тільки для тих дисків, які не поділяли раніше. Отже, як поділити диск С на 2 частини:
Спочатку необхідно викликати рядок від імені адміністратора: затиснути клавіші Win + X і вибрати відповідну опцію.
Рада: користувачеві необхідний носій для ноутбука, при виборі слід звертати увагу на форм-фактор. Для лептопів підійдуть М2 і 2,5-дюймові моделі. Перший варіант – відноситься тільки до твердотельнікам, а другий – і до жорстких, і до ССД. Для ПК же годяться і 3,5" формати.
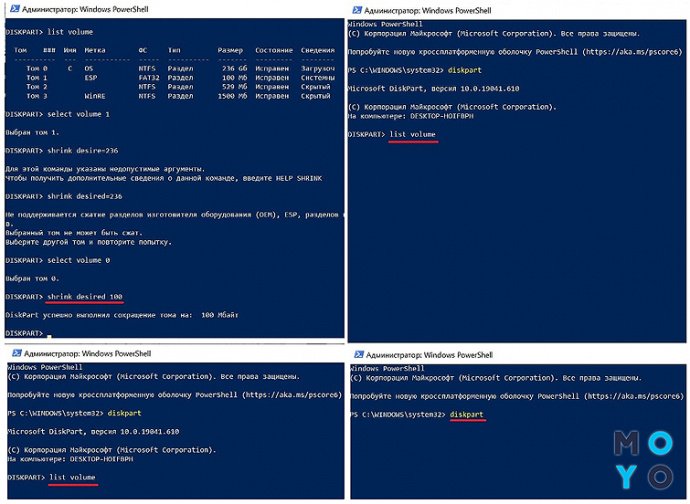
Ввести команди:
- diskpart;
- list volume – тут необхідно запам'ятати номер тому, який відповідає розділу С;
- select volume N – замість літери вказати номер розділу;
- shrink desired=розмір – прописати число в мегабайтах, на яке потрібно скоротити системний диск, щоб поділити його на дві частини;
- list disk – потрібно запам'ятати № накопичувального пристрою, на якому розміщений системний розділ;
- select disk M – замість літери підставити номер диска з попереднього пункту списку;
- create partition primary;
- format fs=ntfs quick;
- assign letter=- після «дорівнює» написати букву, яка буде відповідати новому того;
- exit.
Цікаво: TS256GMTE110S в силу свого формату – М2 – підходить навіть для супертонких ноутов.
Тепер можна закривати command. Щоб перевірити, чи всі вийшло, можна відкрити провідник Windows. У ньому треба подивитися, чи відображається новий розділ під зазначеної користувачем буквою. Якщо немає – варто перезавантажити комп'ютер. Якщо і після цього не відображається, можна спробувати зробити розбивку ще раз.
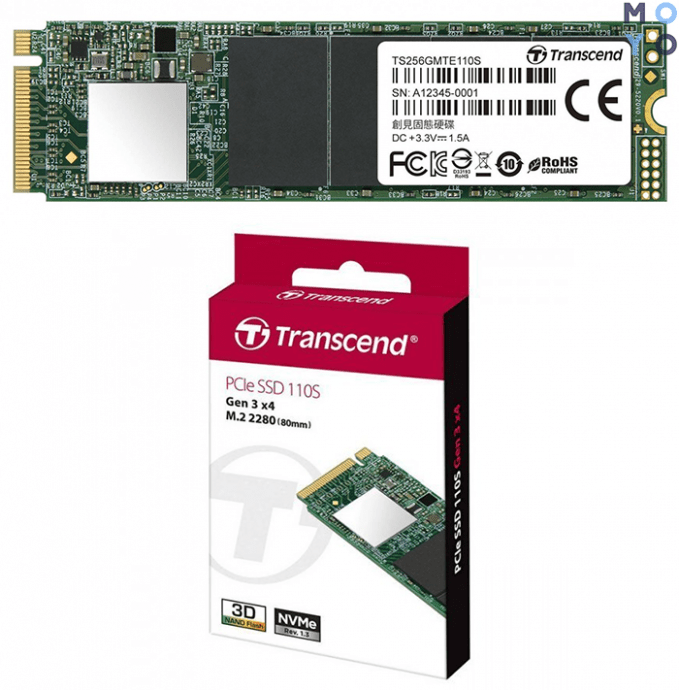
Якщо системними засобами розділити сховище не виходить, можна скористатися спеціальними утилітами. Чим ділити носій в такому випадку, описано нижче: є три популярні утиліти. Важливо завантажувати їх з офіційного джерела, щоб не нашкодити своєму ПК.
Підбірка: ТОП-5 кращих HDD на 2 TB – Рейтинг внутрішніх жорстких дисків на 2000 Гб
Як розбити диск на розділи за допомогою програми Minitool Partition Wizard Free
Зручна програма, яка підтримує всі класичні для накопичувачів операції. З її допомогою можна створити, поділити або видалити розділ жорсткого або ССД носія.
Рекомендація: є містке сховище, можна встановити твердотельнік невеликого об'єму, начебто 120-гігабайтного KINGSTON A400, як системний варіант. Тоді його і розбивати не знадобиться.
Що робити:
1. Після установки і запуску ПО вибрати значок з його назвою в віконці.
2. Натиснути по диску, який потрібно розділити, ПКМ і вибрати «Move/Resize».
3. Розподілити пам'ять: за допомогою повзунка встановити значення, на яке зменшиться розбивається диск. Воно ж стане місцем для ще одного розділу.
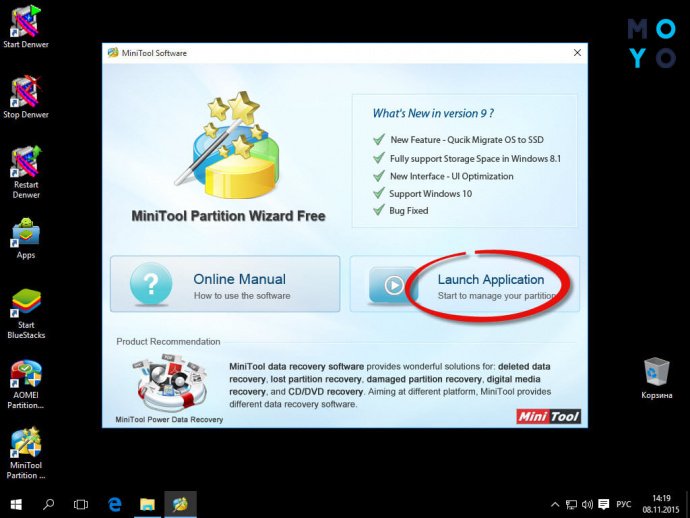
4. Клікнути на вільний простір комп'ютерною мишкою вибрати «Create».
5. На екрані відобразиться вікно, яке показує кількість вільного місця. Якщо все в порядку – просто клікнути «ОК», а потім – «Apply». Якщо значення потрібно змінити, тоді слід повернутися на два кроки назад.
Примітка: коли користувач розбиває диск С, після всіх перерахованих вище дій комп'ютер перезавантажується. Цього не буде, якщо йде переразбівка інших розділів.
Порівняння: SSD або HDD – що краще: відмінності 2 видів накопичувачів
AOMEI Partition Assistant
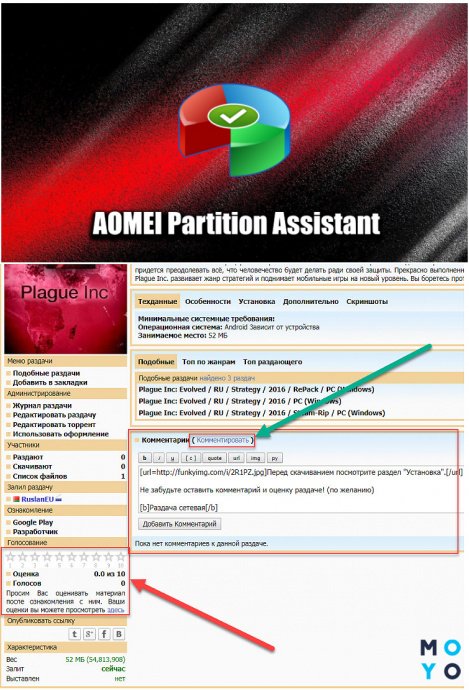
Ще одна проста безкоштовна утиліта, яка дає можливість не тільки розділяти диски Solid State і HDD, але і форматувати, переміщати їх, видаляти. ПО просте у використанні. Як і в попередньому випадку, всі дії, які потрібно виконувати, воно підказує. Ще одна перевага програми – підтримка російської мови. Його можна вибрати при першому запуску.
Таблиця нижче покроково пояснює, як працювати з програмою.
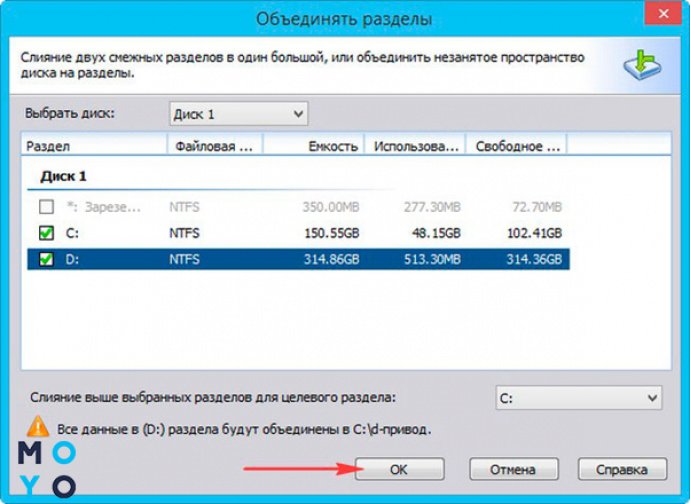
|
Як розділити накопичувач на томи в AOMEI Partition Assistant
|
|
|---|---|
| № 1 | Коли відкриється вікно програми, потрібно буде вибрати диск, який користувачеві необхідно перерозбити. |
| Потім потрібно клікнути по цьому диску ПКМ і вибрати пункт «Змінити розмір розділу». | |
| № 2 | Розподілити пам'ять накопичувача. Для цього можна ввести числове значення або ж скористатися повзунком. Після установки потрібного розміру розділу знадобиться підтвердити дію. |
| № 3 | Коли відобразиться зазначене в попередньому пункті вільне простір, потрібно натиснути на нього правою клавішею мишки. |
| У контекстному меню слід вибрати опцію «Створення розділу». | |
| Тепер необхідно підтвердити розмір диска, його букву і файлову систему. Після цього знадобиться натиснути «ОК». | |
| Щоб всі зміни, які вніс юзер, збереглися, слід клікнути «Застосувати». | |
| № 4 | Запускається процес розбивки. Він проходить в PreOS-режимі. це означає, що поки операційка ще не повністю завантажилася, програма почне розмічати диск. |
| Перед початком роботи утиліта виведе на монітор запитає дозволу на поділ диска. Потрібно клікнути «Так». | |
| № 5 | Дочекатися перезавантаження комп'ютера або лептопа. |
| Відкрити редактор дисків і подивитися, чи з'явився новий розділ. | |
| Якщо все правильно, то в провіднику відобразиться новий диск із зазначеним користувачем об'ємом, а місця на системному томі З стане менше. | |
Дивіться також: Чи можна встановлювати гри на SSD – 4 переваги SSD для ігор перед HDD
Acronis Disk Director
Програма зручна у використанні, має дружній оболонкою, завдяки якої можна інтуїтивно розібратися в управлінні. Мабуть, єдиний її мінус – відсутність повноцінної безкоштовної версії. Є тільки демка. Втім, щоб розбити носій інформації на розділи, вистачить і демонстраційного варіанта.
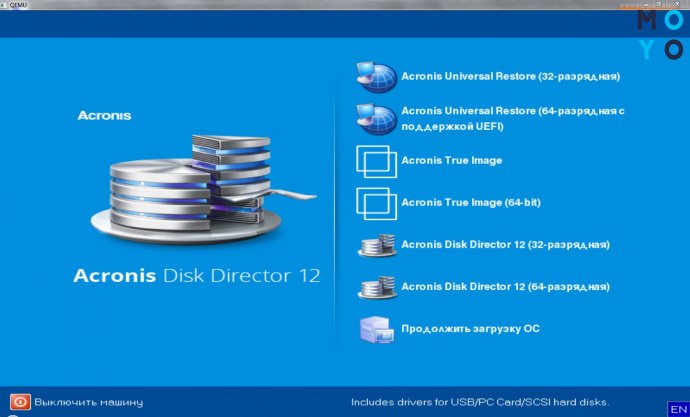
Рада: якщо потрібен швидкий жорсткий диск, краще вибирати варіант, який використовує SATA підключення третього покоління, а також чий шпиндель робить 7,2 тисячі обертів за 60 секунд. WD4005FZBX - якраз такий.
Як перерозбити:
- Після запуску програми потрібно клікнути за назвою диска, який потрібно розділити, ПКМ і вибрати в меню відповідну опцію.
- Тепер знадобиться задати об'єм новому або декільком новим розділах, рухаючи повзунок. Після того, як розмір обраний, потрібно клікнути «ОК», а потім – «Застосувати».
Цікаво: Samsung 2.5" 870 QVO- ВИСОКОШВИДКІСНИЙ SSD. МОДЕЛЬ В одну мить здатна записати 1 700 мегабіт інформації, а вважати – 2 тисячі мегабіт. ДО того ж, це – досить довговічний варіант: показник роботи його двигуна до відмови дорівнює двом мільйонам годин.

Ось і все. Після цього обраний користувачем тому буде розбитий відповідно до тих параметрів, які були вказані в процесі налаштування. Як і у випадку з першою описаної утилітою, знадобиться перезавантаження, якщо розбивалася системна частина.
Як розбити жорсткий диск в MacOS X штатними засобами
Оскільки операційну Mac рідко потрібно встановлювати заново, а оновлюється вона швидко і сама, мало хто замислюється про розбивці жорсткого диска. Однак це може стати в якщо власникмакбука або комп'ютера від Еппл, захоче використовувати кілька ОС.
Незважаючи на те, що під час установки нової операційної системи через системну програму Boot Camp потрібний тому створиться автоматично, поділити накопичувач потрібно, щоб було зручно користуватися даними з кожної ОС і не хвилюватися про їх цілісності.
В «яблучної» операционке є встановлене ПЗ і для роботи з носіями інформації. Воно називається «Дискова утиліта».
Цікаво: портативні ССД і ХДД не розбивають. Вони просто грають роль великий флешки.
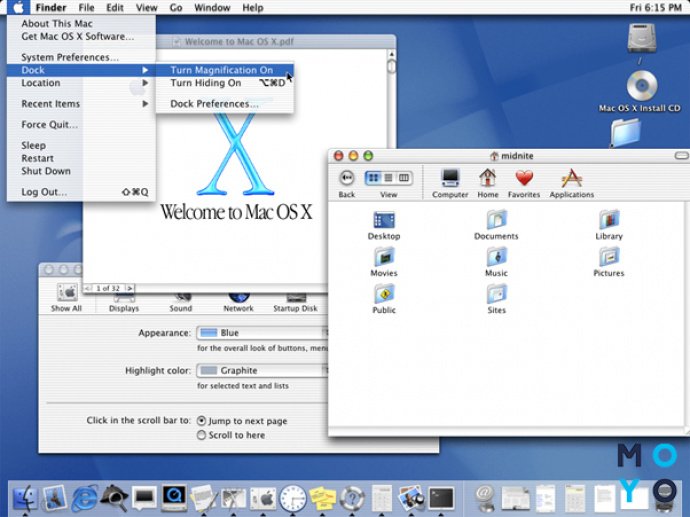
Як з нею працювати:
- Запустити системне додаток за допомогою Launchpad або Spotlight.
- У лівому блоці відзначити носій інформації, який потрібно розбити і клікнути на відповідну кнопку.
- Додати новий розділ, натиснувши «+».
- На діаграмі відзначити новий том і задати його розмір, а також тип файлової системи і мітку.
- Клацнути «Застосувати» і почекати, поки утиліта закінчить розбивку.
Примітка: поділу диска на розділи може затягнутися надовго, особливо якщо на основному томі після переразбівкі залишається дуже мало незайнятого простору.
Дізнайтеся: Як правильно встановити SSD в MacBook і iMac: інструкція в 4 розділах
Як видно, поділити накопичувач на розділи неважко, незалежно від типу сховища. Зробити це можна як класичними додатками, вбудованими в ОС, так і за допомогою спеціального програмного забезпечення. Процес розбивки дисків на окремі томи в кожній з наведених тут утиліт здійснюється за одним і тим же принципом, тому який варіант вибрати, порадити важко: все індивідуально.