Бывает, что из-за непонятного вируса или ошибки пользователя вся информация с iPhone просто «испаряется» в никуда. Такой кошмар знаком большинству юзеров. Но главная проблема заключается в том, что восстановить пропавшие файлы зачастую просто невозможно. Чтобы обезопасить себя от подобной ситуации, лучше иметь запасную копию, где будет храниться наиболее нужная инфа.
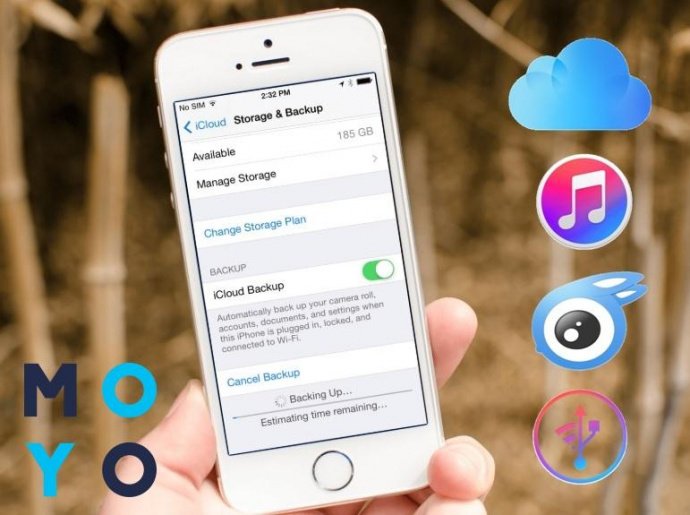
Apple предусмотрел несколько способов, как сделать резервную копию iPhone. Этот материал о 5 самых простых, где предлагается пошаговое руководство с визуализацией.
Читайте также: Как удалить все контакты с iPhone: 4 простых способа
Резервные копии: что это такое и зачем?
Чтобы не лишиться необходимых документов или мультимедиа со своего эплфона (например, iPhone 7 Plus) при апгрейде прошивки или других обновлениях iOS, рекомендуется создавать резервную копию. Это своеобразное перенесение базы файлов с Айфона на другое устройство или облако. Копии хранятся в зашифрованном виде.
Почитать о смартфоне можно в статье: Представлены iPhone 7 и 7 Plus – вот это действительно Amazing!
Копирование пригодится также и в случае потери, повреждения iPhone или замены устройства на более современную модель. Если инфа на основном девайсе каким-либо образом пострадает, копия по-прежнему останется целой и невредимой.
Что сохраняется в резерв?
В зависимости от того, как создавать резервную копию Айфона, перенести можно:
- контакты;
- заметки;
- сообщения в мессенджерах, уже написанные и полученные;
- историю звонков;
- письма из электронной почты;
- программы, приложения и их софт;
- фото, мультимедиа, другие личные файлы.
Кроме этого, переносятся также все истории покупок через службу Эпл, например, заказ платной музыки, кино, книг и др.
Формирование резерва в iCloud (автоматом)
iCloud – это сервис, который надежно сохраняет все данные владельца iPhone (к примеру, модели X). С его помощью можно также создавать и резервы файлов.
Интересная статья в тему: 10 революционных новшеств iPhone X – что было позаимствовано у Android, а что по-настоящему ново
При первой активации облака юзер сходу и абсолютно бесплатно получает «тайник» емкостью до 5 Гб. Границы этого хранилища можно расширить, заплатив деньгами за дополнительное место или периодически стирая ненужные файлы.

Так как же создать автоматическую резервную копию Айфона в iCloud? Выполнив 3 простых действия, получится в считанные секунды настроить ежедневное автоматическое копирование всей инфы с iPhone в «яблочное облако». Процесс будет происходить каждый раз при подключенном wi-fi, включенном блоке питания и блокировке дисплея.
Что именно нужно сделать:
- В меню «Настройки» найти и открыть нужный сервис.
- Выбрать из появившегося перечня «Резервная копия».
- Теперь кликнуть на «Резервная копия в iCloud».
Выполнив этот краткий гайд, все данные с фаблета Эпл «перенесутся» в интернет и будут доступны владельцу из любой точки планеты в любое время дня и ночи.
Возможно, вам будет интересно: 10 лет с iPhone – как развивался самый популярный в мире смартфон?
Еще один способ создания резервного хранилища в iCloud (вручную)
В чем отличие от предыдущего метода? Действия требуются все те же самые, только в завершении еще придется поставить галочку напротив «Создать резервную копию».
Важно! Если в течение 180 дней не происходит обновление резерва iCloud, разработчики Эпл считают нужным стереть всю перенесенную инфу из облака.
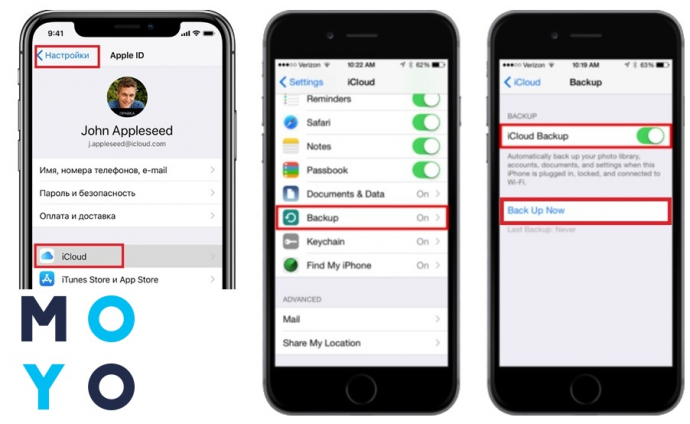
Перенос данных в резерв через iTunes
В этом пункте подробно расписано, как сделать резервную копию Айфона через iTunes. Метод подойдет всем почитателям компьютерной техники, которые не хотят доверять личные материалы всемирной сети.
Итак, чтобы провести манипуляцию, надо:
- скачать на компьютер последнюю версию iTunes;
- активировать программу;
- подключить к ПК свой смартфон;
- нажав Ctrl+S отобразить боковую панель;
- выбрать в поле нужное устройство;
- поставить значок напротив «Этот компьютер»;
- нажать «Создать копию сейчас».
Уже через пару минут все данные перенесутся на персональный компьютер владельца девайса от Эпл. Найти их можно будет на диске С. Создав резервную копию iPhone на компьютере, получится использовать файлы, только работая на этом устройстве.
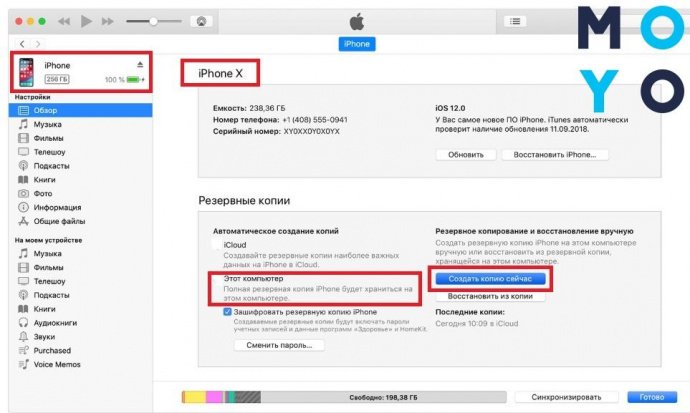
Чтобы подобрать для себя подходящий вариант копирования из двух предложенных, не лишним будет изучить сравнительную таблицу сервисов:
|
Параметры
|
iCloud | iTunes |
|---|---|---|
| Место хранения копии | Резервные копии сохраняются в облаке iCloud, то есть в интернете | Резервные копии сохраняются на компьютере МАС или РС |
| Память | Доступ к хранилищу объемом до 2 ТБ (первые 5 ГБ предоставляются бесплатно) | Объем хранилища зависит от доступного дискового пространства на компьютере Mac или PC |
| Шифр | Обязательное шифрование резервных копий | Возможность шифрования резервных копий (по умолчанию отключено) |
| Удобство | Возможность создавать и использовать резервные копии где угодно (при условии доступа к сети Wi-Fi) | Возможность создавать и использовать резервные копии только на компьютере Mac или PC |
Резерв материала через стороннее приложение
Те, кто считает недостаточным хранить свои бесценные файлы с Айфона в брендовом облаке или на компе, могут использовать для резервной копии сторонние приложения. Таких сервисов уйма, правда за использование большей части берут деньги. Из популярных free-софтов выделяются iTools и iMazing.
Как сделать резервную исходника через iTools?
Чтобы использовать эту программу, нужно сначала скачать ее с официального сайта. После этого – подключить Айфон (например, iPhone XS Max) к компьютерному устройству, на котором заранее установлен iTunes. Далее – зайти в раздел «Инструмент».
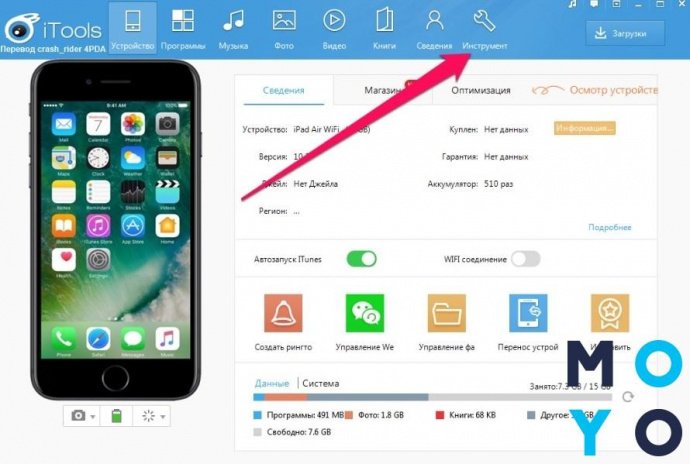
Откроется следующий лист, в котором требуется нажать «Резервное копирование».
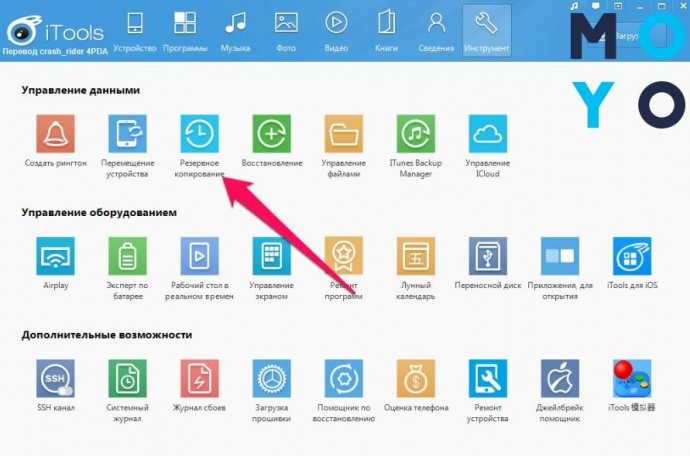
По окончании этой процедуры следует отметить весь необходимый для копирования контент и нажать «Далее». По умолчанию инфо сохраняется на диске D компьютера или ноутбука, но можно задать любой путь для сохранения.
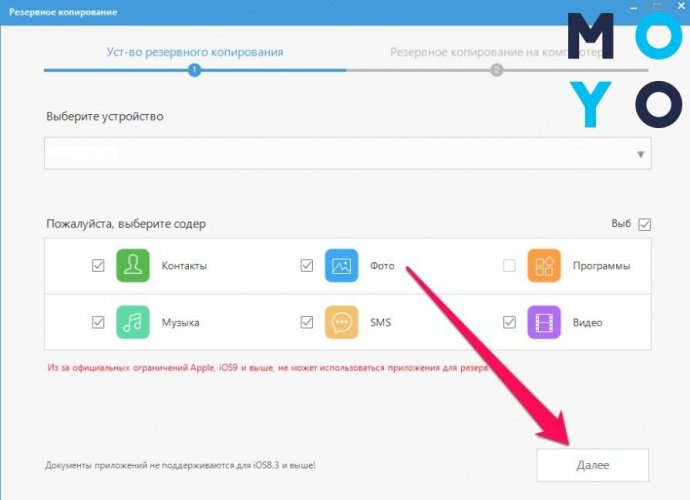
Когда процесс копирования завершится, можно проверить результат, открыв соответствующую папку. Программа iTools не шифрует данные, то есть они доступны в первозданном виде (все фото, программы и др. можно использовать без вспомогательных утилит).
Резервная копия через iMazing
Работа с этим приложением практически аналогична iTools: программа устанавливается на ПК, с ней синхронизируется смартфон и открывается меню.
Читайте также: Чем отличается айфон от смартфона
Как только iMazing обнаружит гаджет, нужно будет подобрать папку, на которой впоследствии останется резервная копия. После этого надо:
- открыть «Настройки»;
- кликнуть на Backup Location;
- указать папку на внешнем диске;
- подтвердить свой выбор;
- закрыть «Настройки» и нажать кнопку Back Up.
Запустится процесс создания резерва. Манипуляция занимает от 30 минут до нескольких часов. Все зависит от объема данных, которые подлежат копированию.
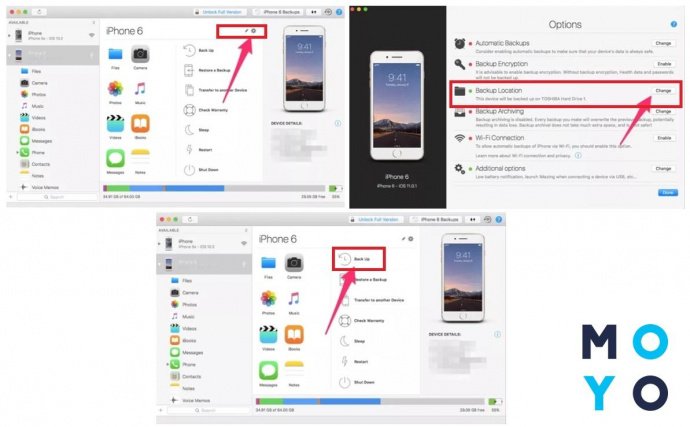
Скопированные файлы сохранятся в папке iMazing.Backups. Проводить какие-либо манипуляции с ней (копирование, перемещение и т.д.) нежелательно, иначе резервная копия может повредиться.
Вместо итога
Ценность смартфона заключается в данных, что хранятся на нем. Именно потеря этих файлов причиняет самое большое огорчение юзеру. Но разобравшись, как сделать полную копию данных с iPhone и время от времени проводя эту процедуру, можно не переживать, что накопленная информация пропадет при выходе гаджета из строя. Всего несколько минут времени и пара несложных действий с Айфоном обеспечат сохранность всей полезной инфы.
