Буває, що через незрозуміле вірусу або помилки користувача вся інформація з iPhone просто «випаровується» в нікуди. Такий кошмар знайомий більшості користувачів. Але головна проблема полягає в тому, що відновити зниклі файли часто просто неможливо. Щоб убезпечити себе від подібної ситуації, краще мати запасну копію, де буде зберігатися найбільш потрібна інфа.
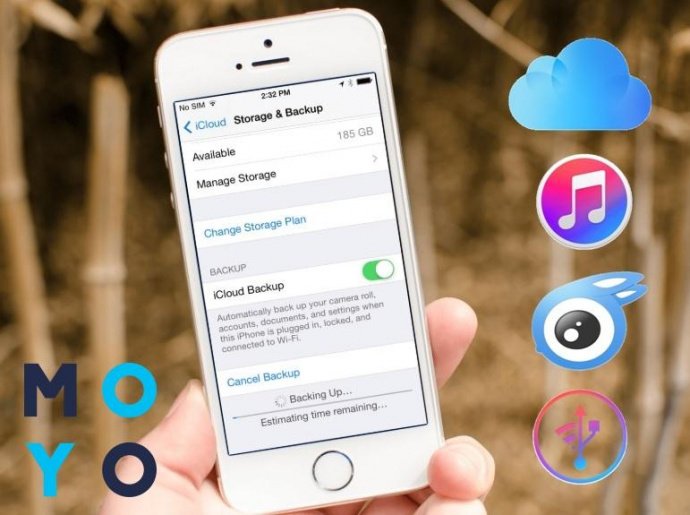
Apple передбачив кілька способів, як зробити резервну копію iPhone. Цей матеріал про 5 найпростіших, де пропонується покрокове керівництво з візуалізацією.
Читайте також: Як видалити всі контакти з iPhone: 4 простих способи
Резервні копії: що це таке і навіщо?
Щоб не втратити необхідних документів або мультимедіа зі свого еплфона (наприклад, iPhone 7 Plus ) при апгрейді прошивки або інших оновленнях iOS, рекомендуємо зберігати дані відкату. Це своєрідне перенесення бази файлів з Айфона на інший пристрій або хмара. Копії зберігаються в зашифрованому вигляді.
Почитати про смартфон можна в статті: Представлені iPhone 7 і 7 Plus - ось це дійсно Amazing!
Копіювання знадобиться також і в разі втрати, пошкодження iPhone або заміни пристрою на більш сучасну модель. Якщо інфа на основному девайсе якимось чином постраждає, копія як і раніше залишиться цілою і неушкодженою.
Що зберігається в резерв?
Залежно від того, як створювати резервну копію Айфона, перенести можна:
- контакти;
- нотатки;
- повідомлення в месенджерах, вже написані і отримані;
- історію дзвінків;
- листи з електронної пошти;
- програми, програми та їх софт;
- фото, мультимедіа, інші особисті файли.
Крім цього, переносяться також всі історії покупок через службу Епл, наприклад, замовлення платної музики, кіно, книг та ін.
Формування резерву в iCloud (автоматом)
iCloud - це сервіс, який надійно зберігає всі дані власника iPhone (наприклад, моделі X ). З його допомогою можна також створювати і резерви файлів.
Цікава стаття в тему: 10 революційних нововведень iPhone X - що було запозичено у Android, а що по-справжньому нове
При першій активації хмари юзер відразу і абсолютно безкоштовно отримує «тайник» ємністю до 5 Гб. Межі цього сховища можна розширити, заплативши грошима за додаткове місце або періодично стираючи непотрібні файли.

Так як же створити автоматичну резервну копію Айфона в iCloud? Виконавши 3 простих дії, вийде в лічені секунди налаштувати щоденне автоматичне копіювання всієї інформації з iPhone в «яблучне хмара». Процес відбуватиметься кожного разу при підключеному wi-fi, включеному блоці живлення і блокування дисплея.
Що саме потрібно зробити:
- У меню «Налаштування» знайти і відкрити потрібний сервіс.
- Вибрати з появи переліку «Резервна копія».
- Тепер клікнути на «Резервна копія в iCloud».
Виконавши цей короткий гайд, всі дані з фаблет Епл «перенесуться» в інтернет і будуть доступні власнику з будь-якої точки планети в будь-який час дня і ночі.
Можливо, вам буде цікаво: 10 років з iPhone - як розвивався найпопулярніший в світі смартфон?
Ще один спосіб створення резервного сховища в iCloud (вручну)
У чому відмінність від попереднього методу? Дії потрібні всі ті ж самі, тільки в завершенні ще доведеться поставити галочку навпроти «Створити резервну копію».
Важливо ! Якщо протягом 180 днів не відбувається оновлення резерву iCloud, розробники Епл вважають за потрібне стерти всю перенесену інфу з хмари.
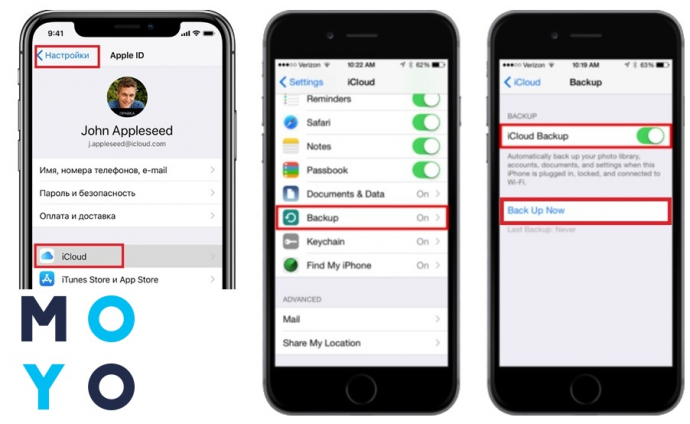
Перенесення даних в резерв через iTunes
У цьому пункті докладно розписано, як зробити резервну копію Айфона через iTunes. Метод підійде всім шанувальникам комп'ютерної техніки, які не хочуть довіряти особисті матеріали всесвітньої мережі.
Отже, щоб провести маніпуляцію, треба:
- завантажити на комп'ютер останню версію iTunes;
- активувати програму;
- підключити до ПК свій смартфон;
- натиснувши Ctrl+S відобразити бічну панель;
- вибрати в полі потрібний пристрій;
- поставити значок навпроти «Цей комп'ютер»;
- натиснути «Створити копію зараз».
Вже через пару хвилин всі дані перенесуться на персональний комп'ютер власника девайса від Епл. Знайти їх можна буде на диску С. Створивши резервну копію iPhone на комп'ютері, вийде використовувати файли, тільки працюючи на цьому пристрої.
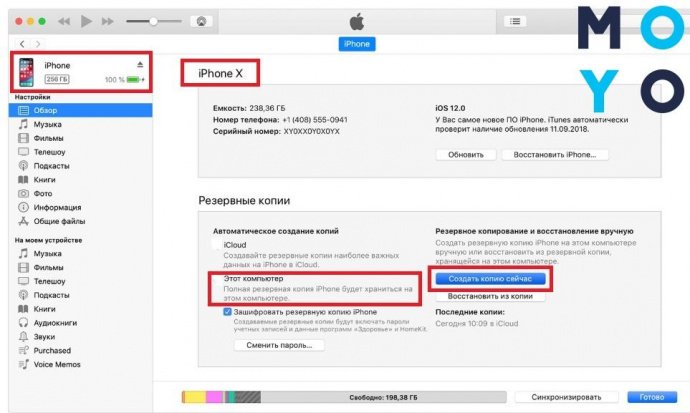
Щоб підібрати для себе підходящий варіант копіювання з двох запропонованих, не зайвим буде вивчити порівняльну таблицю сервісів:
|
параметри
|
iCloud | iTunes |
|---|---|---|
| Місце зберігання копії | Резервні копії зберігаються в хмарі iCloud, тобто в інтернеті | Резервні копії зберігаються на комп'ютері МАС або РС |
| пам'ять | Доступ до сховища об'ємом до 2 ТБ (перші 5 ГБ надаються безкоштовно) | Об'єм сховища залежить від вільного місця на комп'ютері Mac або PC |
| Шифр | Обов'язкове шифрування резервних копій | Можливість шифрування резервних копій (за замовчуванням вимкнено) |
| зручність | Можливість створювати і використовувати резервні копії будь-де (за умови доступу до мережі Wi-Fi) | Можливість створювати і використовувати резервні копії тільки на комп'ютері Mac або PC |
Резерв матеріалу через стороннє додаток
Ті, хто вважає недостатнім зберігати свої безцінні файли з Айфона в брендовому хмарі або на компі, можуть використовувати для резервної копії сторонні додатки. Таких сервісів безліч, правда за використання більшої частини беруть гроші. З популярних free-софтів виділяються iTools і iMazing.
Як зробити резервну исходника через iTools?
Щоб використовувати цю програму, потрібно спочатку завантажити її з офіційного сайту. Після цього - підключити Айфон (наприклад, iPhone XS Max ) до комп'ютерного пристрою, на якому заздалегідь встановлений iTunes. Далі - зайти в розділ «Інструмент».
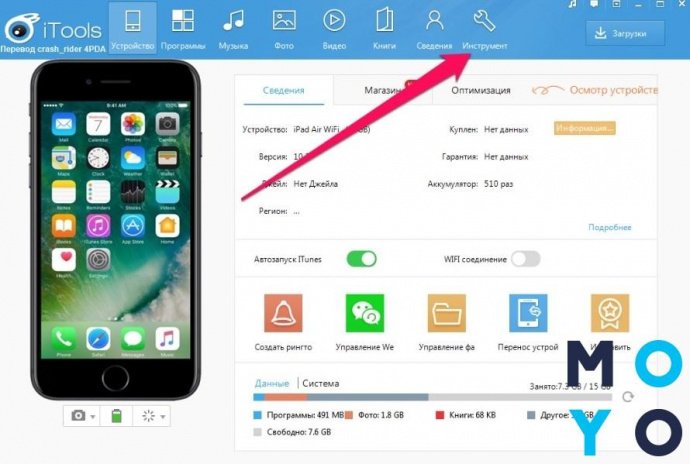
Відкриється наступний лист, в якому потрібно натиснути «Резервне копіювання».
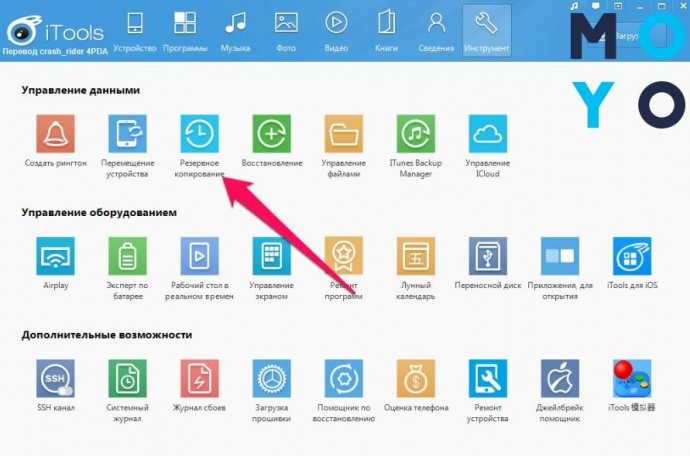
Після закінчення цієї процедури слід зазначити весь необхідний для копіювання контент і натиснути «Далі». За замовчуванням інфо зберігається на диску D комп'ютера або ноутбука, але можна поставити будь-який шлях для збереження.
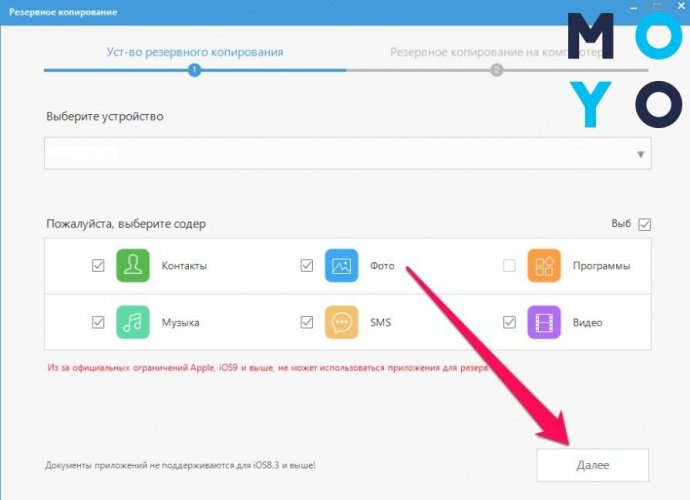
Коли процес копіювання завершиться, можна перевірити результат, відкривши відповідну папку. Програма iTools не шифрується дані, тобто вони доступні в первозданному вигляді (всі фото, програми та ін. Можна використовувати без допоміжних утиліт).
Резервна копія через iMazing
Робота з цим додатком практично аналогічна iTools: програма встановлюється на ПК, з нею синхронізується смартфон і відкривається меню.
Читайте також: Чим відрізняється айфон від смартфона
Як тільки iMazing виявить гаджет, потрібно буде підібрати папку, на якій згодом залишиться резервна копія. Після цього треба:
- відкрити «Налаштування»;
- клікнути на Backup Location;
- вказати папку на зовнішньому диску;
- підтвердити свій вибір;
- закрити «Налаштування» і натиснути кнопку Back Up.
Запускається процес створення резерву. Маніпуляція займає від 30 хвилин до декількох годин. Все залежить від об'єму даних, які підлягають копіюванню.
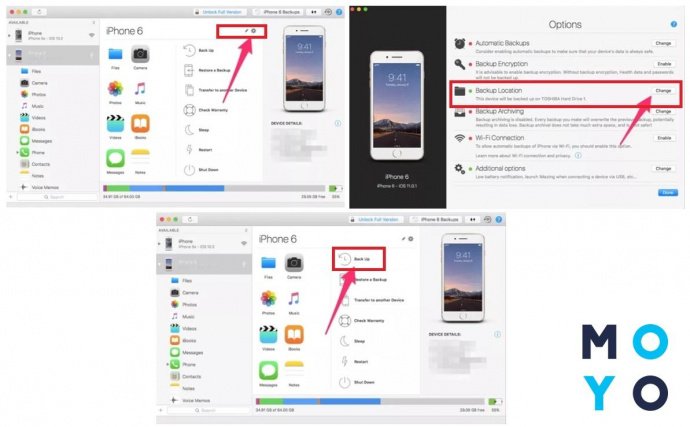
Скопійовані файли збережуться в папці iMazing.Backups. Проводити будь-які маніпуляції з нею (копіювання, переміщення і т.д.) небажано, інакше резервна копія може пошкодитися.
замість підсумку
Цінність смартфона полягає в даних, що зберігаються на ньому. Саме втрата цих файлів заподіює найбільшу прикрість користувачеві. Але розібравшись, як зробити повну копію даних з iPhone і час від часу проводячи цю процедуру, можна не переживати, що накопичена інформація пропаде при виході гаджета з ладу. Всього кілька хвилин часу і пара нескладних дій з айфоном забезпечать збереження всієї корисної інформації.
Українці заощадили п'ять мільйонів гривень на «чорній п'ятниці»
