Топовые поводы для переименования пользователя:
- Приобрели б/у ПК, или системник с монитором подарили родственники.
- Пользователь повзрослел и хочет избавиться от детского или подросткового ника.

Читайте, как в Windows 10 быстро изменить имя пользователя на более подходящее.
Как изменить имя пользователя в Windows 10
Ренейминг пользователя в «десяточке» нельзя назвать суперсложной задачей, но перед процедурой все же желательно подстелить соломку — создать точку восстановления. Для этого достаточно клацнуть правой по «Этот компьютер», в «Свойствах» выбрать «Защиту системы» и надавить «Создать». Суть наиболее востребованных способов переименования пользователя:
|
Что нужно переименовать
|
Решение |
| Локальную учетку | Воспользоваться функционалом Панели управления |
| Майкрософтовскую учетку | Зайти через «Параметры» на аккаунт Microsoft |
| Юзера, не пользуясь графическим интерфейсом | Воспользоваться командной строкой |
| Администратора | Воспользоваться Редактором групповых политик |
Теперь рассмотрим эти варианты подробнее.
Обеспароливаем «десятку»: Как убрать пароль на Windows 10: упрощение входа 5 способами
Через локальную учетную запись
Локальной учеткой пользуются юзеры, которым не нужна синхронизация, а также люди, не желающие быть привязанными еще одной ниточкой-веревочкой к майкрософтовским серверам. Рассмотрим, как изменить не устраивающее имя локальной учетной записи в красотке Windows 10. Алгоритм следующий:
- Стартуем с «Панели управления».
- Разворачиваем окошко учетных записей, в котором Винда покажет вам только юзера, под которым вы вошли в ОС.
- Если нужен ренейминг рабочей учетки, выберите изменение своих данных авторизации. Клацните на пункт с изменением имени. Переименуйте юзера путем заполнения активного поля. Завершите процесс нажатием кнопки «Переименовать».
- Если требуется ренейминг другой локальной учетки, клацните на ссылочку с управлением другим пользователем. Откроется окошко такого же вида, как и в предыдущем пункте. Нужно будет только ввести новое имя и клацнуть на «Переименовать».
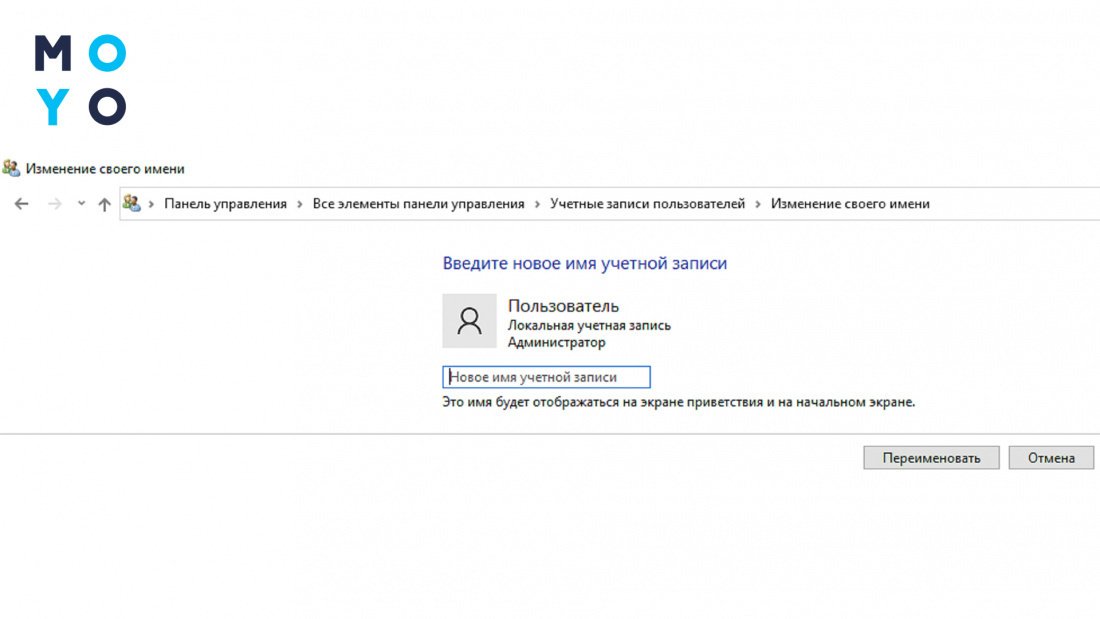
Загружаем легальную ОС: Как скачать Windows 10 с официального сайта: 3 способа
Через майкрософтовскую учетную запись
Для правки майкрософтовской учетки потребуется связь с интернетом. Порядок действий:
- Нажимаем «Пуск» — «Параметры».
- Раскрываем папочку «Учетные записи».
- Клацаем на управление майкрософтовской учеткой.
- Винда перекинет вас на сайт для входа в акк Microsoft. Нужно авторизироваться.
- В верхней части окошка будет менюшка с дополнительными действиями. Зайдите туда и перейдите к редактированию профиля.
- Следующий шаг — «Изменить имя».
- Введите новое имя, можете заодно изменить фамилию.
- Осталось пройти проверку безопасности заполнением капчи и сохранить изменения. Следующий вход в операционку пройдет с учетом внесенных правок.
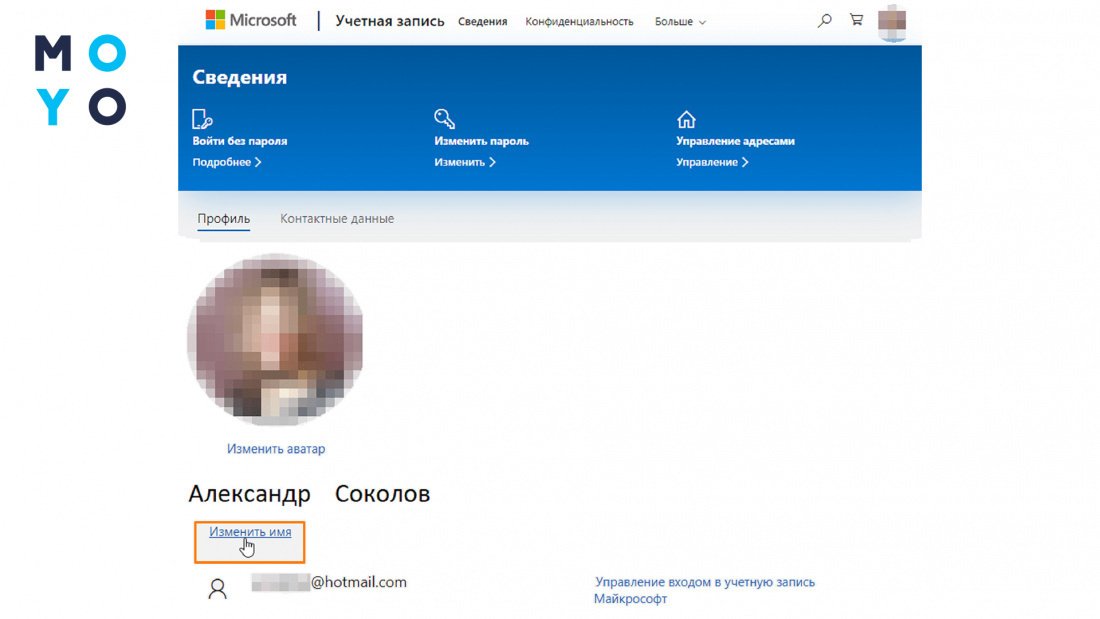
Все эти исправления коснутся не только компа, с которого вы зашли на майкрософтовский сайт: при авторизации на других устройствах вместо старого имени учетки будет высвечиваться новое. Перед тем, как переименовать пользователя по интернету в Windows 10, не забудьте об этом.
Ускоряем загрузку ОС: 12 причин, из-за которых очень долго загружается Windows 10
Через командную строку
Основная команда по работе с учетками — «net user». С ее помощью можно создавать учетные записи, отключать и удалять их, а также добавлять и изменять пароль. Однако для переименования эта команда не подходит. Вместо нее используют выражение: «wmic useraccount where name='name_number_one' rename name_number_two». В нем name_number_one – это старое имя юзера, а name_number_two — новое.
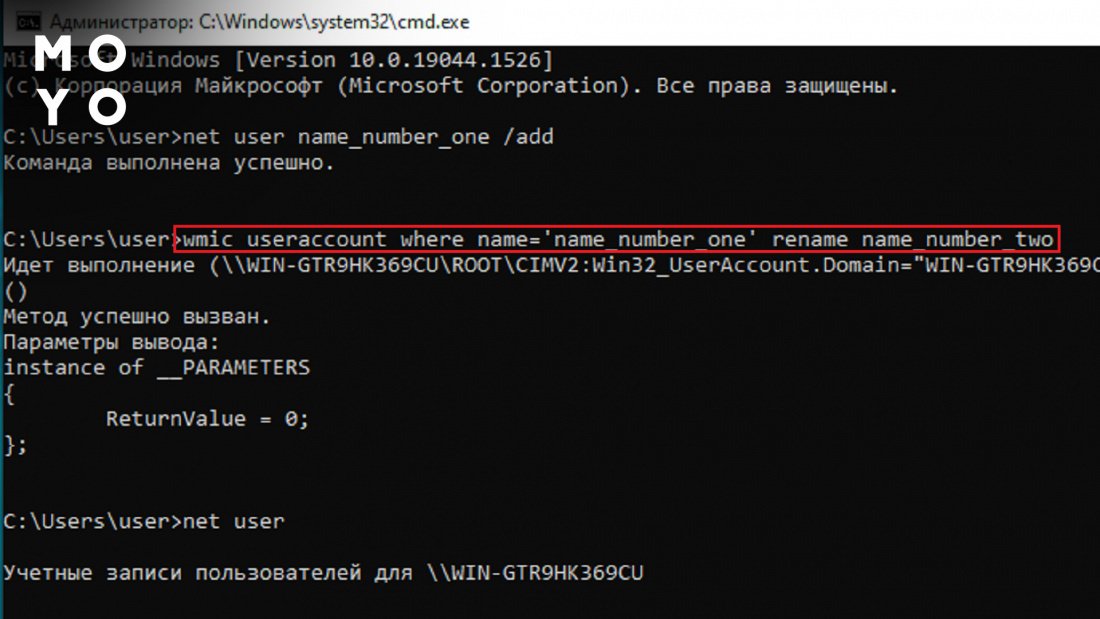
Переименовывать учетку может только пользователь с правами админа. После процедуры достаточно ввести net user без дополнительных параметров, чтобы убедиться в благополучном выполнении команды.
Познавательная статья: Как обновить BIOS: 3 основных способа
Как изменить имя администратора в Windows 10
В майкрософтовской операционке несколько встроенных учеток, в том числе — админская. Ее иногда переименовывают из соображений безопасности. Итак, как же изменить имя администратора на новое в Windows 10? Последовательность действий:
- Заходим в «Пуск» и запускаем cmd.
- Следующая команда — gpedit.msc.
- Клацаем на Конфигурацию компа.
- Давим на Конфигурацию Винды.
- Заходим в «Параметры безопасности».
- Жмем на «Локальные политики».
- И еще раз на «Параметры безопасности».
- Скролим список вниз и находим пункт с переименованием учетки админа. Открываем даблкликом и пишем вместо администратора другое слово.
В домашней «десятке» gpedit.msc не запускается, поскольку по умолчанию редактор групповой политики отключен. Лечится это с помощью нескольких сложных команд или путем использования простого софта сторонних разработчиков, предназначенного для изменения настроек ОС. Пример — бесплатная приложуха Policy Plus.
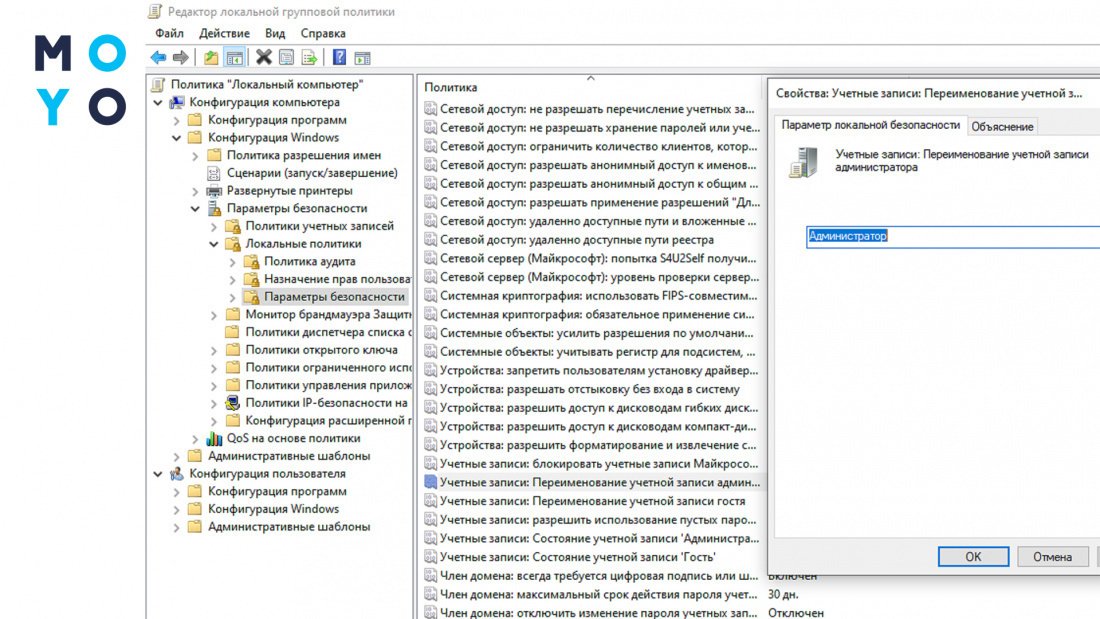
В заключение несколько слов о связи между именем пользователя и названием системной папки, в которой хранятся файлы, связанные с учетной записью: документы, содержимое рабочего стола, загрузки и прочее.
Если переименуете стандартное имя user, например, на Вася, то в корневой папке Users останется старый каталог user. Такой подход вполне логичен, так как системными каталогами пользуются разные проги и у них не должно быть проблем с поиском инфы. При инсталляции Винды желательно вводить имя локального юзера на английском, поскольку кириллица приложухам не всегда понятна.
Интересная статья: Что дает дефрагментация диска средствами Windows. Ключевые фишки 5 сторонних утилит






























Дякую. Стаття дуже корисна, на практиці все вийшло
Спасибо!