Топові приводи для перейменування користувача:
- Придбали ПК, або системник з монітором подарували родичі.
- Користувач подорослішав і хоче позбутися дитячого чи підліткового ніка.

Читайте, як у Windows 10 швидко змінити ім'я користувача на більш відповідне.
Як змінити ім'я користувача у Windows 10
Перейменування користувача в Windows 10 не можна назвати суперскладним завданням, але перед процедурою все ж таки бажано підстелити соломку — створити точку відновлення. Для цього достатньо клацнути правою по «Цей комп'ютер», у «Властивостях» вибрати «Захист системи» та натиснути «Створити». Суть найбільш запрошених способів перейменування користувача:
|
Що потрібно перейменувати
|
Рішення |
| Локальний обліковий запис | Скористайтеся функціоналом Панелі управління |
| Майкрософтівський обліковий запис | Зайти через «Параметри» на акаунт Microsoft |
| Користувача, не користуючись графічним інтерфейсом | Скористатися командним рядком |
| Адміністратора | Скористатися Редактором групових політик |
Тепер розглянемо ці варіанти докладніше.
Знімаємо пароль з «десятки»: Як прибрати пароль на Windows 10: спрощення входу 5 способами
Через локальний обліковий запис
Локальним обліковим записом користуються люди, яким не потрібна синхронізація, а також користувачі, які не бажають бути прив'язаними ще однією ниткою-мотузкою до майкрософтівських серверів. Розглянемо, як змінити ім'я локального облікового запису, що не влаштовує в красуні Windows 10. Алгоритм наступний:
- Стартуємо з «Панелі управління».
- Розгортаємо віконце облікових записів, у якому Windows покаже вам лише користувача, під яким ви увійшли до ОС.
- Якщо потрібно перейменувати робочий обліковий запис, потрібно змінити дані авторизації. Клацніть пункт зі зміною імені. Перейменуйте користувача шляхом заповнення активного поля. Завершіть процес натисканням кнопки «Перейменувати».
- Якщо потрібно перейменувати інший локальний обліковий запис, клацніть посилання з керуванням іншим користувачем. Відкриється віконце такого ж виду, як і у попередньому пункті. Потрібно буде лише ввести нове ім'я та клацнути на «Перейменувати».
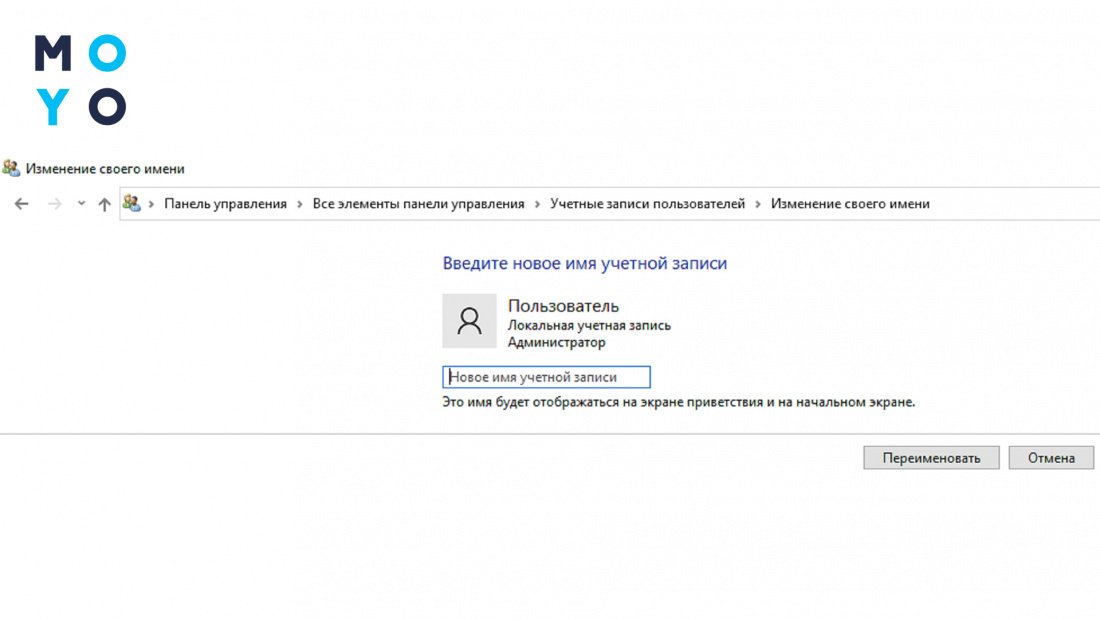
Завантажуємо легальну ОС: Як завантажити Windows 10 з офіційного сайту: 3 способи
Через майкрософтівський обліковий запис
Для редагування майкрософтівського облікового запису буде потрібний зв'язок з інтернетом. Порядок дій:
- Натискаємо «Пуск» — «Параметри».
- Розкриваємо папку «Облікові записи».
- Клацаємо на управління майкрософтівським обліковим записом.
- Windows перекине вас на сайт для входу в акаунт Microsoft. Потрібно авторизуватись.
- У верхній частині віконця буде меню з додатковими діями. Зайдіть туди та перейдіть до редагування профілю.
- Наступний крок — «Змінити ім'я».
- Введіть нове ім'я, можете заразом змінити прізвище.
- Залишилося пройти перевірку безпеки заповненням капчі та зберегти зміни. Наступний вхід до операційної системи пройде з урахуванням внесених правок.
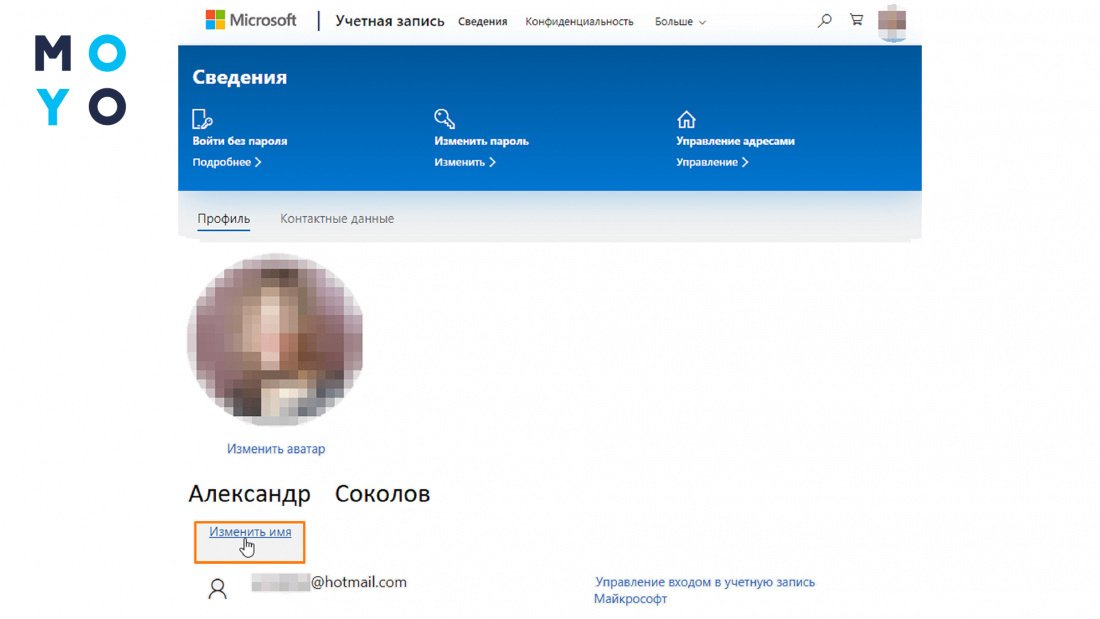
Всі ці виправлення торкнуться не тільки комп'ютера, з якого ви зайшли на сайт Майкрософт: при авторизації на інших пристроях замість старого імені облікового запису буде висвічуватися нове. Перед тим, як перейменувати користувача на Windows 10, не забудьте про це.
Прискорюємо завантаження ОС: 12 причин, через які дуже довго завантажується Windows 10
Через командний рядок
Основна команда по роботі з обліковими записами — «net user». З її допомогою можна створювати облікові записи, вимикати та видаляти їх, а також додавати та змінювати пароль. Однак, для перейменування ця команда не підходить. Замість неї використовують вираз: «wmic useraccount where name='name_number_one' rename name_number_two». У ньому name_number_one — це старе ім'я користувача, а name_number_two — нове.
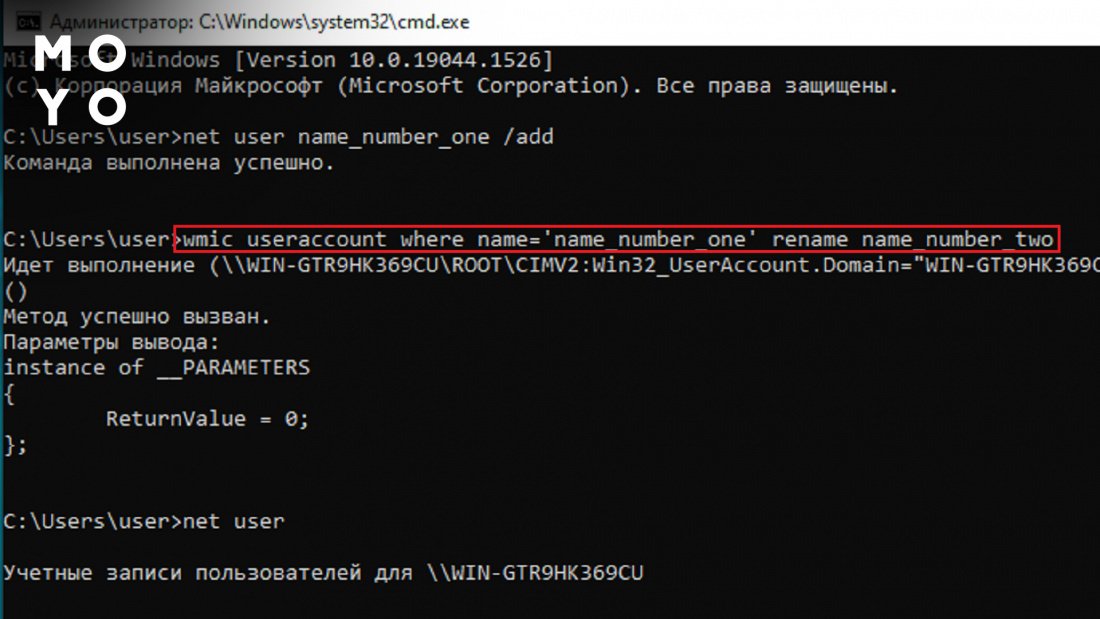
Перейменовувати обліковий запис може лише користувач з правами адміна. Після процедури достатньо ввести net user без додаткових параметрів, щоб переконатися у виконанні команди.
Пізнавальна стаття: Як оновити BIOS: 3 основних способи
Як змінити ім'я адміністратора у Windows 10
У майкрософтівській ОС кілька вбудованих облікових записів, у тому числі — адмінський. Його іноді перейменовують із міркувань безпеки. Отже, як змінити ім'я адміністратора на нове в Windows 10? Послідовність дій:
- Заходимо до «Пуска» і запускаємо cmd.
- Наступна команда — gpedit.msc.
- Клацаємо на конфігурацію комп'ютера.
- Давимо на конфігурацію Windows.
- Заходимо до «Параметрів безпеки».
- Тиснемо на «Локальні політики».
- І ще раз на «Параметри безпеки».
- Скролимо список вниз і знаходимо пункт із перейменуванням облікового запису адміністратора. Відкриваємо даблкліком і пишемо замість адміністратора інше слово.
У домашній десятці gpedit.msc не запускається, оскільки за умовчанням редактор групової політики вимкнений. Лікується це за допомогою кількох складних команд або використання простого софту сторонніх розробників, призначеного для зміни налаштувань ОС. Приклад — безплатний додаток Policy Plus.
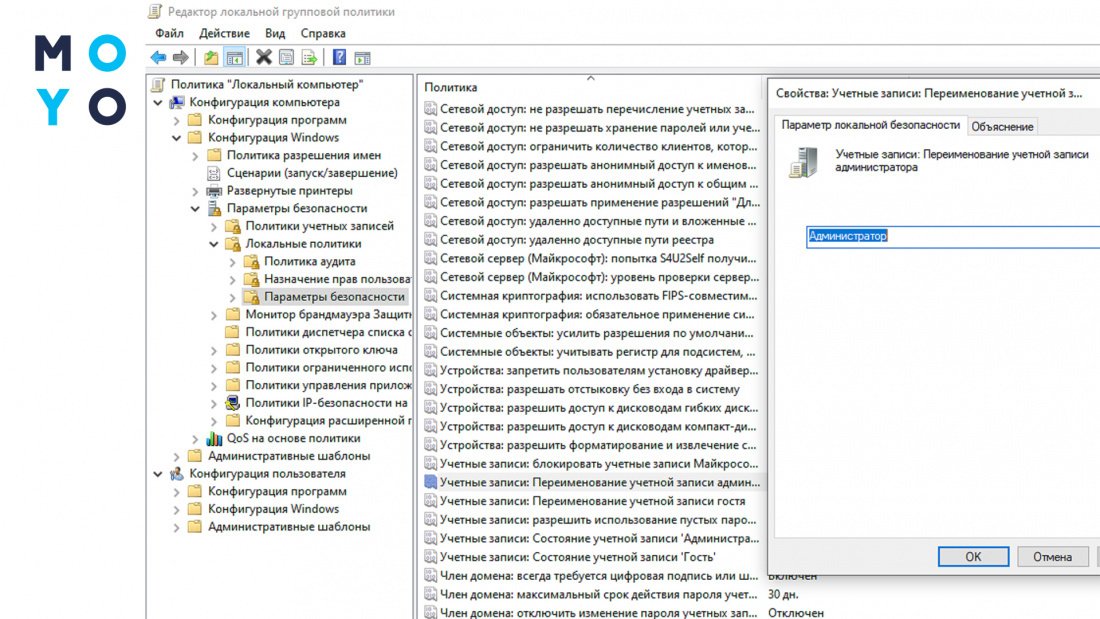
Насамкінець кілька слів про зв'язок між ім'ям користувача та назвою системної папки, в якій зберігаються файли, пов'язані з обліковим записом: документи, вміст робочого столу, завантаження та інше.
Якщо перейменуєте стандартне ім'я user, наприклад, на Василь, то в кореневій папці Users залишиться старий каталог user. Такий підхід цілком логічний, тому що системними каталогами користуються різні проги й у них не повинно бути проблем з пошуком інформації. При інсталяції Windows бажано вводити ім'я локального користувача англійською, оскільки кирилицю додатки не завжди розуміють.
Цікава стаття: Що дає дефрагментація диска засобами Windows. Ключові фішки 5 сторонніх утиліт




























Дякую. Стаття дуже корисна, на практиці все вийшло
Спасибо!