Нужно настроить печатное устройство так, чтобы можно было командовать им с разных ПК? Подробный гайд подскажет, как подключить МФУ и превратить его в сетевое. Отсюда станет известно, как устанавливать принтер по сети в разных Виндовс:
- XР;
- 7;
- 8/8.1;
- 10.

Подсоединить само устройство, установить драйвера, а также сделать управление аппаратом общедоступным и задать нужные печатные настройки — все это не займет много времени.
Установка доступа к принтеру в Windows XP
Превращение печатного аппарата в сетевой — задача, которая выполняется за несколько простых шагов. Если пользователь только-только подключил печатное оборудование к компьютеру, то перво-наперво необходимо установить драйвера. И после этого можно приступить к самой настройке.
Совет: чтобы сэкономить на бумаге, лучше выбирать вариант, который умеет распечатывать с двух сторон, как это делает HP OfficeJet Pro 6230.
Что делать — 7 шагов:
- В меню Пуск в Windows XP необходимо выбрать пункт Настройка и перейти во вкладку, которая открывает доступ к принтерам и факсам. Ее же можно отыскать в пуске через панель управления.
- Вызвать меню мастера установки и следовать его инструкциям.
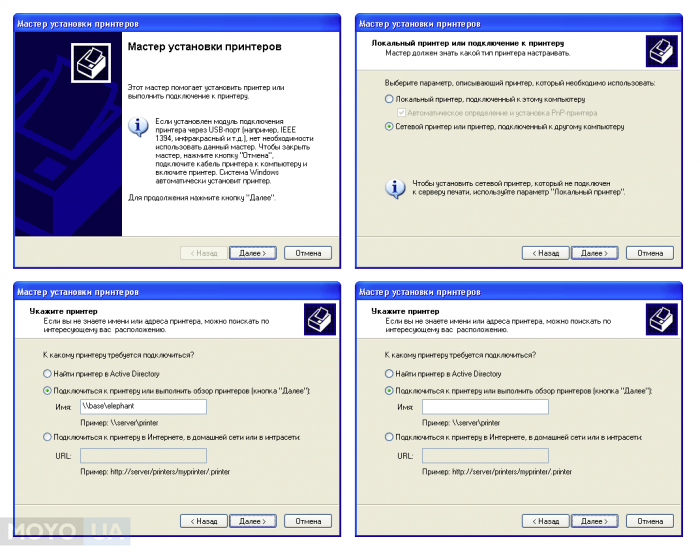
3. До тех пор, пока не появится окно для выбора принтера, надо просто кликать Далее.
4.Отметить устройство для печати, которое соединено с другим ноутбуком/ПК — сетевое.
5. Написать, как называется МФУ, к которому нужно подключиться.
Примечание: в поле Имя понадобится набрать путь к устройству. Если точно его указать не получается, можно воспользоваться Обзором. При этом заполнять поле с названием принтера не надо.
6 .Сеть Microsoft Windows → MI → BASE → МФУ, который надо подсоединить.
7. Отметить, должен ли аппарат использоваться по умолчанию.
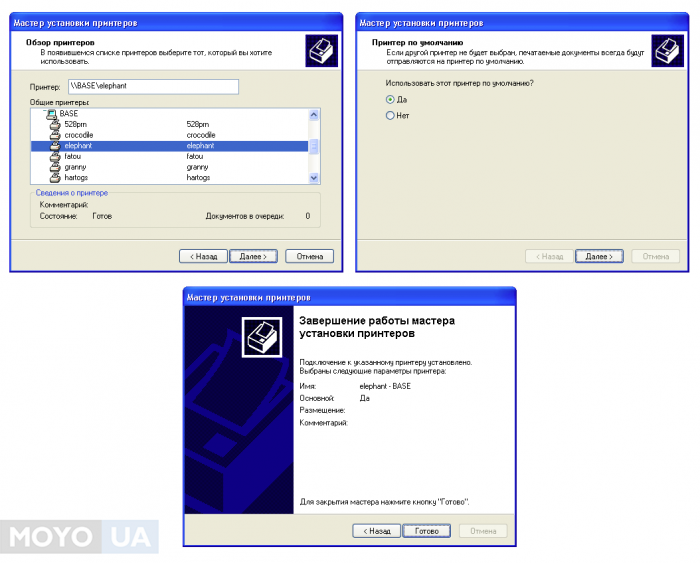
В XP можно добавлять сетевое МФУ и по-другому. Надо зайти во вкладку, которая показывает все сети, перейти в BASE и отметить нужный принтер. Через время система сама его распознает и установит.
Читайте также: ТОП-10 лучших принтеров, печатающих в цвете
Настройка сетевого доступа к принтеру в Windows 7
Чтобы печатный аппарат стал доступен тем, кто пользуется локализованной сетью, сперва стоит настроить ее. Чтобы это сделать, надо просто добавить в нужную группу все ноутбуки, для которых необходимо открыть доступ.
Что делать дальше:
- удостовериться, что печатное устройство, соединенное с главным ПК, который управляется на Windows 7, работает: для этого надо всего лишь распечатать страницу-пробник;
- установить общий доступ на всех ПК, которые входят группу, а также задать название оборудования, например, Epson L805;
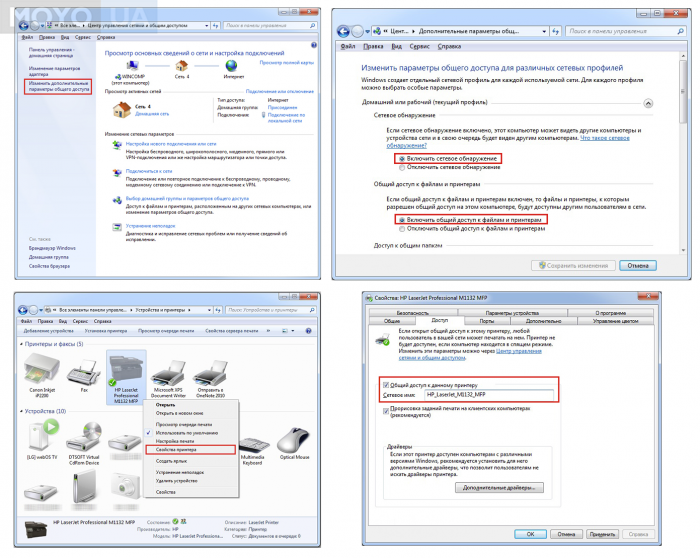
- убрать защищенный паролем доступ и сохранить изменения.
После этого указанный принтер появится на всех лэптопах, которые входят в сеть Win7.
Совет: если к принтеру будут подсоединяться аппараты с 64-битной Виндовс, необходимо отметить это галочкой в меню дополнительных драйверов.
Это пригодится: Принтеры и МФУ — какой производитель лучше: ТОП-7
Установка сетевого доступа к принтеру в Windows 8, 8.1
Прежде чем подключать принтер в Win8, необходимо убедиться, что сеть правильно настроена: все компьютеры, которые входят в группу должны отображаться друг у друга. Также нужно соединить принтер с главным ПК: все нужные драйвера должны быть установлены, а файлы — распечатываться.
Интересно: струйный L132 распечатывает в шикарном качестве — 5760 х 1440 dpi.
Для того, чтобы принтером могли управлять все девайсы на Windows 8, которые входят в группу, нужно грамотно настроить главный компьютер, а также сделать МФУ общедоступным.
|
Как открыть общий доступ к сетевому принтеру в Виндовс 8
|
|
|---|---|
| Раздел | Действие |
| Панель управления/Сеть и Интернет/Центр управления сетями и общим доступом/Изменить дополнительные параметры общего доступа | Вкладка Частная (текущий профиль): |
| включить автоматическую настройку на сетевых устройствах; | |
| включить общий доступ к файлам и принтерам; | |
| разрешить Windows управлять подключениями домашней группы. | |
| Вкладка Гостевая или общедоступная: | |
| включить сетевое обнаружение; | |
| включить общий доступ к файлам и принтерам | |
| Вкладка Все сети: | |
| включить общий доступ, чтобы пользователи могли читать и записывать общедоступные файлы; | |
| использовать рекомендованное системой 128 битное шифрование, чтобы защитить подключения; | |
| отключить доступ с защитой паролем. | |
| Панель управления/Оборудование и звук/Устройства и принтеры | Выбрать принтер, к которому надо открыть доступ. |
| Зайти в свойства. | |
| Войти в раздел доступ и открыть общий доступ, поставив галочку в соответствующую вкладку. | |
| Зайти во вкладку безопасности и разрешить печать всем. | |
Совет: если нужно, чтобы все компьютеры пользовались только этим МФУ, а их владельцы не копались лишний раз в настройках, необходимо установить его использование по умолчанию в главном ПК.
Смотрите также: ТОП-10 самых популярных принтеров — обзор лучших моделей
Подключение к сетевому принтеру в Windows 10
Чтобы настроить МФУ в Win 10, как и в случае с другими ОС, необходимо сделать его общедоступным. Тогда устройством смогут пользоваться удаленно — по сети. Но сперва надо убедиться, что в системе не отключена опция, которая дает возможность открывать такой доступ. Делается это во вкладке, где дополнительные параметры можно изменить. Найти ее нетрудно через меню управления сетями. Также следует удостовериться, что, кроме возможности доступа, подключено обнаружение по сети.
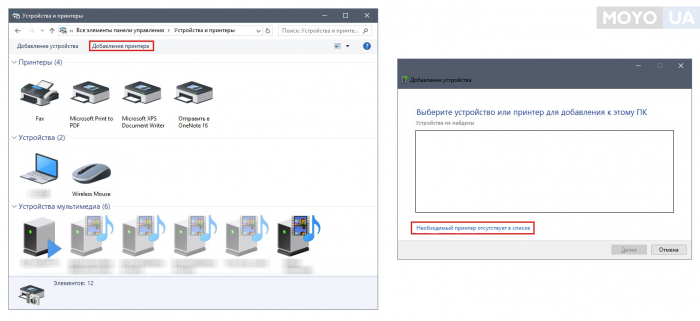
Как только все эти галочки будут установлены, можно приступать к подключению. Для этого в системе Виндовс 10 надо выбрать раздел с устройствами и принтерами. Тут следует отыскать подключенное МФУ (будущее сетевое) и зайти в его свойства. Сделать это можно, кликнув правой кнопкой компьютерного манипулятора на нужном принтере, разрешить доступ другим устройствам и назвать сетевой девайс.
Важно: прописывать имя устройства необходимо без пробелов, например, HP_DeskJet_2130.
Настройка МФУ в Windows 10 по вайфай
Вверху раздела устройств и принтеров надо кликнуть клавишу для добавления МФУ. Компьютер станет искать печатные аппараты. Если он ничего не отыщет, то выдаст на экран ссылку, которая сообщит об этом. По ней надо кликнуть.
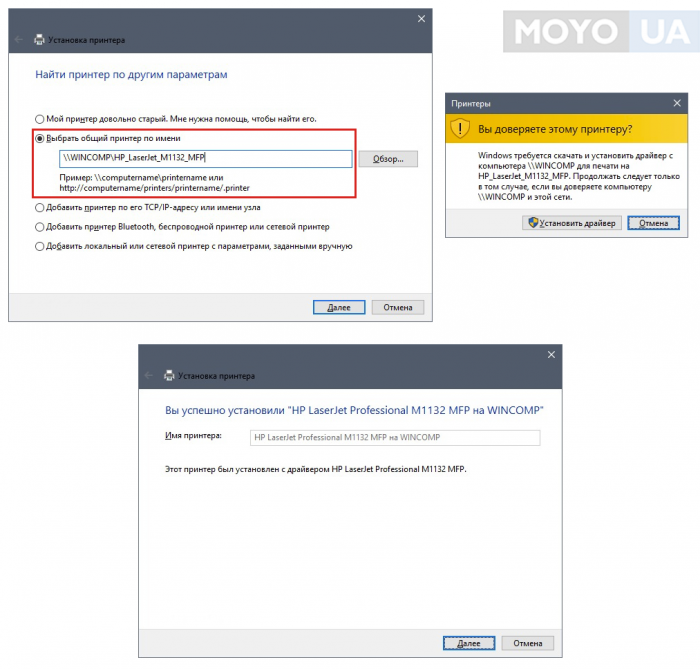
В появившемся окне понадобится установить переключатель так, чтобы была возможность выбора общедоступного принтера по имени. Теперь потребуется ввести сетевой путь к МФУ. Это должно выглядеть так: //WIMCOMP/Brother_HL-1112R
После нажатие на «Далее» ПК станет искать драйвера, а когда найдет и выдаст классическое сообщение перед установкой, ее понадобится только разрешить. Через несколько минут все будет готово. Появится окошко, которое сообщит об успешно завершившейся установке.
Интересно почитать: ТОП-8 лучших лазерных принтеров
Настройка компьютера, с которого будет вестись печать
В зависимости от типа принтера, он может подключаться к компьютеру по-разному:
- через USB — так подключается большинство экземпляров;
- через LAN (с помощью Ethernet-кабеля);
- по вайфай, как SL-M2830DW.
Подключив печатное устройство к ПК одним из этих способов, его необходимо включить в сеть и установить. Обычно нужные драйвера есть на диске, который производитель прилагает к принтеру. Если диска нет, то нужные драйвера нетрудно отыскать в интернете.
Примечание: чтобы добавить МФУ в сеть, необходимо сделать его общедоступным. Для этого надо предпринять описанные в предыдущих разделах шаги.
Как настроить принтер на печать
Часть настроек выставляется в разделе системы «Устройства и принтеры», другая — в самом принтере.
|
«Устройства и принтеры» → «Свойства сервера печати»
|
|
|---|---|
| Вкладка | Что можно сделать |
| «Формы» | выбрать формат страницы (А4, А3, А5) или создать свой формат |
| «Порты» | добавлять, удалять и вносить правки в порты, которые использует подключенное МФУ |
Совет: для распечатки документации (отчетов, рефератов, курсовых) достаточно лазерного девайса, например, Xerox Phaser 3020BI. Он не требует установки рядом с главным ПК, потому что способен подключаться по wi-fi.
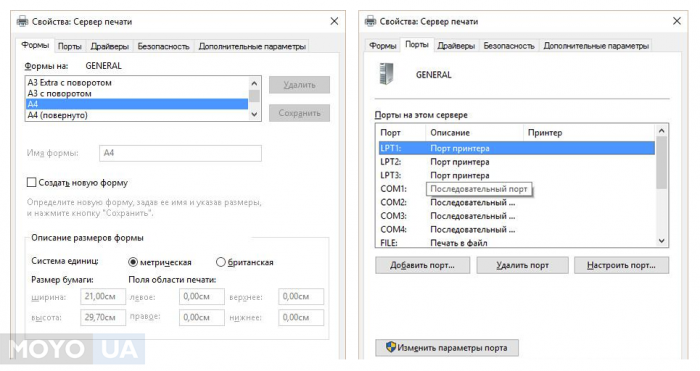
Чтобы указать нужные печатные настройки через свойства принтера, необходимо кликнуть по соответствующей иконке и выбрать нужный пункт.
|
Настройка печати через свойства принтера
|
|
|---|---|
| Вкладка |
|
|
«Основные» |
|
|
|
|
|
|
«Бумага» |
|
|
|
|
|
|
«Графика» |
|
|
|
|
|
|
|
|
«Дополнительно» |
|
|
|
|
|
Примечание: в разных принтерах настройки могут называться отлично друг от друга. Но суть их понятна интуитивно.
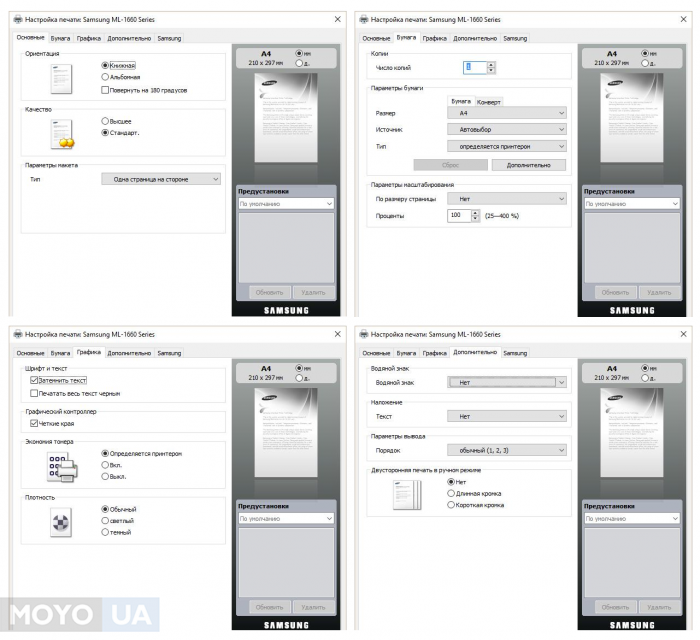
Может понадобиться: ТОП-8 самых популярных струйных принтеров
Настраивать принтер по сети — не так уж сложно и не так уж долго. Главное — правильно установить девайс, найдя нужные драйвера, и разрешить доступ другим устройствам к МФУ. Дальше — дело за малым. Особых отличий в плане установки и настройки в различных версиях Виндовс, как здесь можно убедиться, почти что и нет.



