Потрібно налаштувати друковане пристрій так, щоб можна було командувати ним з різних ПК? Докладний гайд підкаже, як підключити БФП і перетворити його в мережеве. Звідси стане відомо, як встановлювати по в різних Віндовс:
- XР;
- 7;
- 8/8.1;
- 10.

Приєднати сам пристрій, встановити драйвера, а також зробити керування апаратом загальнодоступним і задати потрібні друковані налаштування – все це не займе багато часу.
Установка доступу до принтера в Windows XP
Перетворення друкованого апарату в мережевий – завдання, яке виконується за кілька простих кроків. Якщо користувач тільки-тільки підключив друкарське обладнання до комп'ютера, то насамперед необхідно встановити драйвера. І після цього можна приступити до самої налаштування.
Рада: щоб заощадити на папері, краще вибирати варіант, який вміє роздруковувати з двох сторін, як це робить HP OfficeJet Pro 6230.
Що робити – 7 кроків:
- У меню Пуск в Windows необхідно вибрати пункт Налаштування і перейти у вкладку, яка відкриває доступ до принтерів і факсів. Її ж можна відшукати в пуску через панель керування.
- Викликати меню майстра установки і слідувати його інструкцій.
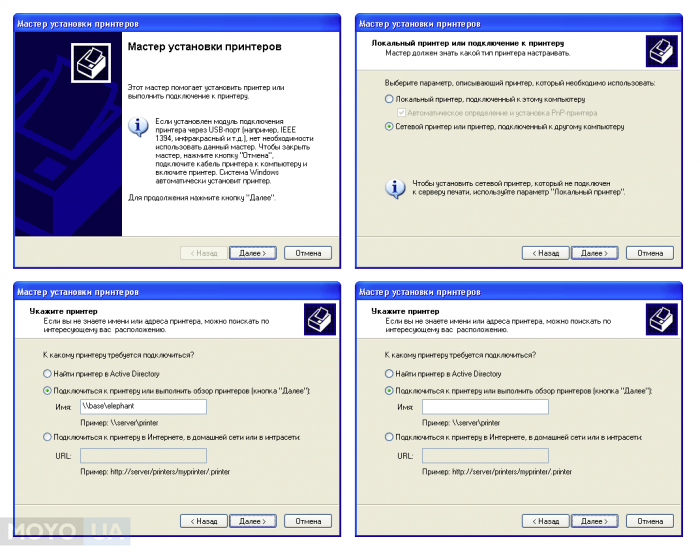
3. До тих пір, поки не з'явиться вікно для вибору принтера, треба просто клікати Далі.
для друку, яке пов'язане з іншим ноутбуком/ПК – мережеве.
як називається БФП, до якого потрібно підключитися.
Примітка: в поле Ім'я знадобиться набрати шлях до пристрою. Якщо точно його вказати не виходить, можна скористатися Оглядом. При цьому заповнювати поле з назвою принтера не треба.
6 .Сеть Microsoft Windows → MI → BASE → БФП, який треба приєднати.
чи повинен апарат використовуватиметься за умовчанням.
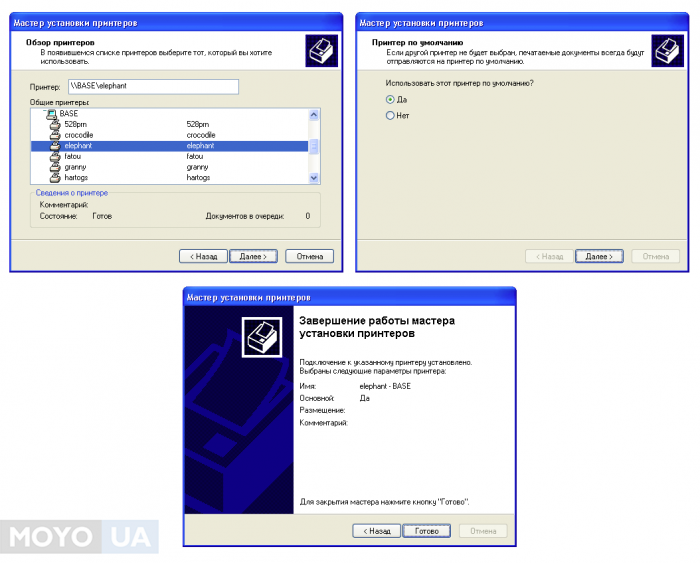
В XP можна додавати мережеве БФП і по-іншому. Треба зайти у вкладку, яка показує всі мережі, перейти в BASE і відзначити потрібний принтер. Через час система сама його розпізнає і встановить.
Читайте також: ТОП-10 кращих принтерів, що друкують в кольорі
Налаштування для спільного доступу до принтера в Windows 7
Щоб друкарський апарат став доступний тим, хто користується локалізованої мережею, спершу варто налаштувати її. Щоб це зробити, треба просто додати в потрібну групу все ноутбуки, для яких необхідно відкрити доступ.
далі:
- упевнитися, що друковане пристрій, поєднане з головним ПК, який управляється на Windows 7, працює: для цього треба всього лише роздрукувати сторінку-пробник;
- встановити загальний доступ на всіх ПК, які входять групу, а також задати назву обладнання, наприклад,Epson L805;
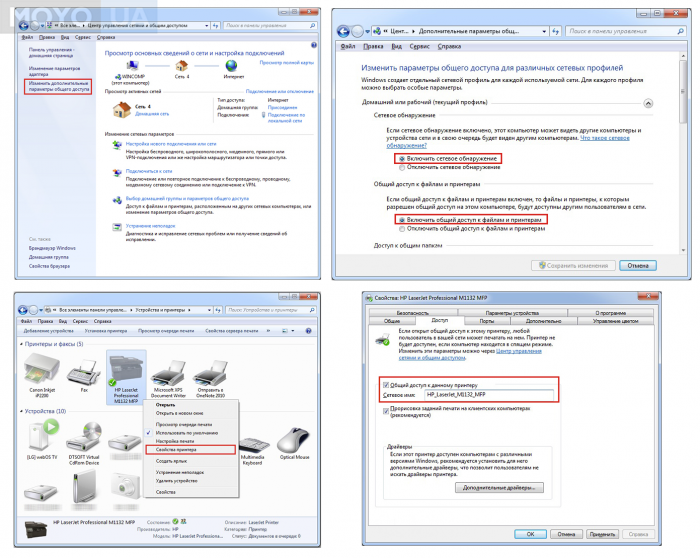
- прибрати захищений паролем доступ і зберегти зміни.
Після цього зазначений принтер з'явиться на всіх лептопах, які входять в мережу Win7.
Рада: якщо до принтера будуть приєднуватися апарати 64-бітної Віндовс, необхідно відзначити це галочкою в меню додаткових драйверів.
Це стане нагоді:Принтери і БФП – який виробник краще: ТОП-7
Установка мережевого доступу до принтера в Windows 8, 8.1
Перш ніж підключати принтер в Win8 , необхідно переконатися, що мережа має бути встановлена: всі комп'ютери, які входять в групу повинні відображатися один в одного. Також потрібно з'єднати принтер з головним ПК: всі потрібні драйвера повинні бути встановлені, а файли – друкуватися.
Цікаво: струменевий L132 в шикарному якості – 5760 х 1440 dpi.
Для того, щоб принтером могли управляти все девайси на Windows 8, які входять в групу, потрібно грамотно налаштувати головний комп'ютер, а також зробити БФП загальнодоступним.
|
Як відкрити загальний доступ до мережного принтера в Віндовс 8
|
|
|---|---|
| Розділ | Дія |
| Панель керування/Мережа та Інтернет/Центр керування мережами і загальним доступом/Змінити додаткові параметри спільного доступу | Вкладка Приватна (поточний профіль): |
| розпочати автоматичне настроювання на мережевих пристроях; | |
| включити загальний доступ до файлів і принтерів; | |
| дозволити Windows керувати з'єднаннями домашньої групи. | |
| Вкладка Гостьова або загальнодоступна: | |
| включити мережеве виявлення; | |
| включити загальний доступ до файлів і принтерів | |
| Вкладка Всі мережі: | |
| включити загальний доступ, щоб користувачі могли читати і записувати загальнодоступні файли; | |
| використовувати рекомендоване системою 128 бітове шифрування, щоб захистити підключення; | |
| відключити доступ із захистом паролем. | |
| Панель керування/Устаткування і звук/Пристрої та принтери | Вибрати принтер, до якого треба відкрити доступ. |
| Зайти в властивості. | |
| Увійти в розділ доступ і відкрити загальний доступ, поставивши галочку в відповідну вкладку. | |
| Зайти у вкладку безпеки і дозволити печатку всім. | |
Рада: якщо потрібно, щоб все комп'ютериКОРИСТУВАЛИСЯ тільки цим БФП, А їх власники не копалися зайвий раз в настройках, необхідно встановити його використання за Допис від в головному ПК.
Дивіться також: ТОП-10 найпопулярніших принтерів – огляд кращих моделей
Підключення до мережного принтера в Windows 10
Щоб налаштувати БФП в Win 10, як і в випадку з іншими ОС, необхідно зробити його загальнодоступним. Тоді пристроєм зможуть користуватися віддалено – через мережу. Але спершу треба переконатися, що в системі не відключена опція, яка дає можливість відкривати такий доступ. Робиться це у вкладці, де додаткові параметри можна змінити. Знайти її неважко через меню керування мережами. Також слід упевнитися, що, крім можливості доступу, підключено виявлення по мережі.
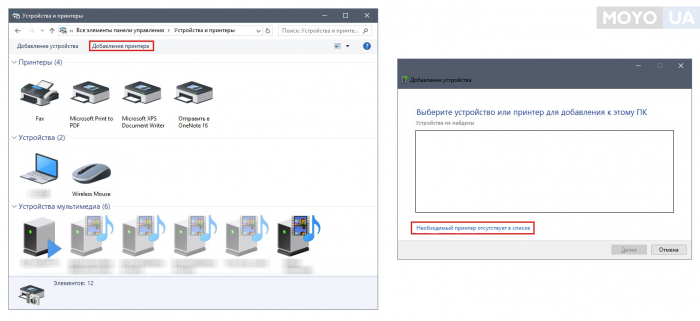
Як тільки всі ці галочки будуть встановлені, можна приступати до підключення. Для цього в системі Віндовс 10 вибрати розділ з пристроями і принтерами. Тут слід відшукати підключений БФП (майбутнє мережеве) і зайти в його властивості. Зробити це можна, клікнувши правою кнопкою комп'ютерного маніпулятора на потрібному принтері, дозволити доступ інших пристроїв і назвати мережевий девайс.
Важливо: прописувати ім'я пристрою необхідно без пробілів, наприклад, HP_DeskJet_2130.
Налаштування БФП в Windows 10 по вайфай
Вгорі розділу пристроїв і принтерів треба клікнути клавішу для додавання БФП. Комп'ютер стане шукати друковані апарати. Якщо він нічого не знайде, то видасть на екран посилання, яка повідомить про це. За нею треба клікнути.
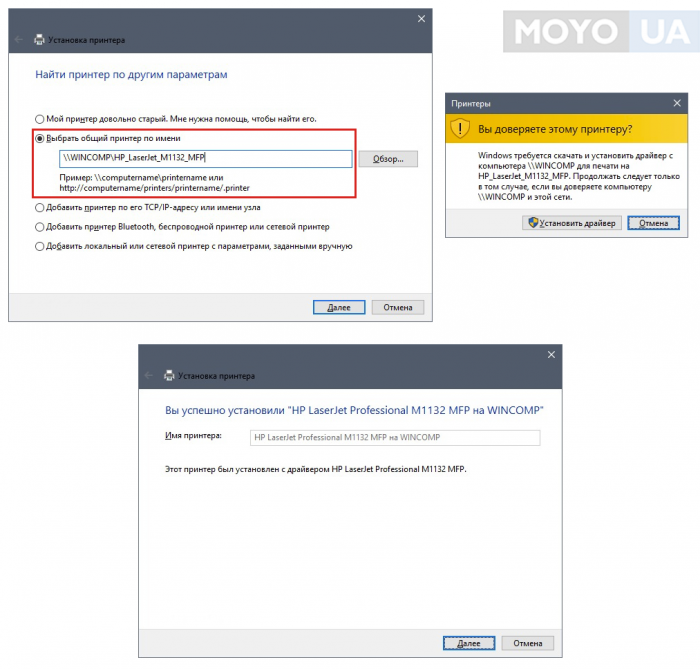
У вікні знадобиться встановити перемикач так, щоб була можливість вибору загальнодоступного принтера по імені. Тепер потрібно ввести мережевий шлях до БФП. Це повинно виглядати так: WIMCOMP/Brother_HL-1112R
Після натискання на «Далі» ПК стане шукати драйвера, а коли знайде і видасть класичне повідомлення перед установкою, її знадобиться тільки дозволити. Через кілька хвилин все буде готово. З'явиться віконце, яке повідомить про успішно завершилася установці.
Цікаво почитати: ТОП-8 кращих лазерних принтерів
Налаштування комп'ютера, з якого буде вестися друк
ЗАЛЕЖНО від типу принтера, він може підключатися до комп'ютера по різному:
- через USB – так підключається більшість примірників;
- через LAN (за допомогою Ethernet-кабелю);
- по вайфай, як SL-M2830DW.
Підключивши друковане пристрій до ПК одним з цих способів, його необхідно включити в мережу і встановити. Зазвичай потрібні драйвера є на диску, який виробник докладає до принтера. Якщо диска немає, то потрібні драйвера неважко відшукати в інтернеті.
Примітка: щоб додати БФП в мережу, необхідно зробити його загальнодоступним. Для цього треба зробити описані в попередніх розділах кроки.
Як налаштувати принтер на друк
Частина налаштувань виставляється в розділі системи «Пристрої та принтери», інша – в самому принтері.
|
«Пристрої та принтери» → «Властивості сервера друку»
|
|
|---|---|
| Вкладка | Що можна зробити |
| «Форми» | вибрати формат сторінки (А4, А3 , А5) або створити свій формат |
| «порти» | додавати, видаляти і вносити правки в порти, які використовує підключений БФП |
Рада: для роздруківки документації (звітів, рефератів, курсових) досить лазерного девайса, наприклад, Xerox Phaser 3020BI. Він не вимагає установки поруч з головним ПК, тому що здатний підключатися по wi-fi.
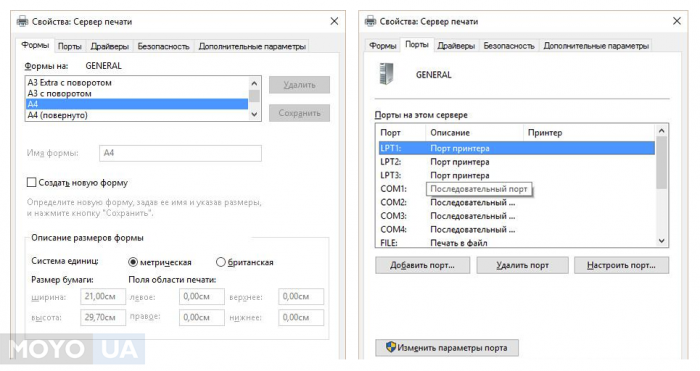
Щоб вказати потрібні друковані налаштування через властивості принтера, необхідно клікнути по відповідній іконці і вибрати потрібний пункт.
|
Налаштування друку через властивості принтера
|
|
|---|---|
| Вкладка |
|
|
«Основні» |
|
|
|
|
|
|
«Папір» |
|
|
|
|
|
|
«Графіка» |
|
|
|
|
|
|
|
|
«Додатково» |
|
|
|
|
|
Примітка: в різних принтерах налаштування можуть називатися відмінно один від одного. Але суть їх зрозуміла інтуїтивно.
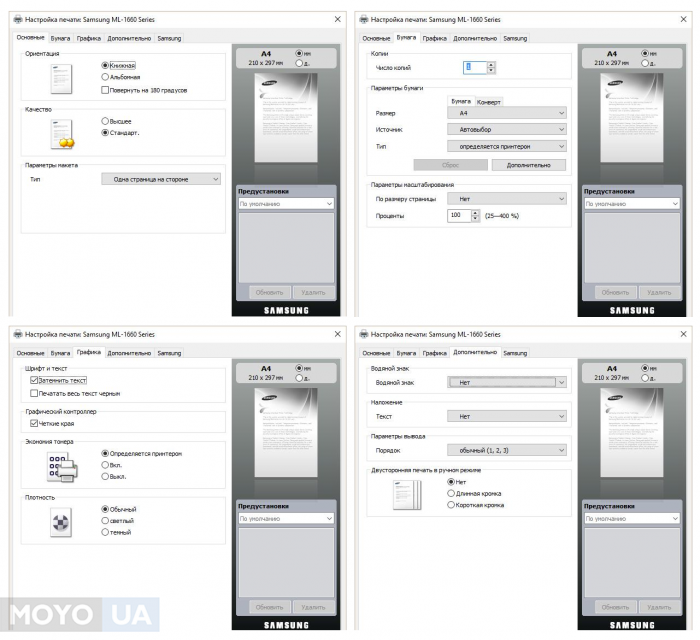
Може знадобитися: ТОП-8 найпопулярніших струменевих принтерів
Налаштовувати принтер по мережі – не так вже й складно і не так вже й довго. Головне – правильно встановити девайс, знайшовши потрібні драйвера, і дозволити доступ інших пристроїв до БФП. Далі – справа за малим. Особливих відмінностей в плані установки і налаштування в різних версіях Віндовс, як тут можна переконатися, майже що і немає.
ТОП-10 найпопулярніших стереофонічних акустичних систем
Двосмугові і трисмугові колонки – в чому різниця: 3 види динаміків в акустиці






