Роутеры TP-Link – фавориты среди девайсов, поставляющих Wi-Fi. Им отдают кубок первенства за лаконичный дизайн и широкий спектр действия. Найти в коллекции модель, подходящую по оформлению и характеристикам, будет несложно, а вот чтобы разобраться в настройках роутера, придется немного «попотеть».

В помощь новичкам статья предлагает краткую инструкцию, как подключить роутер к ПК и начать пользоваться не ограниченным проводами интернетом. Гайд состоит из 5 этапов быстрой активации, по завершению которых получится ловить wi-fi в любой точке квартиры.
Читайте также: ТОП-10 лучших WI-FI роутеров
Определение IP-адреса
Первым пунктом выступает поиск сетевых настроек для авторизации. Их существует всего три вида:
- Динамические (Dynamic IP);
- Статические (Static IP).
- Доступ по протоколу PPPoE.
А теперь – о том, как их получить. Например, у юзера ноутбук с Виндовс 10, к которому подключен кабель провайдера. Интернет активен. В таком случае, чтобы узнать адрес оператора, человеку необходимо пройти следующий маршрут:
- в начале кликнуть на «Пуск» – «Параметры»;
- потом отыскать надпись «Домашняя страница»;
- в предложенных вариантах активировать «Центр управления сетями».
Теперь поле «Изменение параметра адаптера».
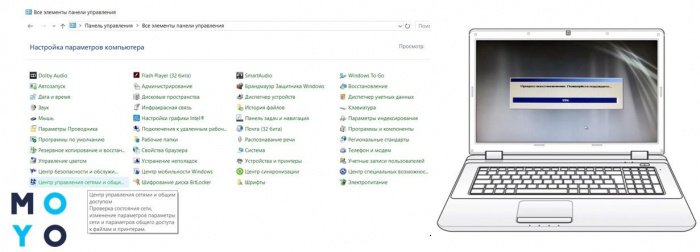
На экране высветится графа со словом «Интернет». Щелчок мышкой на «Свойствах», а после этого – в перечне «IP версии 4 TCP/IPv4» еще один клик на поле с одноименным названием.
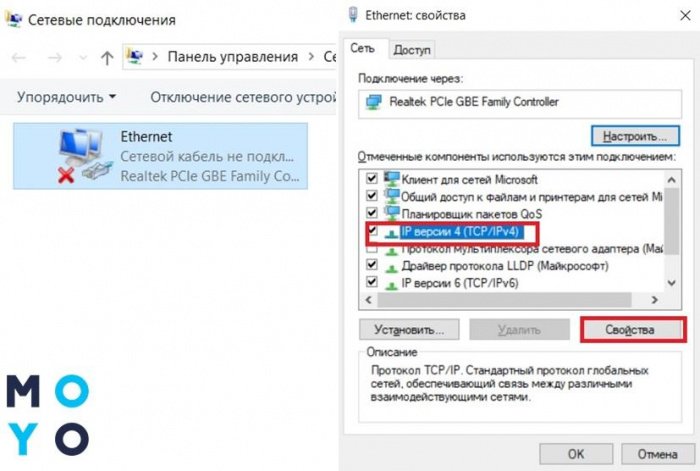
Вышеописанные маневры проводились для того, чтобы узнать вид подключения к оператору (смотреть, где значок по умолчанию). Если он расположен в районе «Получить IP-адрес автоматически», значит, синхронизация осуществляется через Dynamic IP. В таком случае активировать все настройки можно в один миг, без затрат времени и усилий. Процесс осуществляется независимо от действий пользователя.
Когда в окошке активно поле «Использовать следующий IP-адрес» и указаны цифры в ячейках, это говорит о применении Static IP. В таком случае полученные данные стоит выписать на листочек, ведь они пригодятся для последующих действий с роутером вроде TP-Link TL-WR841N.
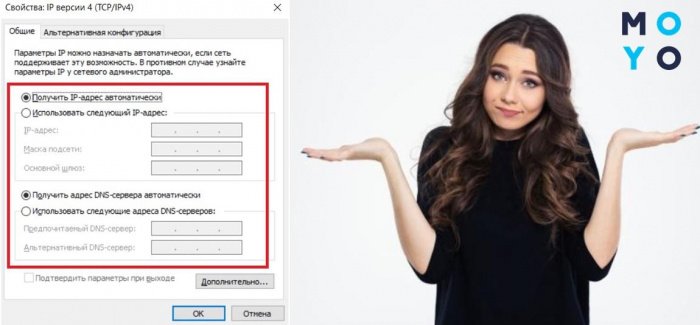
Зачем все это было нужно? С данного этапа предстоящие настройки WI-FI роутера TP-Link будут зависеть от полученного IP-адреса и отличаться своим набором процедур. Но об этом – далее.
Установка и регулирование активности девайса
Пришло время подсоединить свою покупку к ноутбуку или компьютеру для пользования Wi-Fi. В процессе нужны:
- кабель провайдера (к этому моменту он уже должен обеспечивать подачу интернета в дом);
- патч-корд (сетевой шнур);
- собственно, компьютер;
- маршрутизатор выбранной модели.
На следующем этапе указанные элементы надо собрать в единую конструкцию. С обратной стороны роутера имеется несколько разъемов. Чаще всего их 4-5, при этом в TP-Link окрасили эти порты в разный тон. Важно запомнить, что синий Wan разъем используется только для интернет-кабеля (он всего один), а остальные – для синхронизации с ПК.
Возможно, вас заинтересует информация: TP-Link сообщили о выходе на украинский рынок роутера Archer C3150
Процесс подсоединения состоит из 4 этапов:
- Вынимаем провайдерский патч-корд из ноутбука.
- Переставляем его в Wan разъем.
- Фиксируем выбранный маршрутизатор к ноуту сетевым шнуром.
- Блок питания девайса подключаем к розетке.
Осталось дело за малым – правильно настроить прием сети.

На обратной стороне роутера (например, TP-Link TL-WR940N) указаны его основные данные и заводские настройки. Из этой информации нужно выбрать адрес сайта и вписать его в поисковую графу браузера. Сразу же открывается окно с полями для логина и пароля, которые прописаны в документации или на той же наклейке.
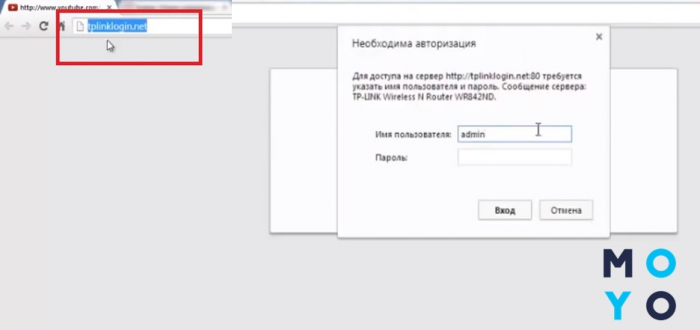
После этого юзеру становятся доступны инструменты для изменения функционала девайса. Начать стоит с локальной сети. Выбирается раздел «Быстрые настройки», в котором нужно заполнить все поля: придумать защитный пароль, имя беспроводной сети, определить количество каналов, время приема сигнала и т.д.
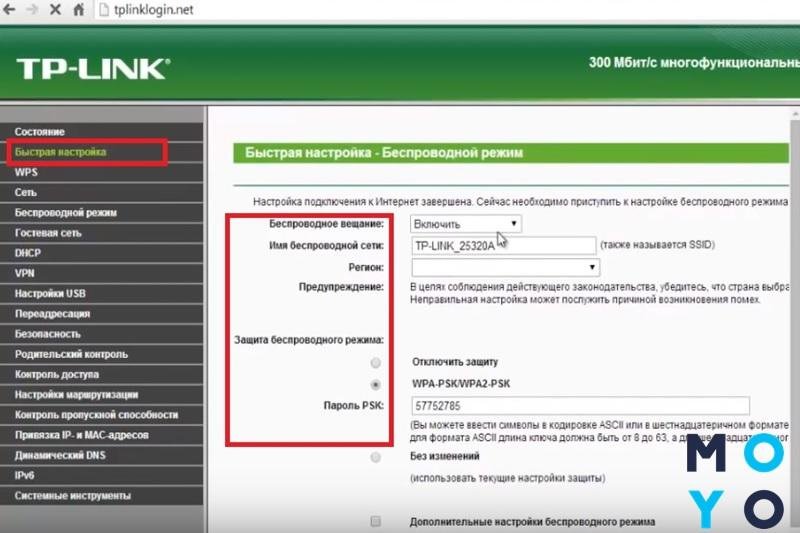
Только выполнив эти действия, можно переходить к активации свободного пользования интернет-пространством. Для этого нужно открыть вкладку «Сеть» и «WAN». Первое, что появляется вверху окошка – тип подключения. Это тот самый IP-адрес, который уже определен с помощью инструкции в предыдущем разделе. В зависимости от него дальнейший процесс имеет три разных варианта.
Познавательная статья в тему: Чем отличается маршрутизатор от роутера
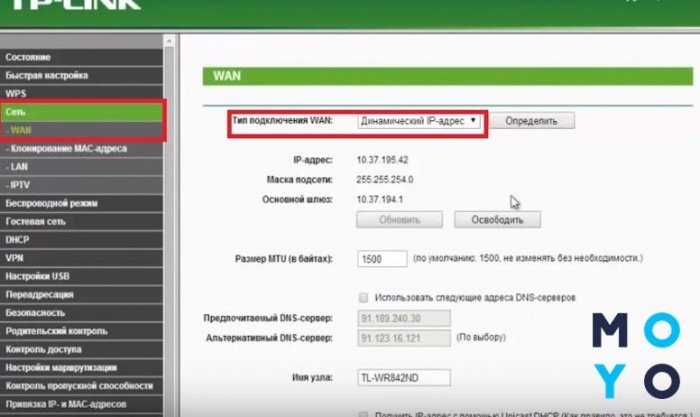
Стоит заметить, что веб-интерфейсы всех моделей TP-Link схожи между собой (и TP-Link TL-WR840N V2 – не исключение). Разобраться в ключевых моментах несложно. Вот основные данные, которые надо знать для заполнения каждого из них:
|
Тип соединения
|
Информация для настройки |
|---|---|
| Dynamic IP | Настройка происходит автоматически, без ввода каких либо данных пользователем. |
| Static IP | В таком случае понадобятся: |
| IP Address (IP адрес); | |
| Subnet Mask (Маска подсети); | |
| Default Gateway (Основной шлюз); | |
| Primary DNS (Предпочитаемый DNS-сервер); | |
| Secondary DNS (Альтернативный DNS-сервер). | |
| PPPoE | Достаточно знать логин и пароль юзера. |
Dynamic IP – настройка сети в автоматическом режиме
Если оператор обеспечивает пользователя услугами интернет-связи через динамический адрес, весь процесс активации занимает считанные секунды.
Для установки соединения нужно:
- найти в списке WAN пункт Dynamic IP;
- сохранить изменения;
- перейти в раздел System Tools – Reboot;
- перезапустить девайс.
Теперь все настройки начали действовать и можно смело пользоваться «всемирной паутиной».
Статья в тему: Как выбрать роутер для дома?

Static IP – используем данные провайдера
Если подсоединение к оператору происходит с помощью статического IP, сначала в строке WAN выбирается нужный вариант адреса. На экране появится окошко, куда необходимо ввести данные провайдера. Если они уже заранее выписаны на листочек, то проблем здесь возникнуть не должно. Информация прописана – клик на поле «Сохранить». Далее, аналогично с предыдущим вариантом, необходимо перезапустить роутер.
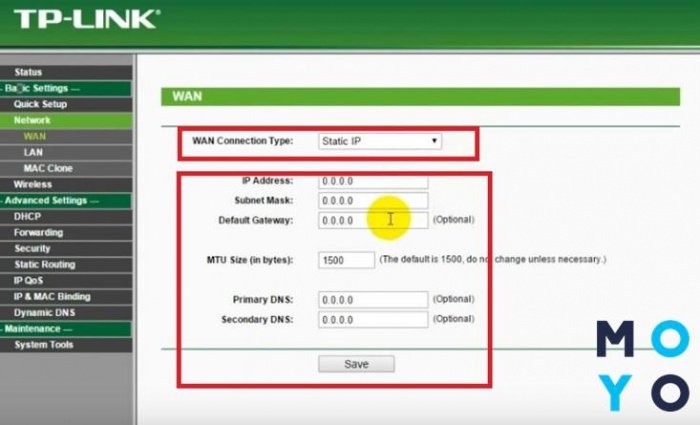
PPPoE – вспоминаем логин и пароль
Выбрав из предложенного меню этот тип соединения, нужно заполнить несколько данных:
- Имя абонента и пароль, который прописан в соглашении с провайдером.
- Режим работы, то есть определить точные часы или круглосуточно.
После этого нажать кнопку «Подключить». Уже через несколько секунд устройство будет готово к работе. Убедиться, что роутер активен, можно внизу раздела. Там должно быть слово «Подключено».
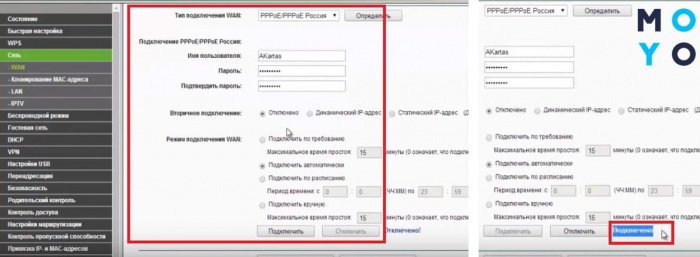
Безопасность роутера: быстрая настройка
Чтобы не раздавать бесплатный Wi-Fi всем соседям, лучше сразу поставить на него защиту. Самая безопасная кодировка – WPA-PSK/WP2-PSK.
Активировать ее очень просто:
- раздел «Контроль доступа» или «Security Setting»;
- пометка возле графы с нужным названием.
Обязательным условием защищенной линии выступает наличие шифра. Его нужно выдумать, добавить в строку и, желательно, запомнить или записать. Шифр должен иметь в своем составе не менее 8 символов. Лучше использовать буквы на латинице вперемешку с цифрами. По завершению обязательно перезапустить роутер. Таким образом в системе останутся все внесенные изменения.
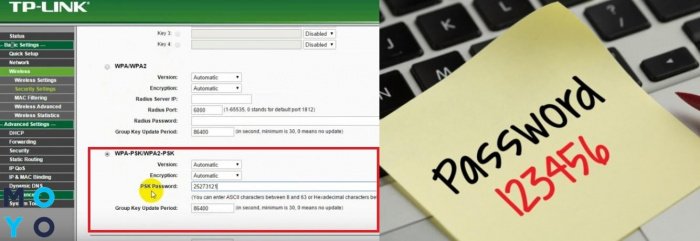
Подача интернета на девайс
Завершающей частью настройки TP-Link роутера выступает включение на ноутбуке прием сигнала с маршрутизатора. На полосе внизу экрана необходимо найти и выбрать значок активации сети, кликнув название модели из предложенного списка. Чтобы активизировать его, нужно вписать придуманный ранее пароль. Теперь левой клавишей на кнопке «Включить» или «Сохранить». Чтобы протестировать работу устройства, заходим в сеть на любой из сайтов.
После этого с Wi-Fi можно синхронизировать любые девайсы, поддерживающие интернет: приставку, смартфон, другие гаджеты.
Как восстановить утерянный пароль?
Бывает такое, что спустя некоторое время пароль доступа к настройкам роутера забывается. Если это случилось, не беда.
У проблемы есть несколько решений:
- Можно возобновить все изначальные настройки, используя кнопку Reset на панели устройства.
- Зайти в веб-сервис с любого подключенного девайса и посмотреть забытый пароль.
- Попробовать стандартные данные для входа admin/admin. Возможно, они не менялись.
Выбирая первый вариант, придется заново проходить все этапы установки
Подробнее об этом читайте в статье: Как восстановить забытый пароль роутера: 2 действенных метода

Краткий итог
В завершение инструкции подключения TP-Link роутера осталось только рассмотреть несколько ошибок, которые допускают новички при подсоединении девайса:
- перед началом процесса активации не нажата кнопка Wi-Fi, расположенная сзади корпуса;
- имя пользователя совпадает с названием модели роутера, отчего он теряется в списке;
- неправильно указаны параметры оператора;
- для подключения патч-корда выбран не тот разъем.
Все просто, ничего заумного. Если вникнуть, то подключение маршрутизатора TP-Link займет не более 5-7 минут. Важно не спешить и внимательно следовать инструкции.



























