Роутери TP-Link- ЛІДЕРИ серед аксесуарів, що постачають Wi-Fi. Їм віддають кубок першості за лаконічний дизайн та широкий спектр дії. Знайти в колекції модель, що підходить по оформленню та характеристикам, буде нескладно, а щоб розібратися в налаштуваннях роутера, доведеться трохи «попітніти».

На допомогу новачкам стаття пропонує коротку інструкцію, як підключити роутер до ПК та почати користуватися необмеженим проводом інтернетом. Гайд складається з 5 етапів швидкої активації, по завершенню яких вдасться ловити wi-fi у будь-якій точці квартири.
Читайте також: ТОП-10 кращих WI-FI роутерів
Визначення IP-адреси
Першим пунктом виступає пошук мережевих налаштувань для авторизації. Їх існує всього три види:
- Динамічні (Dynamic IP);
- Статичні (Static IP).
- Доступ за протоколом PPPoE.
А тепер – про тому, як їх отримати. Наприклад, у користувача ноутбук з Віндовс 10, до якого підключений кабель провайдера. Інтернет активний. У такому разі, щоб дізнатися адресу оператора, людині необхідно пройти наступний маршрут:
- на початку клікнути на" Пуск" –" Параметри";
- потім знайти напис «Домашня сторінка»;
- у запропонованих варіантах активувати" Центр керування мережами".
Тепер поле" Зміна параметра адаптера".
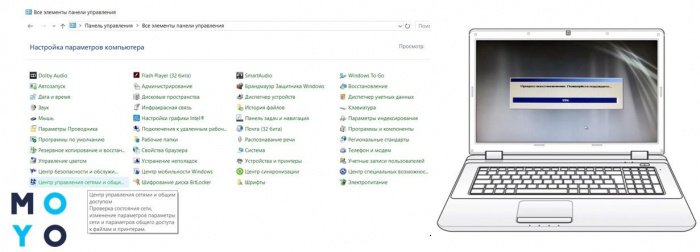
На екрані висвітиться графа зі словом" Інтернет". Клацніть мишкою на «Властивості», а після цього – у переліку «IP версії 4 TCP/IPv4» ще один клік на полі з однойменною назвою.
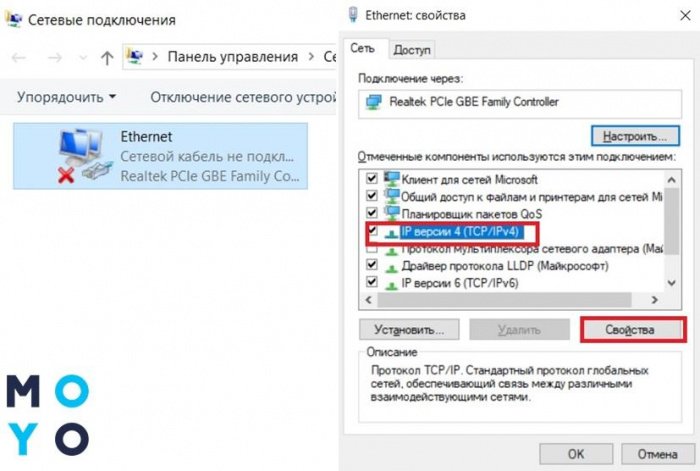
Вищеописані маневри проводилися у тому, щоб дізнатися вид підключення до оператора (дивитися, де значок за промовчанням). Якщо вона розташована в районі «Отримати IP-адресу автоматично», значить, синхронізація здійснюється через Dynamic IP. У такому разі активувати всі налаштування можна в одну мить, без витрат часу та зусиль. Процес здійснюється незалежно від дій користувача.
Коли в віконці активно поле" Використовувати наступну IP-адресу" і вказані цифри в осередках, це говорить про застосування Static IP. У такому випадку отримані дані варто виписати на листочок, адже вони стануть у нагоді для подальших дій з на зразокTP-Link TL-WR841N.
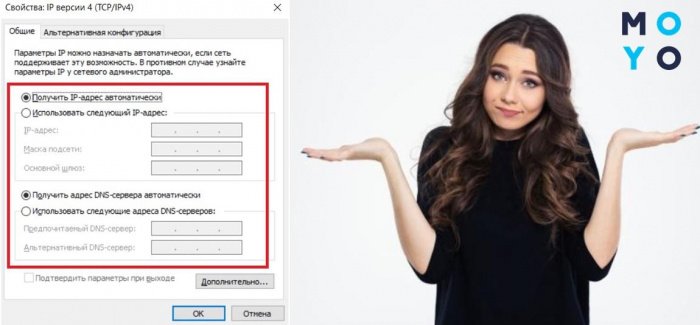
Навіщо все це було потрібно? З цього етапу майбутні налаштування WI-FI роутера TP-Link залежатимуть від отриманої IP-адреси та відрізнятимуться своїм набором процедур. Але про це далі.
Встановлення та регулювання активності девайсу
Настав час приєднати свою покупку до ноутбука або комп'ютера для користування Wi-Fi. У процесі потрібні:
- кабель провайдера (до цьому моменту він повинен забезпечувати подачу інтернету додому);
- патч-корд (мережевий шнур);
- власне, комп'ютер;
- маршрутизатор обраної моделі.
На наступному етапі зазначені елементи треба зібрати в єдину конструкцію. На звороті роутера є кілька роз'ємів. Найчастіше їх 4-5, при цьому TP-Link пофарбували ці порти в різний тон. Важливо запам'ятати, що синій Wan роз'єм використовується тільки для інтернет-кабелю (він лише один), а решта – для синхронізації з ПК.
Можливо, вас зацікавить інформація: TP-Link повідомили про вихід на український ринок роутера Archer C3150
Процес підключення складається з 4 етапів:
- Виймаємо провайдерський патч-корд з ноутбука.
- Переставляємо його в Wan роз'єм.
- Фіксуємо вибраний маршрутизатор до ноута мережним шнуром.
- Блок живлення девайса підключаємо до розетки.
Залишилося справа за малим – правильно налаштувати прийом мережі.

На зворотному боці роутера (наприклад, TP-Link TL-WR940N) вказані його основні дані та заводські налаштування. З цієї інформації потрібно вибрати адресу сайту та вписати його в пошукову графу браузера. Відразу ж відкривається вікно з полями для логіну та пароля, які прописані в документації або на тій самій наклейці.
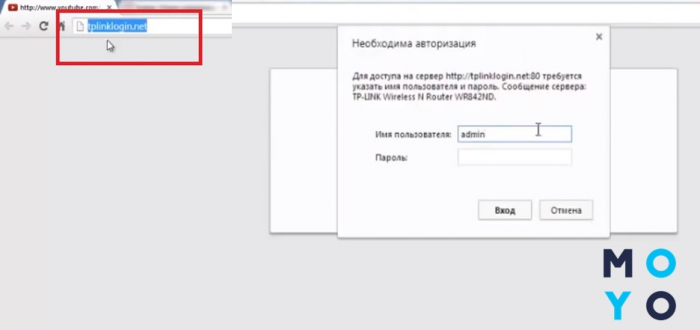
Після цього користувачеві стають доступні інструменти зміни функціоналу девайса. Почати варто з локальної мережі. Вибирається розділ «Швидкі налаштування», в якому потрібно заповнити всі поля: придумати пароль захисту, ім'я бездротової мережі, визначити кількість каналів, час прийому сигналу і т.д.
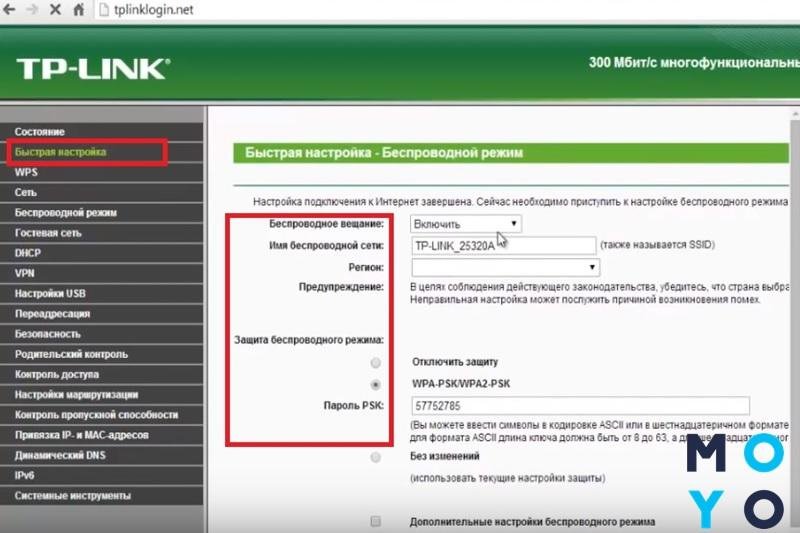
Тільки, виконавши ці дії, можна переходити до активації вільного користування інтернет-простором. Для цього потрібно відкрити вкладку «Мережа» та «WAN». Перше, що з'являється вгорі віконця – тип підключення. Це та сама IP-адреса, яка вже визначена за допомогою інструкції в попередньому розділі. Залежно від нього подальший процес має три різні варіанти.
Пізнавальна стаття на тему: Чим відрізняється маршрутизатор від роутера
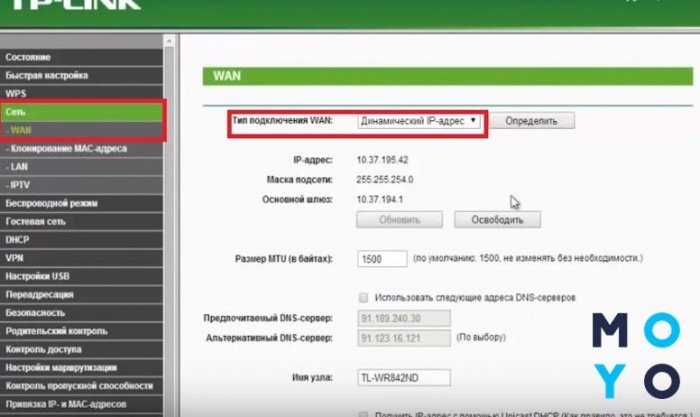
Варто зауважити, що веб-інтерфейси всіх моделей TP-Link схожі між собою (і TP-Link TL-WR840N V2 не виняток). Розібратися у ключових моментах нескладно. Ось основні дані, які потрібно знати для заповнення кожного з них:
|
Тип з'єднання
|
Інформація для налаштування |
|---|---|
| Dynamic IP | Налаштування відбувається автоматично, без введення будь-яких даних користувачем . |
| Static IP | У такому разі знадобляться: |
| IP Address (IP адреса); | |
| Subnet Mask (Маска підмережі); | |
| Default Gateway (Основний шлюз); | |
| Primary DNS (Переважний DNS-сервер); | |
| Secondary DNS (Альтернативний DNS-сервер). | |
| PPPoE | Досить знати логін і пароль користувача. |
Dynamic IP – налаштування мережі в автоматичному режимі
Якщо оператор забезпечує користувача послугами інтернет-зв'язку через динамічну адресу, весь процес активації займає лічені секунди.
Для встановлення з'єднання потрібно:
- знайти у списку WAN пункт Dynamic IP;
- зберегти зміни;
- перейти до розділу System Tools – Reboot;
- перезапустити девайс.
Тепер всі налаштування почали діяти і можна сміливо користуватися" всесвітнім павутинням".
Стаття на тему: вибрати роутер для дому?

Static IP – використовуємо дані провайдера
Якщо приєднання до оператора відбувається за допомогою статичного IP, спочатку в рядку WAN вибирається потрібний варіант адреси. На екрані з'явиться віконце, куди необхідно ввести дані провайдера. Якщо вони вже заздалегідь виписані на листочок, проблем тут виникнути не повинно. Інформація прописана – клік на полі" Зберегти". Далі, аналогічно до попереднього варіанту, необхідно перезапустити роутер.
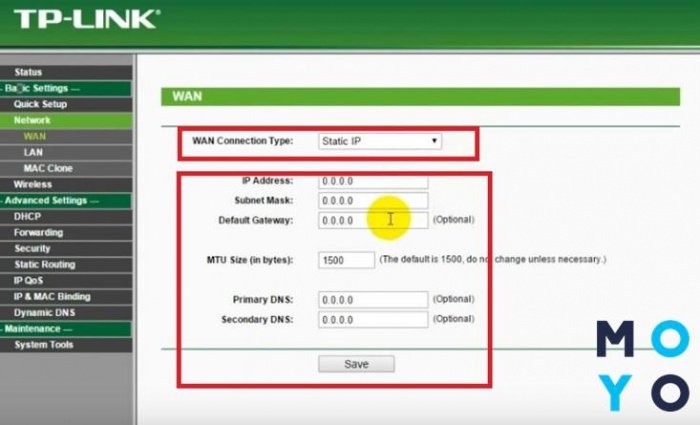
PPPoE – згадуємо логін та пароль
Вибравши з запропонованого меню цей тип з'єднання, потрібно заповнити декілька даних:
- Ім'я абонента та пароль, який прописано в угоді з провайдером.
- Режим роботи, тобто визначити точний годинник або цілодобово.
Після цього натиснути кнопку" Підключити". Через кілька секунд пристрій буде готовий до роботи. Переконатись, що роутер активний, можна внизу розділу. Там має бути слово" Підключено".
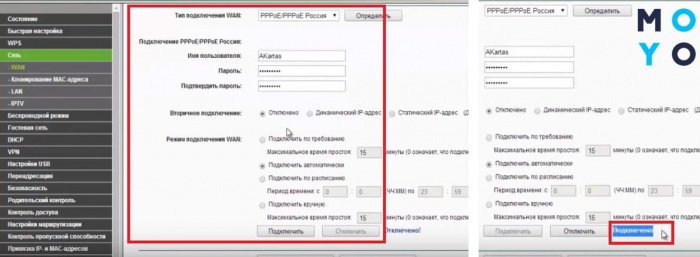
Безпека роутера: швидке налаштування
Щоб не роздавати безкоштовний Wi-Fi всім сусідам, краще відразу поставити на нього захист. Найбезпечніше кодування – WPA-PSK/WP2-PSK.
Активувати її дуже просто:
- розділ «Контроль доступу» або «Security Setting»;
- позначка біля графи з потрібною назвою.
Обов'язковою умовою захищеної лінії є наявність шифру. Його потрібно вигадати, додати до рядка і, бажано, запам'ятати або записати. Шифр повинен мати у своєму складі щонайменше 8 символів. Краще використовувати літери на латиниці впереміш із цифрами. Після завершення обов'язково перезапустити роутер. Таким чином, у системі залишаться всі внесені зміни.
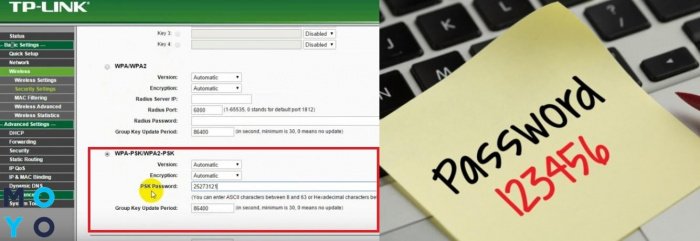
Подача інтернету на девайс
Завершальною частиною налаштування TP-Link роутера є увімкнення на ноутбуці прийом сигналу з маршрутизатора. На смузі внизу екрана необхідно знайти та вибрати значок активації мережі, клацнувши назву моделі із запропонованого список. Щоб активізувати його, потрібно вписати придуманий раніше пароль. Тепер лівою кнопкою на кнопці «Увімкнути» або «Зберегти». Щоб протестувати роботу пристрою, заходимо до мережі на будь-який із сайтів.
Після цього з Wi-Fi можна синхронізувати будь-які девайси, що підтримують інтернет: ПРИСТАВКУ,смартфон, інші гаджети.
Як відновити втрачений пароль?
Буває таке, що через деякий час пароль доступу до налаштувань роутера забувається. Якщо це сталося, то не біда.
У проблеми є кілька рішень:
- Можна відновити всі початкові налаштування, використовуючи кнопку Reset на панелі пристрою.
- Зайти до веб-сервісу з будь-якого підключеного девайса і подивитися забутий пароль.
- Спробувати стандартні дані для входу admin/admin. Можливо, вони не змінювалися.
Вибираючи перший варіант, доведеться знову проходити всі етапи установки
Детальніше про це читайте в статті: Як відновити забутий пароль роутера: 2 дієвих методу

Короткий підсумок
НА завершення інструкції підключення TP-Link роутера залишилося тільки розглянути кілька помилок, які допускають новачки при під'єднанні девайсу:
- перед початком процесу активації не натиснута кнопка Wi-Fi, розташована позаду корпусу;
- ім'я користувача збігається з назвою моделі роутера, чому він губиться в списку;
- неправильно вказано параметри оператора;
- для підключення патч-корду вибрано не той роз'єм.
Все просто, нічого мудрого. Якщо вникнути, підключення маршрутизатора TP-Link займе не більше 5-7 хвилин. Важливо не поспішати та уважно дотримуватися інструкцій.



























