Существует множество причин для тестирования видеоадаптера. Например, решили купить на OLX комп за полцены, но опасаетесь, что он и месяца не проработает. Планируете заняться разгоном адаптера, беспокоят сбои при запуске тяжелых игр и т.п. Как же проверить сомнительную видеокарту на ПК? Читайте далее, и все узнаете.

Топчик видях: Лучшие видеокарты 2021: рейтинг 5 моделей
Обязательные действия перед проверкой
Перед программным тестированием нужно:
- Закрыть приложения, которые в данный момент не актуальны: текстовые редакторы, браузеры, торренты и прочее. Можно поставить на паузу жадный до ресурсов антивирус.
- Посмотреть температуру графического адаптера в состоянии покоя. Убедиться, что она меньше 50 градусов. В случае превышения этого порогового значения тестировать железо нельзя, так как если проверять горячую видеокарту, могут сгореть комплектующие. В лучшем случае результат тестирования будет некорректным. Проверить температуру в состоянии покоя можно, например, с помощью утилиты GPU-Z. О ней будет рассказано ниже.
Возможно, перед тестом вы не устанавливали видяху в корпус, она там работала несколько месяцев и порядком запылилась. В этом случае стоит убрать пыль «под капотом», поскольку взвесь может стать причиной перегрева.
Как проверить работоспособность видеокарты: простые способы
Визуальный осмотр — обязательный пункт проверки. Если на глаз видны явные дефекты, нет смысла тратить время на тестирование. Даже если оно пройдет успешно, никто не даст гарантию, что потрепанный видеоадаптер сдюжит больше 2-3 месяцев. Прежде всего нужно позаботиться о хорошем освещении. Если будете осматривать товар в отделении Новой почты, где в помещении слабые лампочки — воспользуйтесь фонариком со смартфона. Чтобы визуально проверить работоспособность бэушной видеокарты, как рекомендуют эксперты-ремонтники, нужно пройти следующие этапы:
- Проверьте, крутятся ли радиаторы. Если поставлены новые вертушки на старую видяху, скорее всего, ее ремонтировали, а не просто обновили охлаждение. И это безусловный минус.
- Поищите сгоревшие или сбитые элементы, трещины, следы пайки при ремонте, остатки флюса, царапины, участки текстолита, сменившего окраску на темно-желтый или черный цвет от перегрева. При наличии такого рода дефектов лучше отказаться от покупки видеоустройства.

Если дефектов не нашли, переходите к следующему этапу проверки — программному тестированию.
О правильном подборе комплектующих: Как подобрать совместимые материнскую плату и видеокарту: гайд в 4 разделах
Как протестировать видеокарту с помощью программ
Разнообразие софта для проверки адаптеров несколько осложняет выбор. Разобраться, чем лучше тестировать видеокарту, помогут описания наиболее актуальных инструментов. Для начала табличка:
|
Инструмент для тестирования
|
Умеет давать нагрузку на ПК при тестировании | Русский интерфейс |
|---|---|---|
| FurMark | + | - |
| ОССТ | + | + |
| AIDA64 | + | + |
| 3Dmark | + | + |
| GPU-Z | - | - |
Теперь пройдемся вкратце по этим пяти утилитам.
FurMark
Тестом FurMark можно проверить видеокарту как на исправность, так и на заявленную производительность. Программа представляет собой достаточно грубый, но эффективный инструмент диагностики. Она дает недетскую нагрузку на графический адаптер, но не тестирует все поддерживаемые устройством технологии. Перед запуском нужно выбрать разрешение монитора на главном окне приложения и пару ключевых настроек в Setting. В разделе 3D test options необходимо оставить 2 галочки напротив пунктов:
- Dynamic background;
- Burn-in.

Тестирование сопровождается сюрреалистической анимацией. В процессе работы проги могут быть следующие негативные симптомы:
- комп решил выключиться или перезагрузиться,
- картинка зарябила артефактами,
- система заругалась на видеодрайвер и прочее.
Их появление означает, что, скорее всего, видеокарта неисправна. Если в течение 20 минут ничего такого не произошло, можно заканчивать тестирование и смотреть отчет. В нем ключевой показатель — максимальная температура нагрева. Она не должна превышать уровень, заявленный производителем. Обычно это не больше 80-90 градусов. В функционал проги включена возможность сверки своих показателей со значениями, полученными другими пользователями. В главном окне есть кнопка GPU-Z, запускающая входящую в FurMark популярную утилиту.
Вычисляем модель видяхи: Как узнать, какая видеокарта в ПК: 7 простых способов
ОССТ
OCCT — деликатный инструмент тестирования с тонкой настройкой. Можно проверять сразу несколько комплектующих или только видеокарту. В ходе тестирования прога показывает минимальную, текущую и максимальную температуру. Рисует график. Можно погонять видеопамять или запустить тест 3D для оценки стабильности железа.
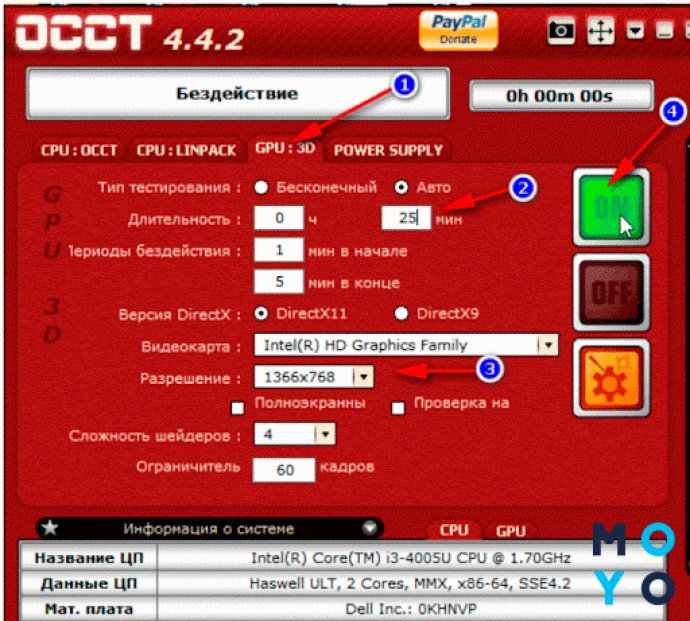
Перед запуском необходимо выбрать разрешение экрана и сложность шейдеров. От второго параметра зависит нагрузка на чип видяхи. Также есть возможность задать ограничение на FPS. Еще один интересный параметр — температура, при которой прога немедленно прекратит тестирование. Вы можете исключить риск добивания проверкой на ладан дышащего видеоадаптера.
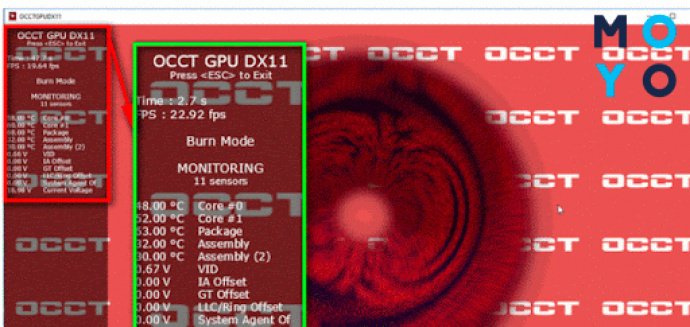
У ОССТ русский интерфейс, что упрощает настройку и тестирование. В процессе работы отображается тот же красный пушистый бублик, что и в случае FurMark, но его изображение статично.
Плюсы и минусы двух видях: Две видеокарты в ПК: хорошо это или плохо — 3 ответа
AIDA64
Приложуха дает возможность как протестировать подозрительную видеокарту в деликатном режиме, так и устроить ей экстремальную проверку с помощью стресс-теста.
Лайтовый вариант:
- Заходим в «Сервис».
- Клацаем «Тест GPGPU».
- Выбираем видеоадаптер.
- Стартуем кнопкой Start Benchmark.
Жесткая проверка:
- Заходим опять же в «Сервис».
- Клацаем «Тест стабильности системы».
- Убираем пункты со всего оборудования кроме видеокарты, оставляем только Stress GPU.
- Стартуем.
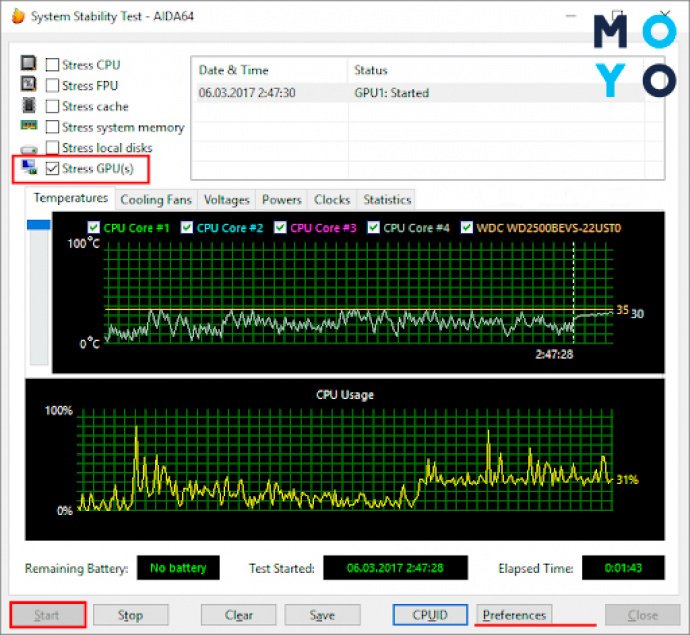
В процессе проверки прога показывает в виде графиков нагрузку в диапазоне 0-100% и температуру — 0-100 градусов. При желании можно сузить или расширить диапазон температуры, зайдя в настройки — Preferences. В любой момент тест можно остановить кнопкой Stop.
О выборе видяхи для игрового компа: Игровые видеокарты для ПК: 5 критериев, как выбирать
3Dmark
Прогой пользуются не только обычные юзеры и сотрудники ремонтных организаций, но и разработчики видеокарт. Существует бесплатная и платная версия приложухи. Можно скачать бесплатный полнофункциональный релиз без возможности настраивания. Программа предлагает несколько вариантов проверки, отличающихся интенсивностью. Они рассчитаны на:
- ПК начального уровня,
- домашние компы и ноутбуки,
- игровое железо.
Рассмотрим пару вариантов непрохождения проверки:
- Если при тестировании картинка нормальная, но видеокарта сильно греется, то, возможно, имеют место проблемы с охлаждением.
- Еще более неприятная ситуация — когда температура в пределах нормы, но комп подвисает, монитор теряет сигнал, система пугает синим экраном смерти и т.п. В таких случаях велика вероятность неисправностей графического процессора или видеопамяти. Если повезет — обнаружите легко устранимую проблему, связанную с видеодрайвером.
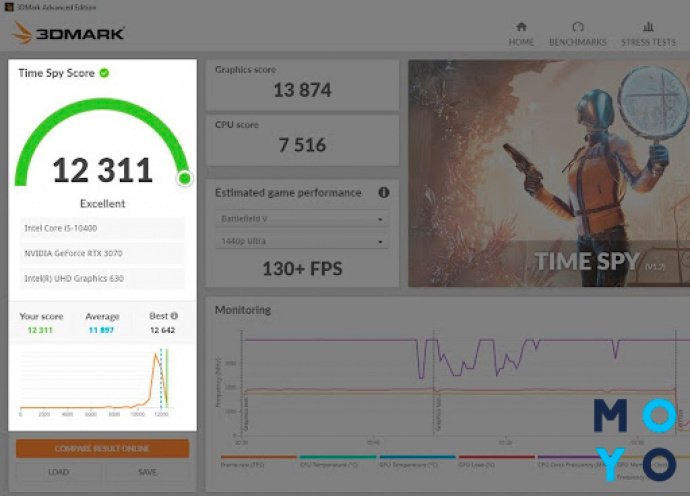
О проверке телефонов: Как проверить смартфон при покупке: 5 рекомендаций на вес золота
GPU-Z
Перед запуском проверки видеокарты нужно оценить ее самочувствие в состоянии покоя. Для этого многие используют популярную утилиту GPU-Z. После установки проги в главном окне отображается около 30 параметров видеоадаптера: название, имя графического чипа, его характеристики, версия видеобиоса, информация о видеопамяти и т.д.
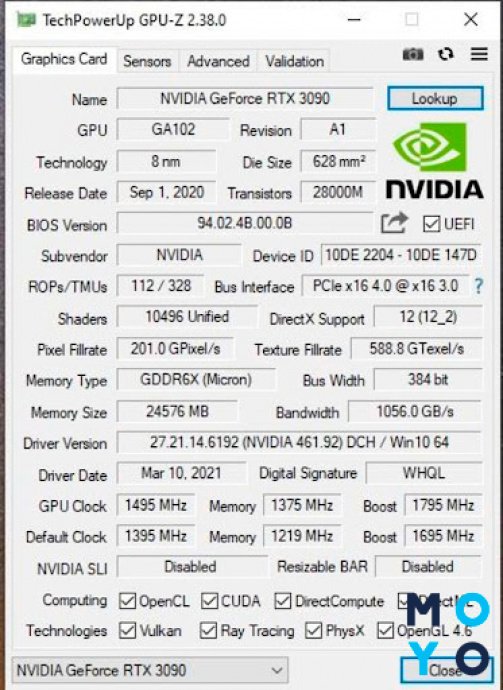
Во вкладке Sensors тоже есть много интересного: частоты видеопроцессора и памяти, температура адаптера, скорость обдува и прочее. GPU-Z — информационная утилита, она не грузит адаптер: просто выдает информацию о текущем состоянии видяхи. Ее иногда используют в паре с тестирующей прогой.
Как проверить видеокарту на ноутбуке: особенности
В случае лэптопа можно использовать любое из вышеперечисленных приложений для тестирования. Только нужно учитывать, что для компактной техники более актуальна проблема перегрева. А еще пользователи ноутов реже проводят техобслуживание. Многие опасаются снимать крышку корпуса самостоятельно, и отдавать технику в сервис тоже не хотят. Термопаста со временем пересыхает, ноутбук забивается пылью. Бывают и другие проблемы, особенно если регулярно зависать в играх. Чтобы свести к минимуму риски, полезно проверять видеокарту на ноутбуке, как было описано выше, и делать это хотя бы раз в год.
Признаки некорректной работы видеокарты
Неисправный графический адаптер может не только выдавать артефакты и полосы, становиться причиной системного сбоя в играх. Существует множество признаков некорректной работы: выключения, зависания ПК, замедления воспроизведения динамического контента и прочего. Если на компе два видеоадаптера, то в случае частных сбоев или плохой картинки извлеките из корпуса дискретную видяху и подключите монитор к разъему материнки. Проблема исчезла? Значит, скорее всего, неисправна дискретная видеокарта.
Также нужно учесть, что многие признаки, например, самопроизвольные выключения и перезагрузки могут быть не связаны с видеокартой. Найти причину неисправностей часто помогает комплексная диагностика ПК.
В заключении стоит отметить, что ремонт видеокарты, особенно уже отработавшей 3-5 лет, — не лучший вариант. Если нельзя устранить неисправность без пайки, лучше купить новый адаптер, получить на него гарантию и спокойно работать или развлекаться, не опасаясь поломок в ближайшем будущем.
О проверке моноблока: Как проверить моноблок при покупке: 5 рекомендаций от эксперта

















